Använd Azure Portal för att hantera Edge-lagringskonton på din Azure Stack Edge Pro GPU
GÄLLER FÖR:  Azure Stack Edge Pro – GPU
Azure Stack Edge Pro – GPU Azure Stack Edge Pro 2
Azure Stack Edge Pro 2 Azure Stack Edge Pro R
Azure Stack Edge Pro R Azure Stack Edge Mini R
Azure Stack Edge Mini R
Den här artikeln beskriver hur du hanterar Edge-lagringskonton och lokala lagringskonton på Azure Stack Edge. Du kan hantera Azure Stack Edge Pro-enheten via Azure Portal eller via det lokala webbgränssnittet. Använd Azure Portal för att lägga till eller ta bort Edge-lagringskonton på enheten. Använd Azure PowerShell för att lägga till lokala lagringskonton på enheten.
Om Edge-lagringskonton
Du kan överföra data från din Azure Stack Edge Pro GPU-enhet via SMB-, NFS- eller REST-protokollen. Om du vill överföra data till Blob Storage med hjälp av REST-API:erna måste du skapa Edge-lagringskonton på enheten.
De Edge-lagringskonton som du lägger till på Azure Stack Edge Pro GPU-enheten mappas till Azure Storage-konton. Alla data som skrivs till Edge-lagringskontona skickas automatiskt till molnet.
Ett diagram som beskriver de två typerna av konton och hur data flödar från vart och ett av dessa konton till Azure visas nedan:
I den här artikeln kan du se hur du:
- Lägga till ett Edge-lagringskonto
- Ta bort ett Edge-lagringskonto
Lägga till ett Edge-lagringskonto
Gör följande för att skapa ett Edge-lagringskonto:
I Azure Portal väljer du din Azure Stack Edge-resurs och går sedan till Översikt. Enheten ska vara online. Gå till Lagringskonton för molnlagringsgateway>.
Välj + Lägg till lagringskonto i enhetskommandofältet.
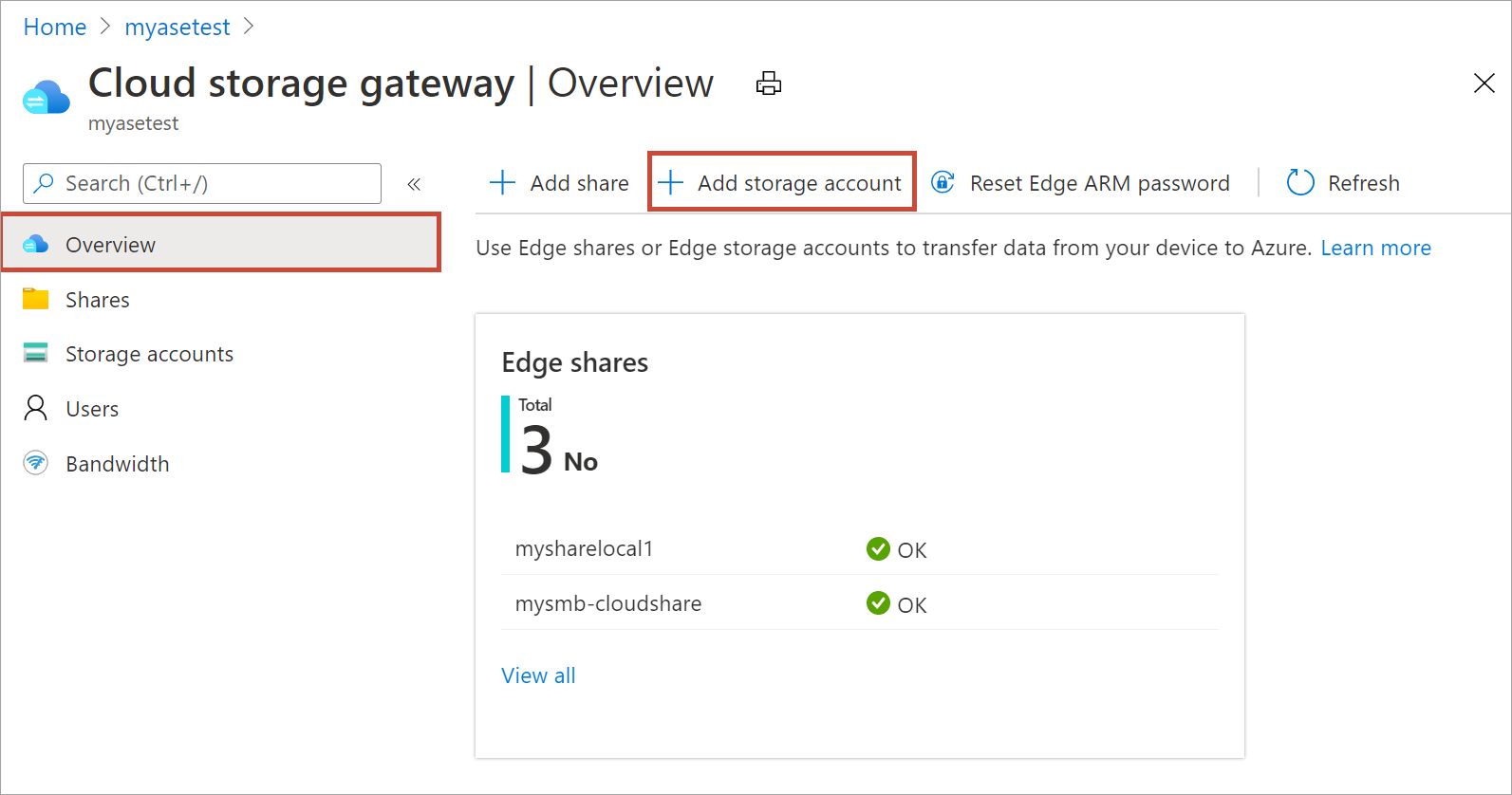
I fönstret Lägg till Edge-lagringskonto anger du följande inställningar:
Ange ett unikt namn för Edge-lagringskontot på enheten. Lagringskontonamn får bara innehålla gemener och bokstäver. Specialtecken är inte tillåtna. Lagringskontonamnet måste vara unikt på enheten (inte mellan enheterna).
Ange en valfri beskrivning av informationen om de data som lagringskontot innehåller.
Som standard mappas Edge-lagringskontot till ett Azure Storage-konto i molnet och data från lagringskontot skickas automatiskt till molnet. Ange det Azure-lagringskonto som ditt Edge-lagringskonto är mappat till.
Skapa en ny container eller välj från en befintlig container i Azure Storage-kontot. Alla data från enheten som skrivs till Edge-lagringskontot överförs automatiskt till den valda lagringscontainern i det mappade Azure Storage-kontot.
När alla lagringskontoalternativ har angetts väljer du Lägg till för att skapa Edge-lagringskontot. Du meddelas när Edge-lagringskontot har skapats. Det nya Edge-lagringskontot visas sedan i listan över lagringskonton i Azure Portal.
Om du väljer det här nya lagringskontot och går till Åtkomstnycklar hittar du blobtjänstslutpunkten och motsvarande lagringskontonamn. Kopiera den här informationen som dessa värden tillsammans med åtkomstnycklarna så att du kan ansluta till Edge-lagringskontot.
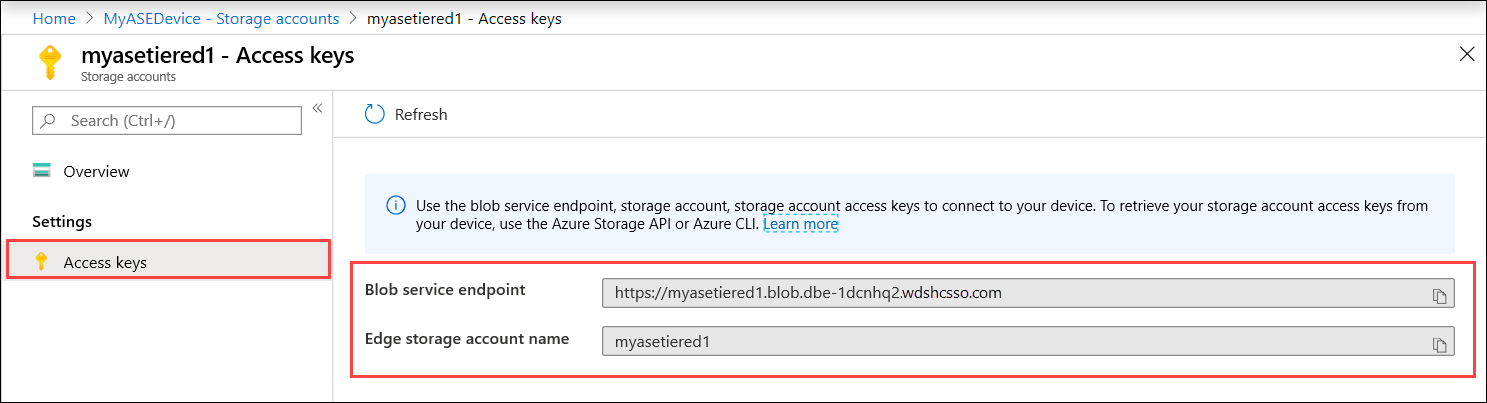
Du får åtkomstnycklarna genom att ansluta till enhetens lokala API:er med Hjälp av Azure Resource Manager.
Skapa ett lokalt lagringskonto
Skapa ett nytt lokalt lagringskonto med hjälp av en befintlig resursgrupp. Använd det här lokala lagringskontot för att ladda upp den virtuella diskavbildningen när du skapar en virtuell dator.
Innan du skapar ett lokalt lagringskonto måste du konfigurera klienten för att ansluta till enheten via Azure Resource Manager via Azure PowerShell. Detaljerade anvisningar finns i Ansluta till Azure Resource Manager på din Azure Stack Edge-enhet.
Ange några parametrar.
$StorageAccountName = "<Storage account name>"Skapa ett nytt lokalt lagringskonto på enheten.
New-AzStorageAccount -Name $StorageAccountName -ResourceGroupName $ResourceGroupName -Location DBELocal -SkuName Standard_LRSKommentar
Genom att använda Azure Resource Manager kan du bara skapa lokala lagringskonton, till exempel lokalt redundant lagring (standard eller premium). Information om hur du skapar nivåindelade lagringskonton finns i Självstudie: Överföra data via lagringskonton med Azure Stack Edge Pro med GPU.
Här är ett exempel på utdata:
PS C:\WINDOWS\system32> New-AzStorageAccount -Name myaseazsa -ResourceGroupName myaseazrg -Location DBELocal -SkuName Standard_LRS StorageAccountName ResourceGroupName PrimaryLocation SkuName Kind AccessTier CreationTime ------------------ ----------------- --------------- ------- ---- ---------- ------------ myaseazsa myaseazrg DBELocal Standard_LRS Storage 6/10/2021 11:45... PS C:\WINDOWS\system32>
Hämta åtkomstnycklar för ett lokalt lagringskonto
Innan du får åtkomstnycklarna måste du konfigurera klienten för att ansluta till enheten via Azure Resource Manager via Azure PowerShell. Detaljerade anvisningar finns i Ansluta till Azure Resource Manager på din Azure Stack Edge-enhet.
Om du vill hämta åtkomstnycklarna för ett befintligt lokalt lagringskonto som du har skapat anger du det associerade resursgruppens namn och namnet på det lokala lagringskontot.
Get-AzStorageAccountKey
Här är ett exempel på utdata:
PS C:\WINDOWS\system32> Get-AzStorageAccountKey
cmdlet Get-AzStorageAccountKey at command pipeline position 1
Supply values for the following parameters:
(Type !? for Help.)
ResourceGroupName: myaseazrg
Name: myaseazsa
KeyName Value Permissions
------- ----- ------
key1 gv3OF57tuPDyzBNc1M7fhil2UAiiwnhTT6zgiwE3TlF/CD217Cvw2YCPcrKF47joNKRvzp44leUe5HtVkGx8RQ== Full
key2 kmEynIs3xnpmSxWbU41h5a7DZD7v4gGV3yXa2NbPbmhrPt10+QmE5PkOxxypeSqbqzd9si+ArNvbsqIRuLH2Lw== Full
PS C:\WINDOWS\system32>
Ta bort ett Edge-lagringskonto
Utför följande steg för att ta bort ett Edge-lagringskonto.
Gå till Konfigurationslagringskonton > i resursen. I listan över lagringskonton väljer du det lagringskonto som du vill ta bort. I det översta kommandofältet väljer du Ta bort lagringskonto.
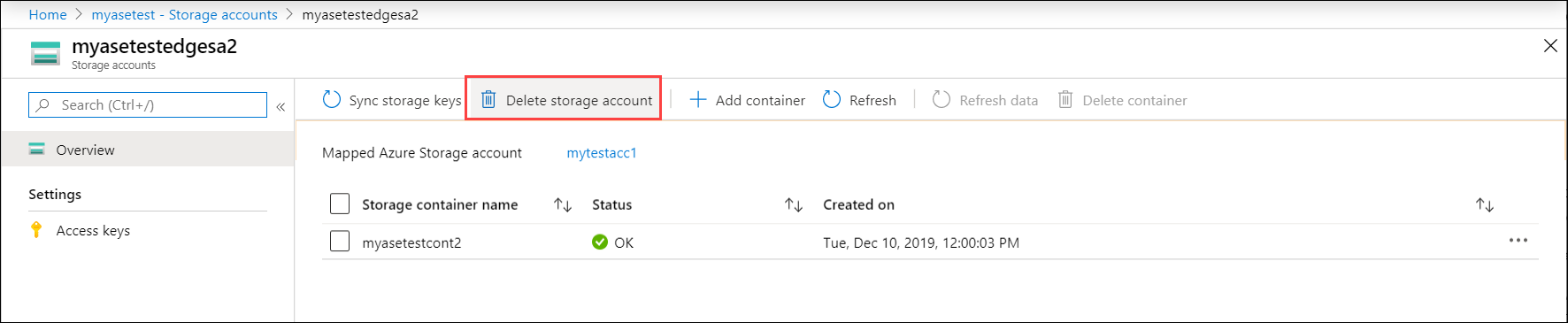
På bladet Ta bort lagringskonto bekräftar du lagringskontot för att ta bort och väljer Ta bort.
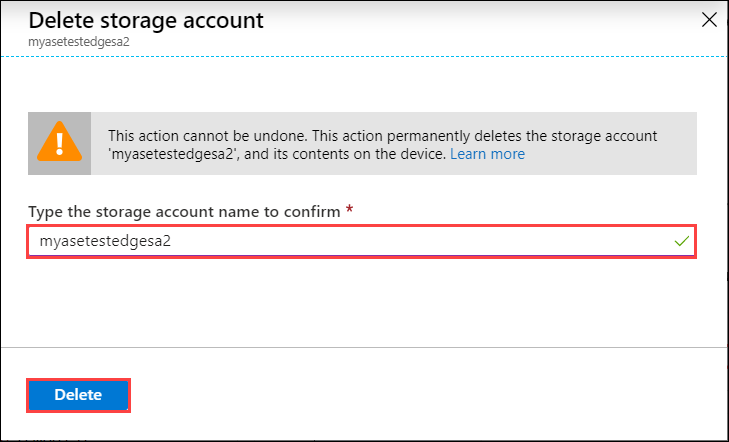
Listan över lagringskonton uppdateras för att återspegla borttagningen.
Lägg till, ta bort en container
Du kan också lägga till eller ta bort containrarna för dessa lagringskonton.
Utför följande steg för att lägga till en container:
Välj det lagringskonto som du vill hantera. I det översta kommandofältet väljer du + Lägg till container.
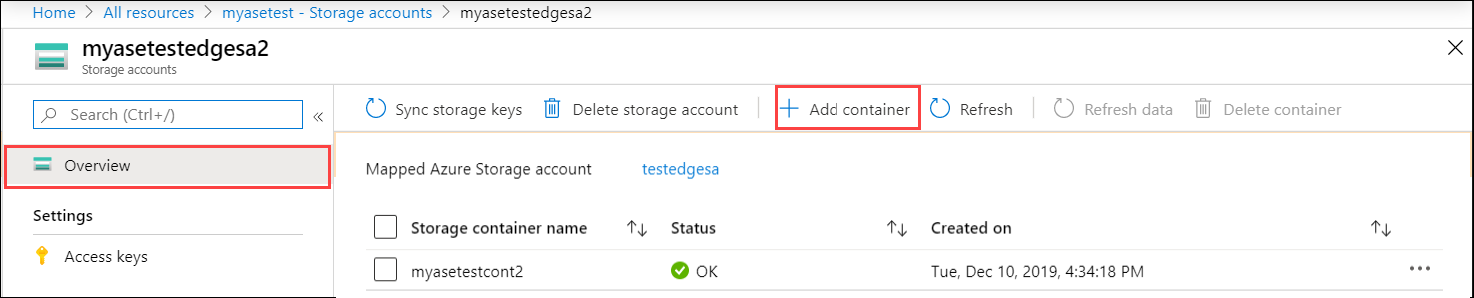
Ange ett namn för containern. Den här containern skapas i ditt Edge-lagringskonto samt det Azure-lagringskonto som mappas till det här kontot.
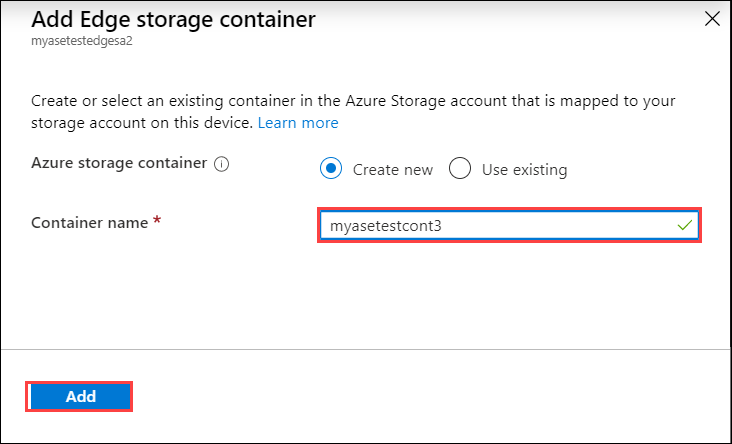
Listan över containrar uppdateras för att återspegla den nyligen tillagda containern.
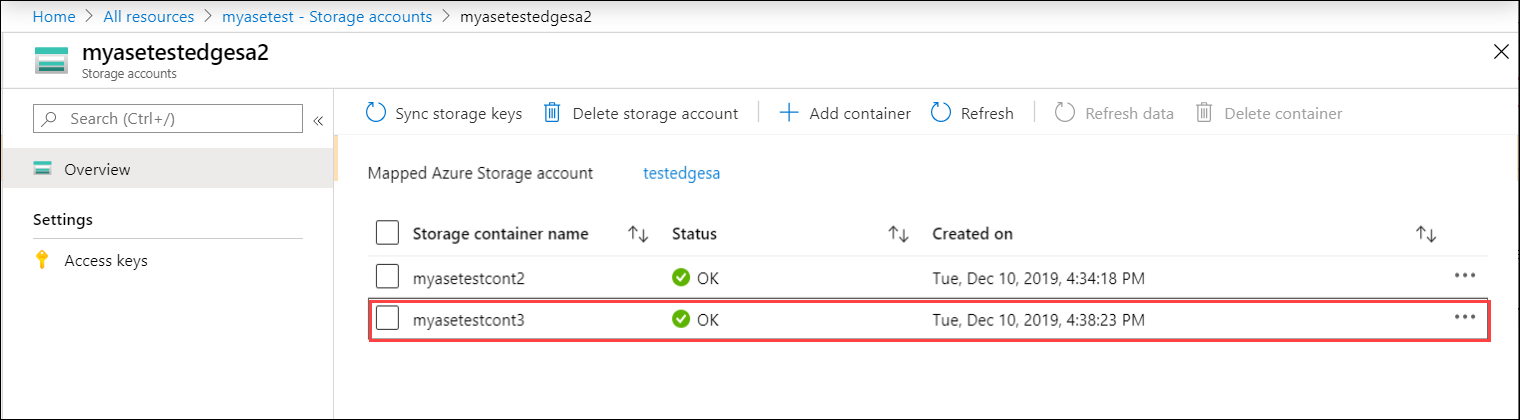
Nu kan du välja en container i den här listan och välja + Ta bort container i det översta kommandofältet.
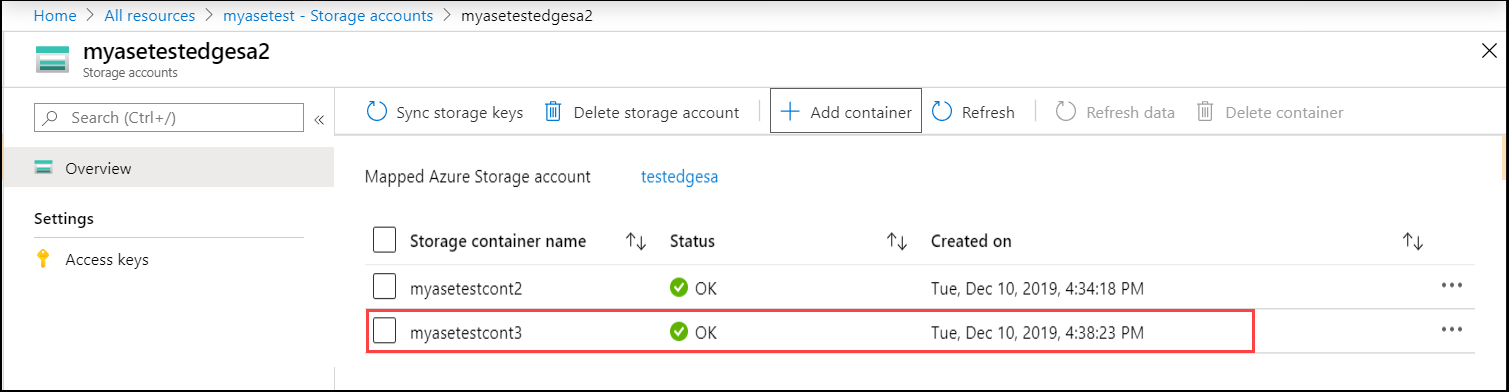
Synkronisera lagringsnycklar
Varje Azure Storage-konto har två 512-bitars lagringsåtkomstnycklar som används för autentisering när lagringskontot används. En av dessa två nycklar måste anges när din Azure Stack Edge-enhet kommer åt molnlagringstjänstleverantören (i det här fallet Azure).
En Azure-administratör kan återskapa eller ändra åtkomstnyckeln genom att komma åt lagringskontot direkt (via Azure Storage-tjänsten). Azure Stack Edge-tjänsten och enheten ser inte den här ändringen automatiskt.
För att informera Azure Stack Edge om ändringen måste du komma åt Azure Stack Edge-tjänsten, komma åt lagringskontot och sedan synkronisera åtkomstnyckeln. Tjänsten hämtar sedan den senaste nyckeln, krypterar nycklarna och skickar den krypterade nyckeln till enheten. När enheten hämtar den nya nyckeln kan den fortsätta att överföra data till Azure Storage-kontot.
Om du vill ange de nya nycklarna till enheten öppnar du Azure Portal och synkroniserar åtkomstnycklar för lagring. Utför följande steg:
I resursen väljer du det lagringskonto som du vill hantera. I det översta kommandofältet väljer du Synkronisera lagringsnyckel.
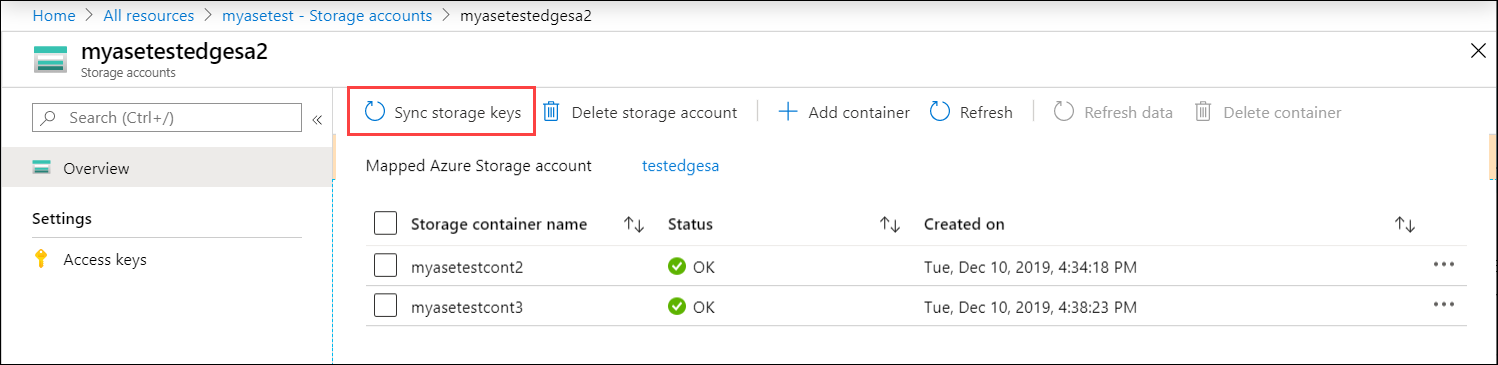
När du uppmanas att bekräfta väljer du Ja.
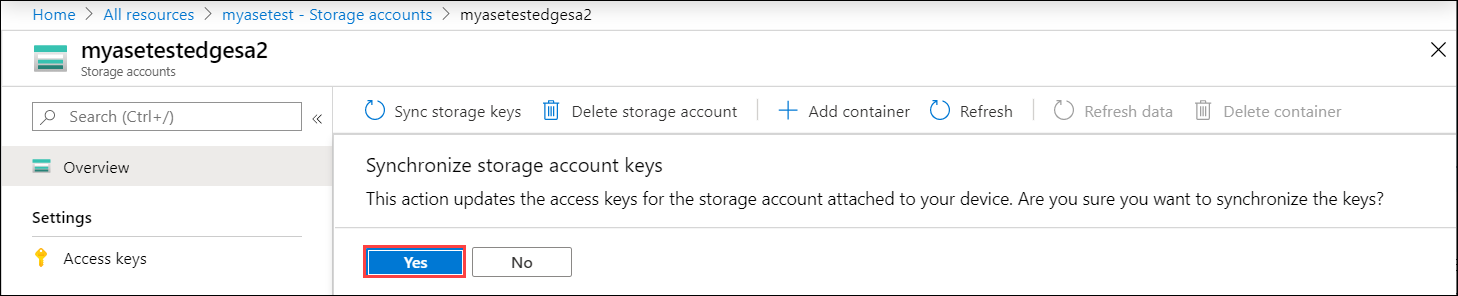
Nästa steg
- Lär dig hur du hanterar användare via Azure-portalen.