Använd Azure-portalen för att hantera nätverksgränssnitt på de virtuella datorerna på din Azure Stack Edge Pro GPU
GÄLLER FÖR: Azure Stack Edge Pro – GPU
Azure Stack Edge Pro – GPU Azure Stack Edge Pro 2
Azure Stack Edge Pro 2 Azure Stack Edge Pro R
Azure Stack Edge Pro R Azure Stack Edge Mini R
Azure Stack Edge Mini R
Du kan skapa och hantera virtuella datorer på en Azure Stack Edge-enhet med hjälp av Azure-portalen, mallar, Azure PowerShell-cmdletar och via Azure CLI/Python-skript. Den här artikeln beskriver hur du hanterar nätverksgränssnitten på en virtuell dator som körs på din Azure Stack Edge-enhet med hjälp av Azure-portalen.
När du skapar en virtuell dator anger du ett virtuellt nätverksgränssnitt som ska skapas. Du kanske vill lägga till ett eller flera nätverksgränssnitt till den virtuella datorn när den har skapats. Du kanske också vill ändra standardinställningarna för nätverksgränssnittet för ett befintligt nätverksgränssnitt.
Den här artikeln beskriver hur du lägger till ett nätverksgränssnitt till en befintlig virtuell dator, ändrar befintliga inställningar, till exempel IP-typ (statisk eller dynamisk) och kopplar från eller tar bort ett befintligt gränssnitt.
Om nätverksgränssnitt på virtuella datorer
Med ett nätverksgränssnitt kan en virtuell dator (VM) som körs på din Azure Stack Edge Pro-enhet kommunicera med Azure och lokala resurser.
Du kan skapa en eller flera virtuella växlar med hjälp av det lokala användargränssnittet. När den virtuella växeln har skapats skapar Azure Stack Edge ett standardnätverk för den. En virtuell dator kan ansluta till standardnätverket via en virtuell växel. Standardnamnet för nätverket är samma som namnet på den virtuella växeln.
Det är valfritt att skapa ett virtuellt nätverk. Du måste bara skapa ett virtuellt nätverk om nätverket finns i ett annat VLAN-nätverk eller om det har ett annat adressutrymme och en gateway som inte är standard.
Flera nätverksgränssnitt kan associeras med en virtuell växel. Varje nätverksgränssnitt på den virtuella datorn har en statisk eller dynamisk IP-adress tilldelad till sig. Med IP-adresser tilldelade till flera nätverksgränssnitt på den virtuella datorn är vissa funktioner aktiverade på den virtuella datorn. Den virtuella datorn kan till exempel vara värd för flera webbplatser eller tjänster med olika IP-adresser och SSL-certifikat på en enda server.
En virtuell dator på enheten kan fungera som en virtuell nätverksinstallation, till exempel en brandvägg eller en lastbalanserare. Mer information om hur du lägger till en LAN-konfiguration (virtual local area network) på en virtuell växel finns i Skapa virtuella LAN.
Förutsättningar
Innan du börjar hantera virtuella datorer på enheten via Azure-portalen kontrollerar du att:
Du har åtkomst till en aktiverad Azure Stack Edge Pro GPU-enhet. Du har aktiverat ett nätverksgränssnitt för beräkning på enheten. Den här åtgärden skapar en virtuell växel på nätverksgränssnittet på den virtuella datorn.
I enhetens lokala användargränssnitt går du till Beräkning. Välj det nätverksgränssnitt som du ska använda för att skapa en virtuell växel.
Aktivera beräkning i nätverksgränssnittet. Azure Stack Edge Pro GPU skapar och hanterar en virtuell växel som motsvarar nätverksgränssnittet.
Du har minst en virtuell dator distribuerad på enheten. Information om hur du skapar den här virtuella datorn finns i anvisningarna i Distribuera virtuell dator på Azure Stack Edge Pro via Azure-portalen.
Den virtuella datorn ska vara i stoppat tillstånd. Om du vill stoppa den virtuella datorn går du till Virtuella datorer och väljer den virtuella dator som du vill stoppa. På sidan Information om den virtuella datorn väljer du Stoppa och sedan Ja när du uppmanas att bekräfta. Innan du lägger till, redigerar eller tar bort nätverksgränssnitt måste du stoppa den virtuella datorn.
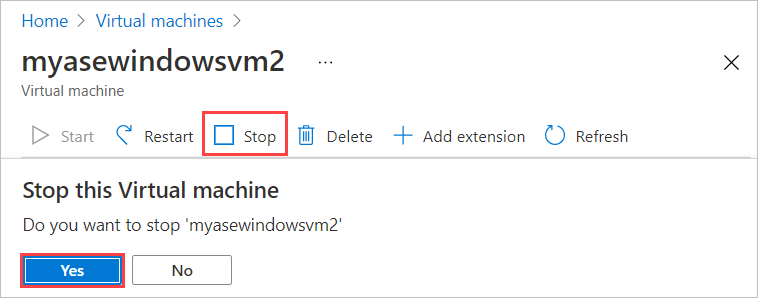
Lägga till ett nätverksgränssnitt
Följ de här stegen för att lägga till ett nätverksgränssnitt till en virtuell dator som distribueras på enheten.
Gå till den virtuella dator som du har stoppat och välj Nätverk.
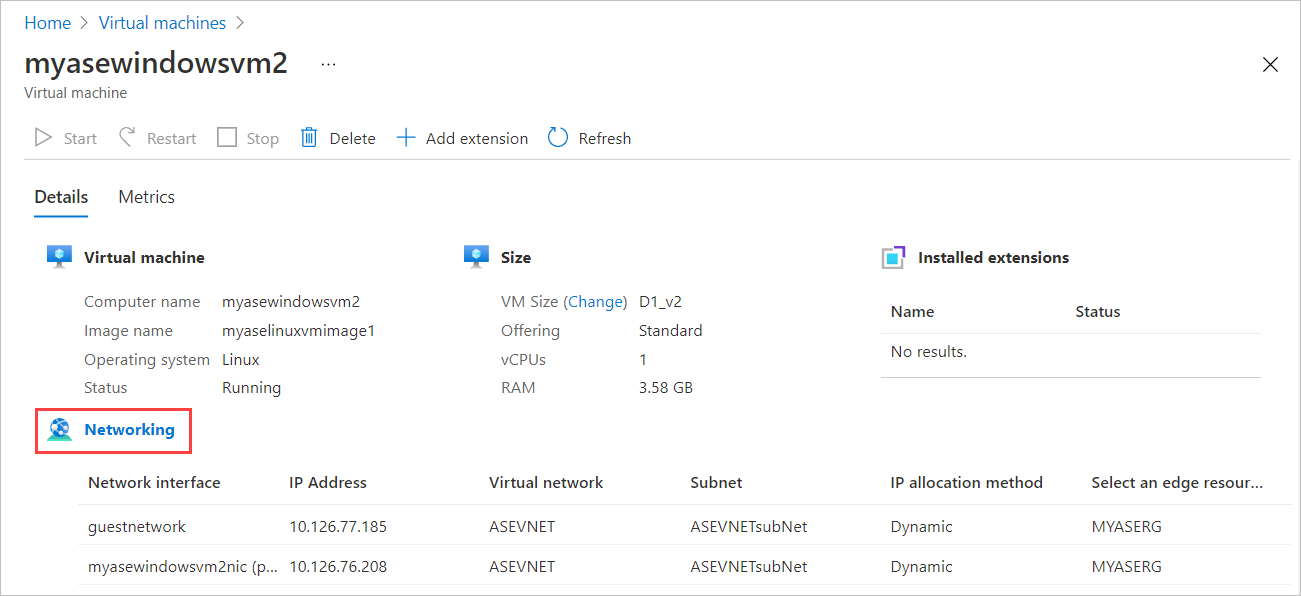
På bladet Nätverk går du till kommandofältet och väljer + Lägg till nätverksgränssnitt.

På bladet Lägg till nätverksgränssnitt anger du följande parametrar:
Fält beskrivning Namn Ett unikt namn i resursgruppen edge. Det går inte att ändra namnet när nätverksgränssnittet har skapats. Om du enkelt vill hantera flera nätverksgränssnitt använder du förslagen i namngivningskonventionerna. Välj en edge-resursgrupp Välj den gränsresursgrupp som nätverksgränssnittet ska läggas till i. Virtuellt nätverk Det virtuella nätverk som är associerat med den virtuella växeln som skapades på enheten när du aktiverade beräkning i nätverksgränssnittet. Undernät Ett undernät i det valda virtuella nätverket. Det här fältet fylls automatiskt i med det undernät som är associerat med nätverksgränssnittet där du har aktiverat beräkning. IP-adresstilldelning En statisk eller dynamisk IP-adress för nätverksgränssnittet. Den statiska IP-adressen ska vara en tillgänglig, kostnadsfri IP-adress från det angivna undernätsintervallet. Välj dynamisk om det finns en DHCP-server i miljön. 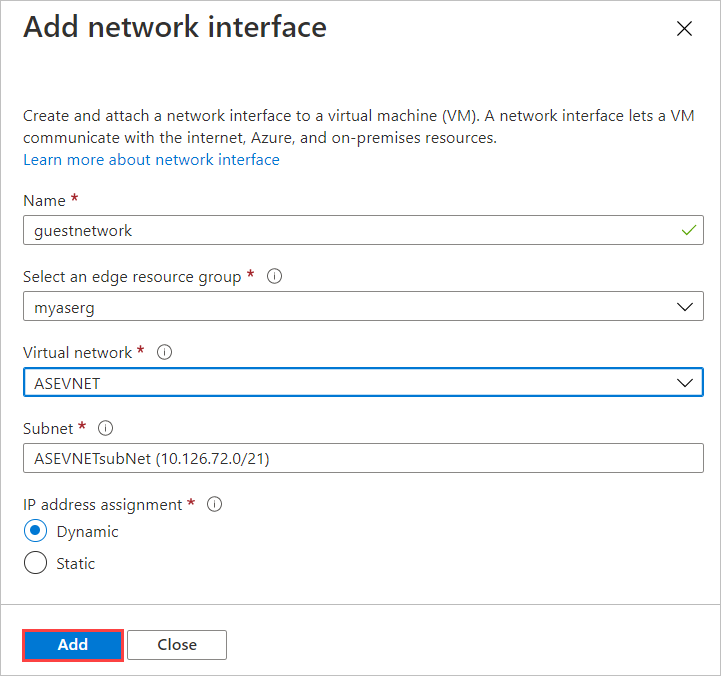
Du ser ett meddelande om att skapandet av nätverksgränssnittet pågår.
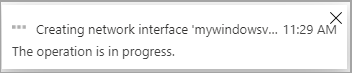
När nätverksgränssnittet har skapats uppdateras listan över nätverksgränssnitt för att visa det nyligen skapade gränssnittet.
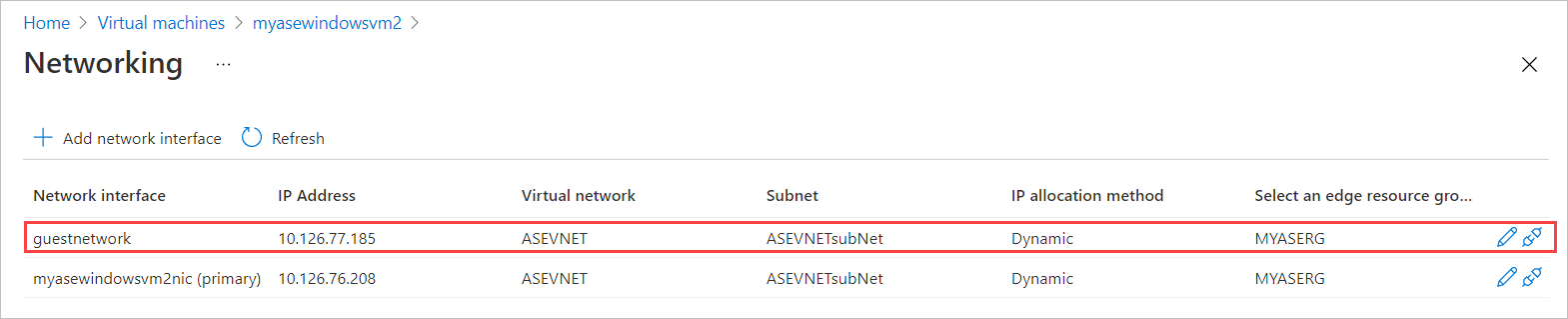
Redigera ett nätverksgränssnitt
Följ de här stegen för att redigera ett nätverksgränssnitt som är associerat med en virtuell dator som distribueras på enheten.
Gå till den virtuella dator som du har stoppat och välj Nätverk i den virtuella datorn Information.
I listan över nätverksgränssnitt väljer du det gränssnitt som du vill redigera. Längst till höger i det valda nätverksgränssnittet väljer du redigeringsikonen (penna).
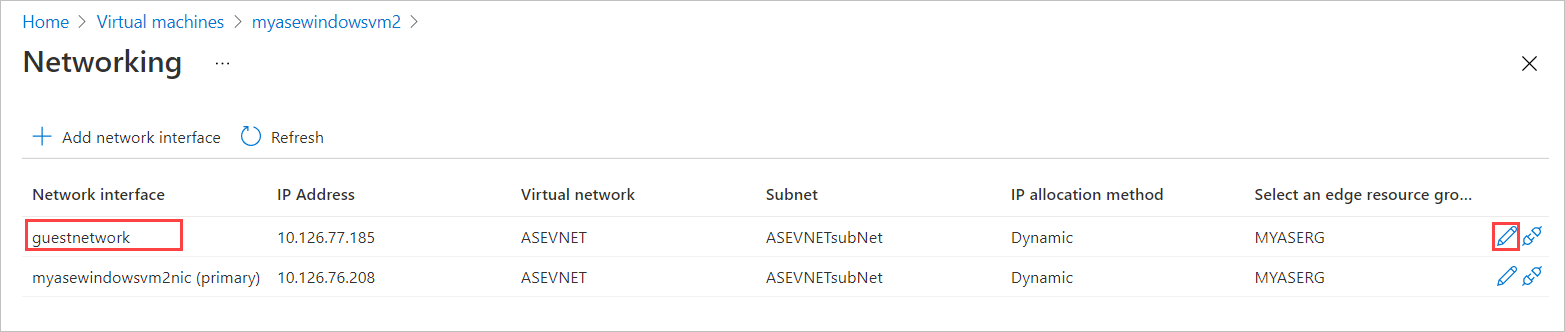
På bladet Redigera nätverksgränssnitt kan du bara ändra IP-tilldelningen för nätverksgränssnittet. Namn, gränsresursgrupp, virtuellt nätverk och undernät som är associerade med nätverksgränssnittet kan inte ändras när det har skapats. Ändra IP-tilldelningen till statisk och spara ändringarna.
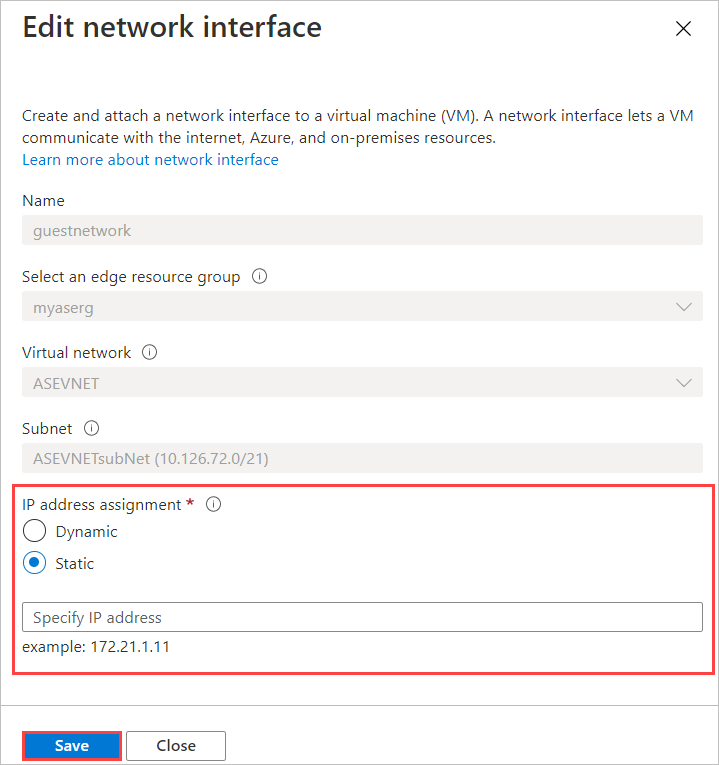
Listan över nätverksgränssnittet uppdateras för att visa det uppdaterade nätverksgränssnittet.
Koppla från ett nätverksgränssnitt
Följ de här stegen för att koppla från eller ta bort ett nätverksgränssnitt som är associerat med en virtuell dator som distribuerats på enheten.
Gå till den virtuella dator som du har stoppat och välj Nätverk i den virtuella datorn Information.
I listan över nätverksgränssnitt väljer du det gränssnitt som du vill redigera. Längst till höger i det valda nätverksgränssnittet väljer du ikonen koppla från (koppla bort).
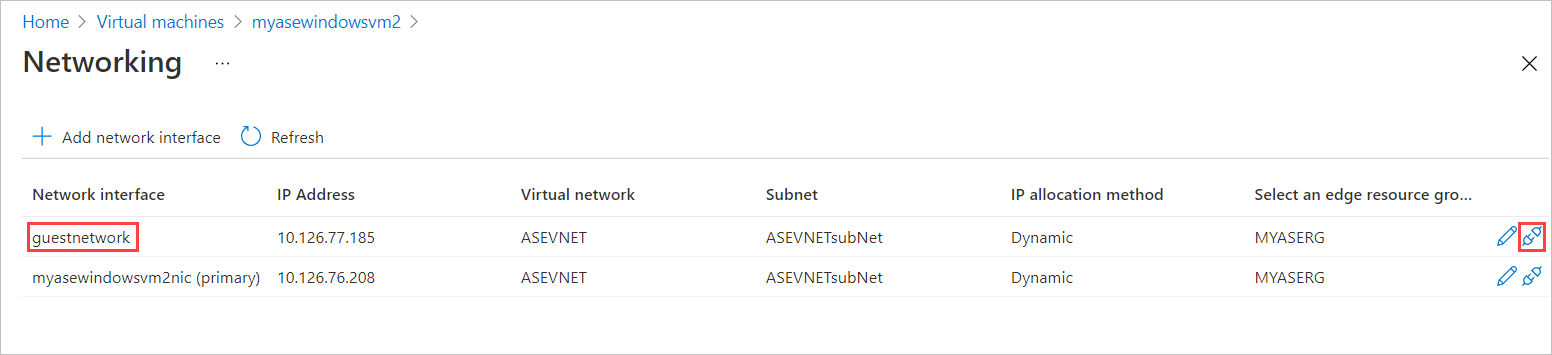
Ett meddelande visas där du uppmanas att bekräfta att du vill koppla från nätverksgränssnittet. Välj Ja.
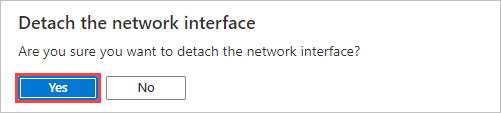
När gränssnittet är helt frånkopplat uppdateras listan över nätverksgränssnitt för att visa de återstående gränssnitten.
Ta bort ett nätverksgränssnitt
Följ de här stegen för att ta bort ett nätverksgränssnitt som inte är kopplat till en virtuell dator.
Gå till Virtuella datorer och sedan till sidan Resurser . Välj Nätverk.
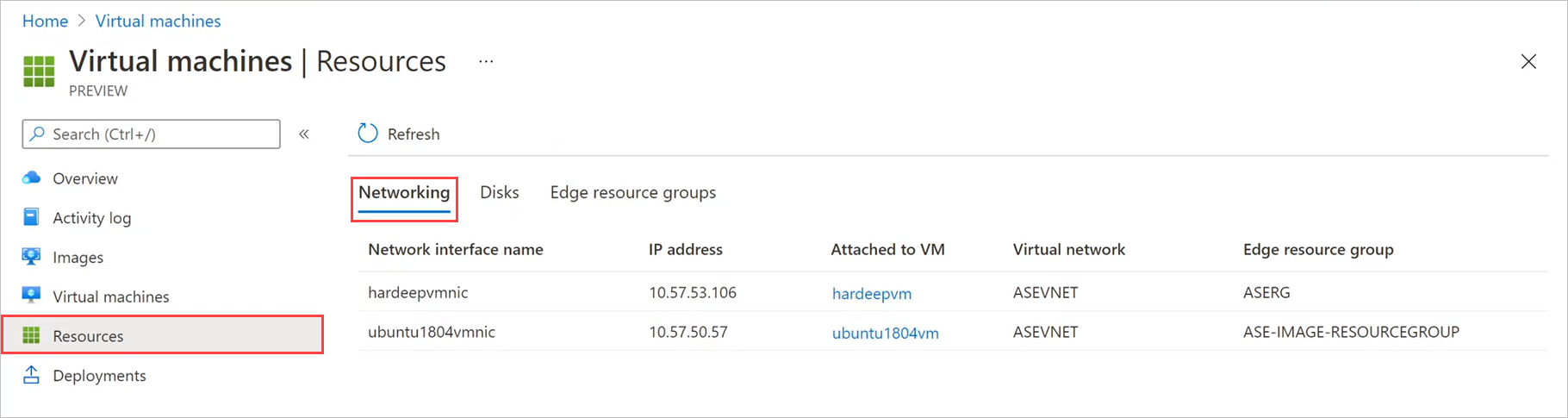
På bladet Nätverk väljer du borttagningsikonen (papperskorgen) efter det nätverksgränssnitt som du vill ta bort. Borttagningsikonen visas bara för nätverksgränssnitt som inte är anslutna till en virtuell dator.
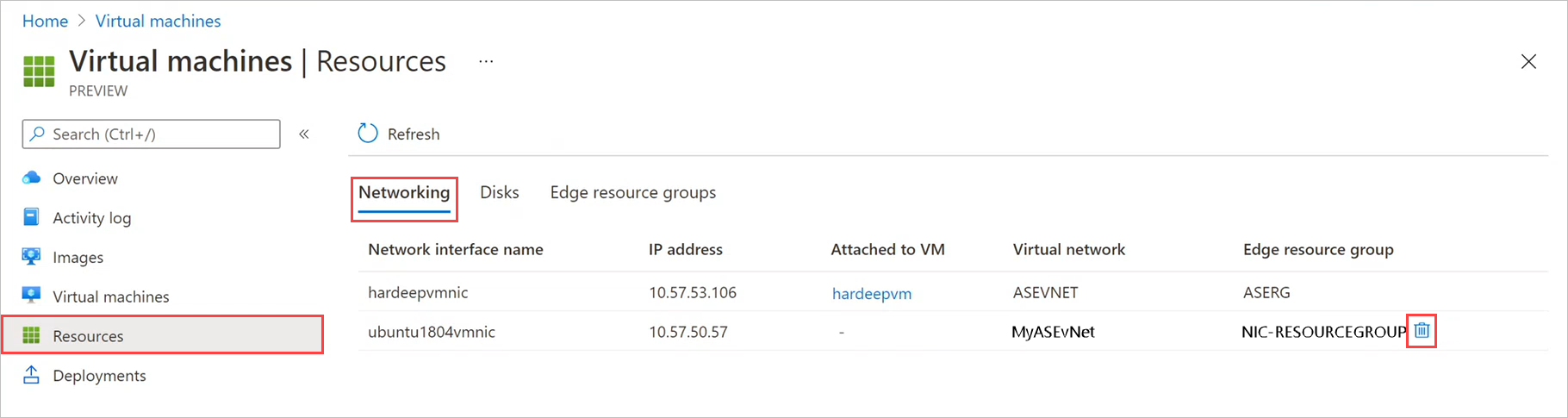
Ett meddelande visas där du uppmanas att bekräfta att du vill ta bort nätverksgränssnittet. Det går inte att ångra åtgärden. Välj Ja.

När borttagningen av nätverksgränssnittet har slutförts tas nätverksgränssnittet bort från listan.
Nästa steg
Information om hur du distribuerar virtuella datorer på din Azure Stack Edge Pro-enhet finns i Distribuera virtuella datorer via Azure-portalen.