Förbereda generaliserad avbildning från windows VHD för att distribuera virtuella datorer på Azure Stack Edge Pro GPU
GÄLLER FÖR: Azure Stack Edge Pro – GPU
Azure Stack Edge Pro – GPU Azure Stack Edge Pro 2
Azure Stack Edge Pro 2 Azure Stack Edge Pro R
Azure Stack Edge Pro R Azure Stack Edge Mini R
Azure Stack Edge Mini R
Om du vill distribuera virtuella datorer på din Azure Stack Edge Pro GPU-enhet måste du kunna skapa anpassade VM-avbildningar som du kan använda för att skapa virtuella datorer. Den här artikeln beskriver hur du förbereder en generaliserad avbildning från en virtuell Windows-hårddisk eller VHDX, som du kan använda för att distribuera virtuella datorer på Windows Stack Edge Pro GPU-enheter.
Information om hur du förbereder en generaliserad VM-avbildning med hjälp av en ISO finns i Förbereda en generaliserad avbildning från en ISO för att distribuera virtuella datorer på Azure Stack Edge Pro GPU.
Om VM-avbildningar
En virtuell Windows-hårddisk eller VHDX kan användas för att skapa en specialiserad avbildning eller en generaliserad avbildning . I följande tabell sammanfattas viktiga skillnader mellan de specialiserade och generaliserade bilderna.
| Bildtyp | Generaliserade | Specialiserade |
|---|---|---|
| Mål | Distribuerad i alla system. | Riktas mot ett specifikt system. |
| Konfigurera efter start | Installation som krävs vid den första starten av den virtuella datorn. | Ingen konfiguration krävs. Plattformen aktiverar den virtuella datorn. |
| Konfiguration | Värdnamn, administratörsanvändare och andra VM-specifika inställningar krävs. | Förkonfigurerade. |
| Används när | Skapa flera nya virtuella datorer från samma avbildning. | Migrera en specifik dator eller återställa en virtuell dator från tidigare säkerhetskopiering. |
Workflow
Arbetsflödet på hög nivå för att förbereda en virtuell Windows-hårddisk som ska användas som en generaliserad avbildning, med början från den virtuella hårddisken eller VHDX för en befintlig virtuell dator, har följande steg:
- Förbered den virtuella källdatorn från en virtuell Windows-hårddisk:
- Konvertera käll-VHD eller VHDX till en virtuell hårddisk med fast storlek.
- Använd den virtuella hårddisken för att skapa en ny virtuell dator.
- Starta den virtuella datorn och installera Windows-operativsystemet.
- Generalisera den virtuella hårddisken med hjälp av sysprep-verktyget .
- Kopiera den generaliserade avbildningen till Blob Storage.
Förutsättningar
Innan du förbereder en virtuell Windows-hårddisk för användning som en generaliserad avbildning på en Azure Stack Edge Pro GPU-enhet kontrollerar du att:
- Du har en virtuell hårddisk eller en VHDX som innehåller en version av Windows som stöds.
- Du har åtkomst till en Windows-klient med Hyper-V Manager installerat.
- Du har åtkomst till ett Azure Blob Storage-konto för att lagra din virtuella hårddisk när den har förberetts.
Förbereda den virtuella källdatorn från windows-VHD
När den virtuella datorns källa är en virtuell Windows-hårddisk eller VHDX måste du först konvertera den virtuella Windows-hårddisken till en virtuell hårddisk med fast storlek. Du använder den virtuella hårddisken med fast storlek för att skapa en ny virtuell dator.
Viktigt!
Dessa procedurer omfattar inte fall där den virtuella källhed-hårddisken har konfigurerats med anpassade konfigurationer och inställningar. Ytterligare åtgärder kan till exempel krävas för att generalisera en virtuell hårddisk som innehåller anpassade brandväggsregler eller proxyinställningar. Mer information om dessa ytterligare åtgärder finns i Förbereda en virtuell Windows-hårddisk för uppladdning till Azure – Azure Virtual Machines.
Konvertera käll-VHD till en virtuell hårddisk med fast storlek
För din enhet behöver du virtuella hårddiskar med fast storlek för att skapa VM-avbildningar. Du måste konvertera din windows-käll-VHD eller VHDX till en fast virtuell hårddisk.
Följ de här stegen:
Öppna Hyper-V Manager i klientsystemet. Gå till Redigera disk.
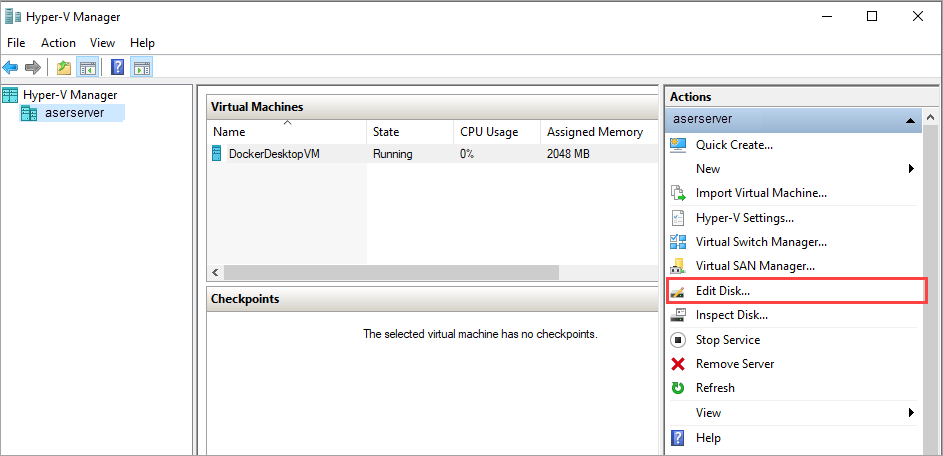
På sidan Innan du börjar väljer du Nästa>.
På sidan Hitta virtuell hårddisk bläddrar du till platsen för den windows-VHD-källa eller VHDX som du vill konvertera. Välj Nästa>.
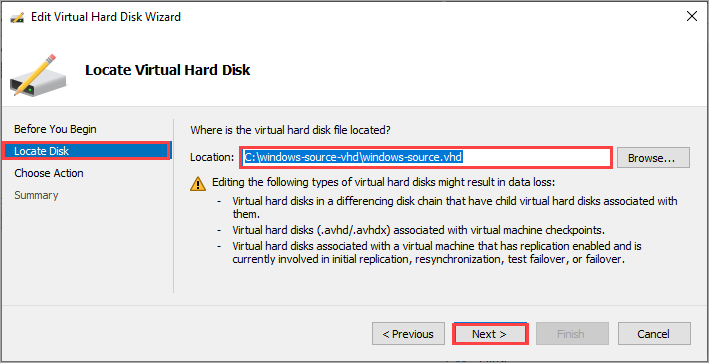
På sidan Välj åtgärd väljer du Konvertera och väljer Nästa>.
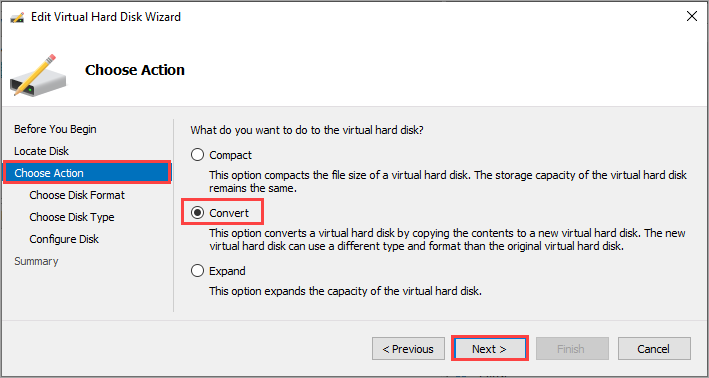
På sidan Välj diskformat väljer du VHD-format och sedan Nästa>.
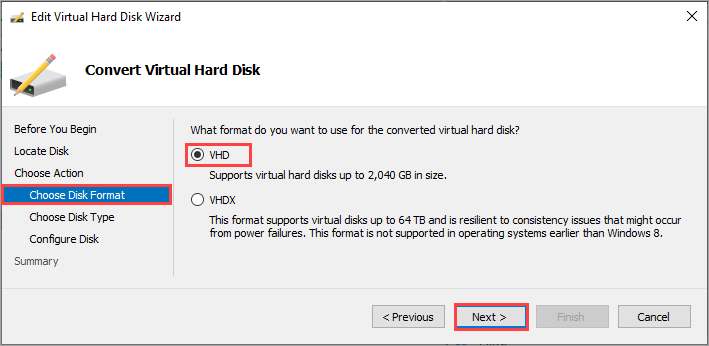
På sidan Välj disktyp väljer du Fast storlek och väljer Nästa>.
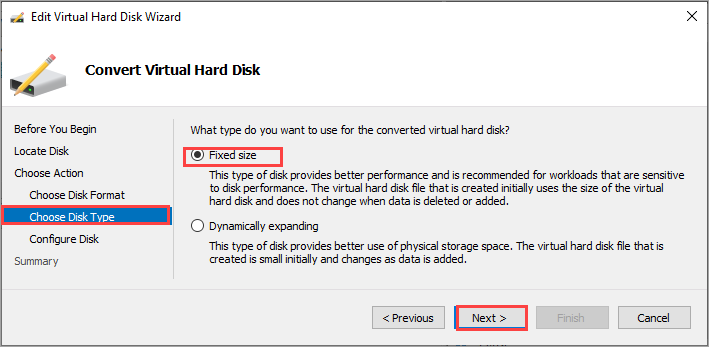
På sidan Konfigurera disk bläddrar du till platsen och anger ett namn för den virtuella hårddiskdisken med fast storlek. Välj Nästa>.
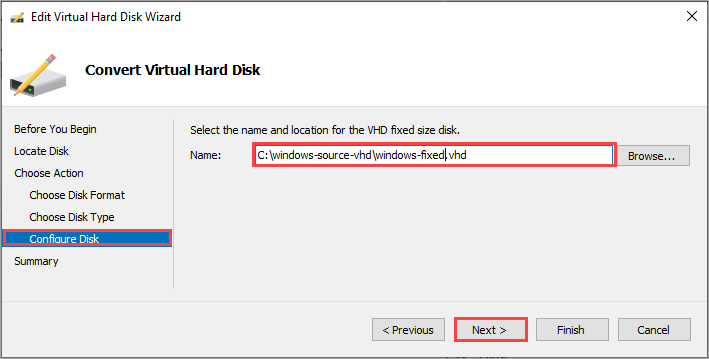
Granska sammanfattningen och välj Slutför. VHD- eller VHDX-konverteringen tar några minuter. Tiden för konvertering beror på källdiskens storlek.
Du använder den här virtuella hårddisken med fast storlek för alla efterföljande steg i den här artikeln.
Skapa en virtuell Hyper-V-dator från den virtuella hårddisken med fast storlek
Högerklicka på systemnoden i omfångsfönstret i Hyper-V Manager för att öppna snabbmenyn och välj sedan Ny>virtuell dator.
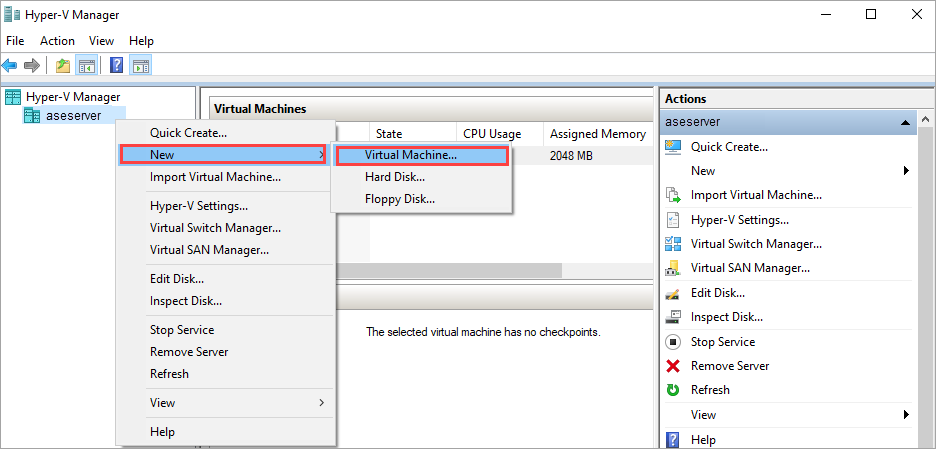
På sidan Innan du börjar i guiden Ny virtuell dator väljer du Nästa.
På sidan Ange namn och plats anger du ett namn och en plats för den virtuella datorn. Välj Nästa.
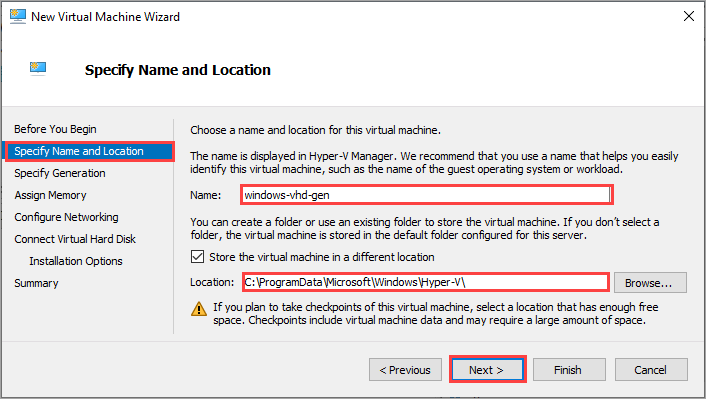
På sidan Ange generation väljer du Generation 1 eller Generation 2 som .vhd-enhetsbildtyp och väljer sedan Nästa.
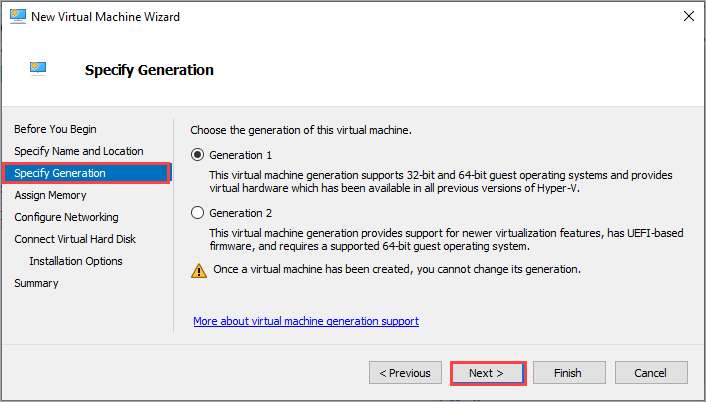
Tilldela önskat minne och nätverkskonfigurationer.
På sidan Anslut virtuell hårddisk väljer du Använd en befintlig virtuell hårddisk, anger platsen för den windows-fasta virtuella hårddisken som vi skapade tidigare och väljer sedan Nästa.
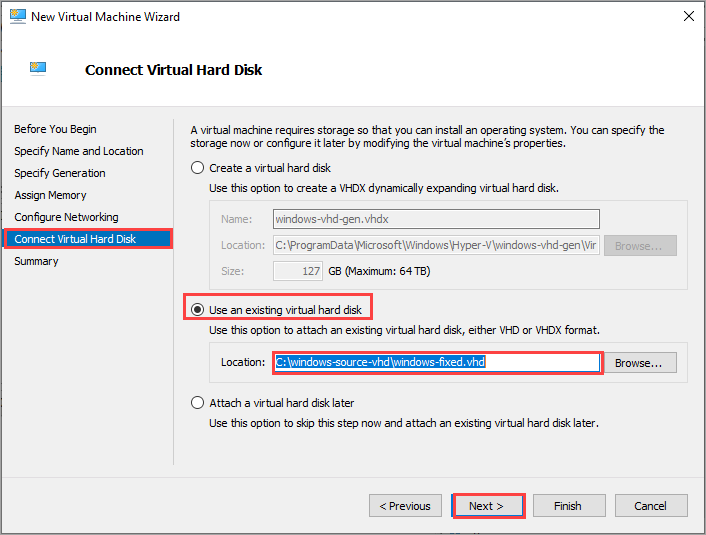
Granska sammanfattningen och välj sedan Slutför för att skapa den virtuella datorn.
Det tar flera minuter att skapa den virtuella datorn.
Den virtuella datorn visas i listan över de virtuella datorerna i klientsystemet.
Starta den virtuella datorn och installera operativsystemet
För att slutföra skapandet av den virtuella datorn måste du starta den virtuella datorn och gå igenom installationen av operativsystemet.
Högerklicka på den virtuella datorn i omfångsfönstret i Hyper-V Manager för att öppna snabbmenyn och välj sedan Start.
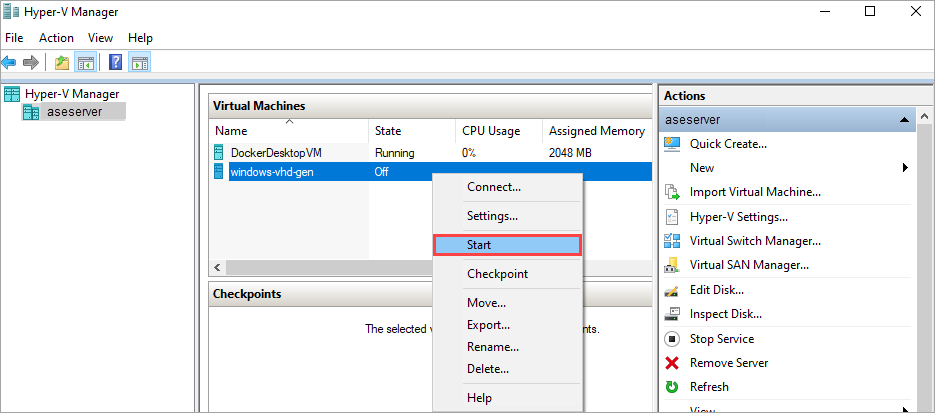
När tillståndet för den virtuella datorn körs väljer du den virtuella datorn och högerklickar och väljer sedan Anslut.
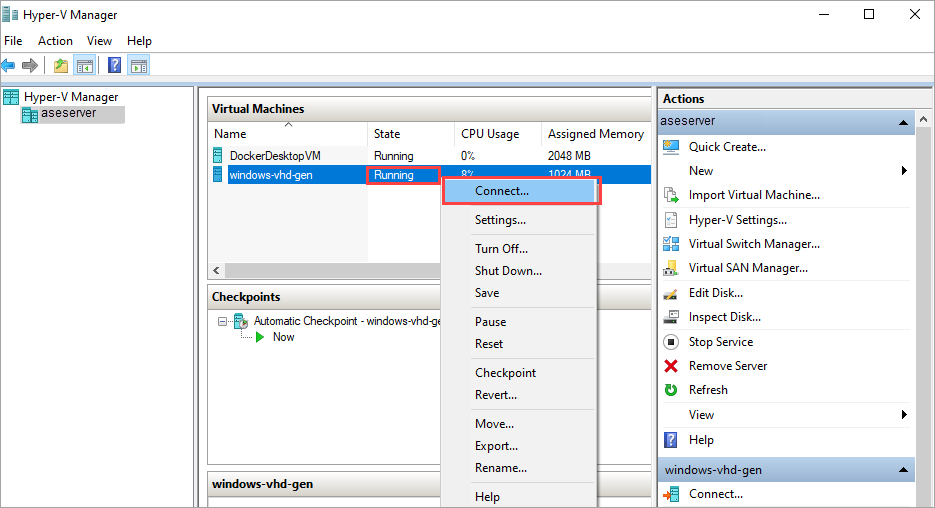
Den virtuella datorn startar installationen och du kan gå igenom installationen på samma sätt som på en fysisk dator.
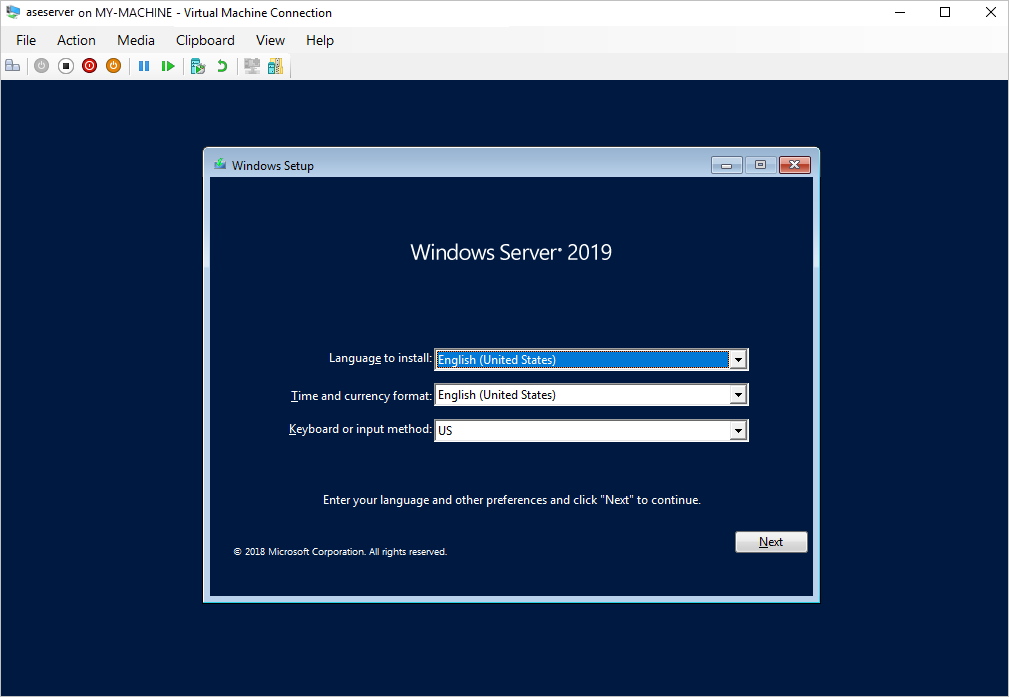
När du är ansluten till den virtuella datorn slutför du guiden Konfigurera dator och loggar sedan in på den virtuella datorn.
Generalisera den virtuella hårddisken
Använd sysprep-verktyget för att generalisera den virtuella hårddisken.
Öppna en kommandotolk på den virtuella datorn.
Kör följande kommando för att generalisera den virtuella hårddisken.
c:\windows\system32\sysprep\sysprep.exe /oobe /generalize /shutdown /mode:vmMer information finns i Översikt över Sysprep (systemförberedelse).
När kommandot är klart stängs den virtuella datorn av. Starta inte om den virtuella datorn.
Din virtuella hårddisk kan nu användas för att skapa en generaliserad avbildning som ska användas på Azure Stack Edge Pro GPU.
Ladda upp generaliserad virtuell hårddisk till Azure Blob Storage
Ladda upp den virtuella hårddisken till Azure Blob Storage. Se de detaljerade anvisningarna i Ladda upp en virtuell hårddisk med Azure Storage Explorer.
När uppladdningen är klar kan du använda den uppladdade avbildningen för att skapa VM-avbildningar och virtuella datorer.
Nästa steg
Beroende på typen av distribution kan du välja någon av följande procedurer.