Självstudie: Konfigurera enhetsinställningarna för Azure Stack Edge Pro 2
I den här självstudien beskrivs hur du konfigurerar enhetsrelaterade inställningar för din Azure Stack Edge Pro 2-enhet. Du kan konfigurera enhetsnamnet, uppdateringsservern och tidsservern via det lokala webbgränssnittet.
Enhetsinställningarna kan ta cirka 5–7 minuter att slutföra.
I den här självstudien lär du dig:
- Förutsättningar
- Konfigurera enhetsinställningar
- Konfigurera uppdatering
- Konfigurera tid
Innan du konfigurerar enhetsrelaterade inställningar i Azure Stack Edge Pro 2 kontrollerar du att:
För din fysiska enhet:
- Du har installerat den fysiska enheten enligt beskrivningen i Installera Azure Stack Edge Pro 2.
- Du har konfigurerat nätverk och aktiverat och konfigurerat beräkningsnätverk på enheten enligt beskrivningen i Självstudie: Konfigurera nätverk för Azure Stack Edge Pro 2.
Följ dessa steg för att konfigurera enhetsrelaterade inställningar:
På sidan Enhet i enhetens lokala webbgränssnitt utför du följande steg:
Ange ett eget namn för enheten. Det egna namnet måste innehålla mellan 1 och 13 tecken och kan innehålla bokstäver, siffror och bindestreck.
Ange en DNS-domän för din enhet. Den här domänen används för att konfigurera enheten som en filserver.
Om du vill verifiera och tillämpa de konfigurerade enhetsinställningarna väljer du Använd.
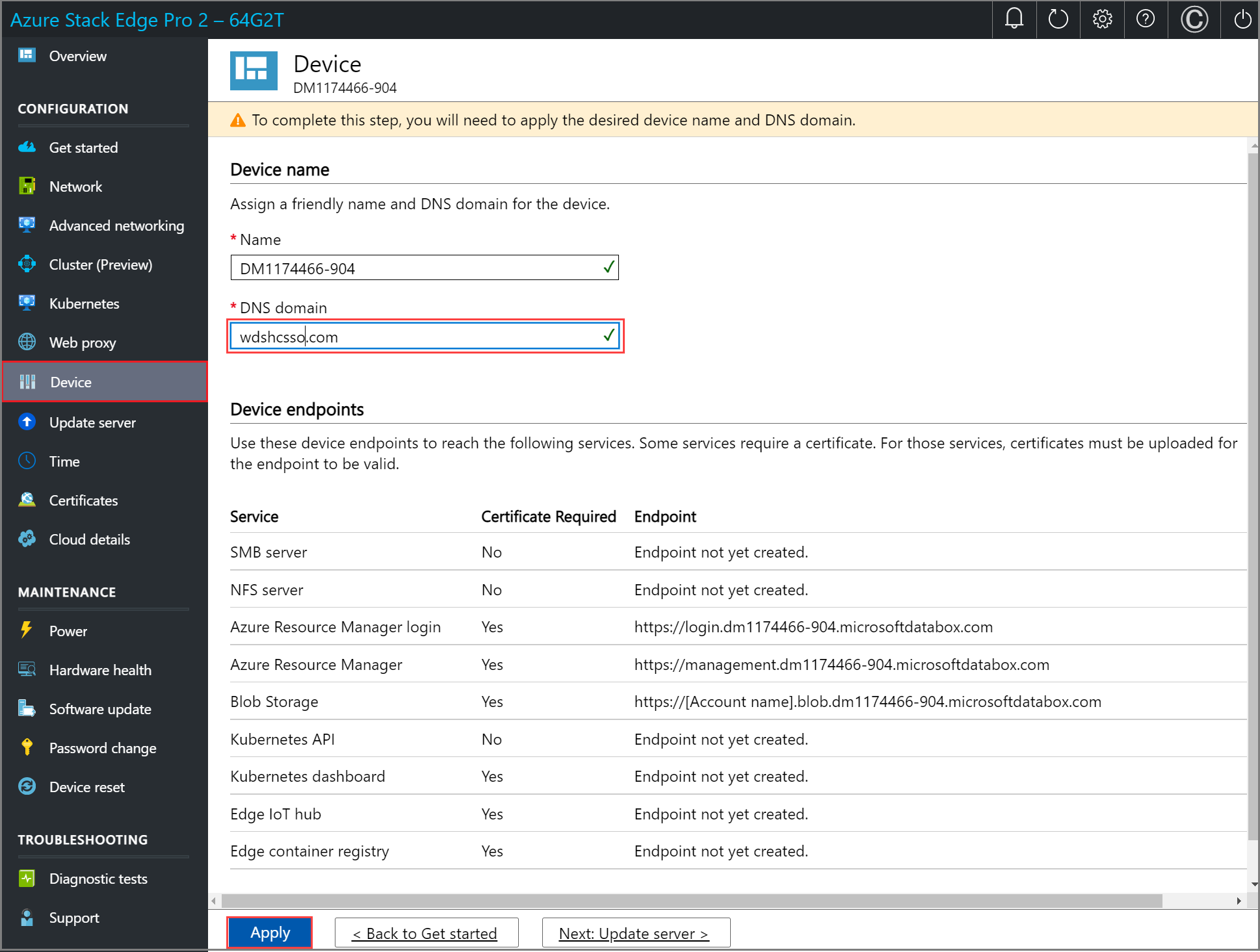
Om du har ändrat enhetsnamnet och DNS-domänen fungerar inte automatiskt genererade självsignerade certifikat på enheten. Du ser en varning om detta.
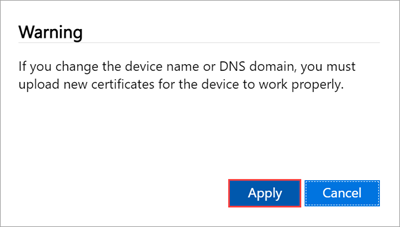
När enhetsnamnet och DNS-domänen ändras skapas SMB-slutpunkten.
När inställningarna har tillämpats väljer du Nästa: Uppdatera server.
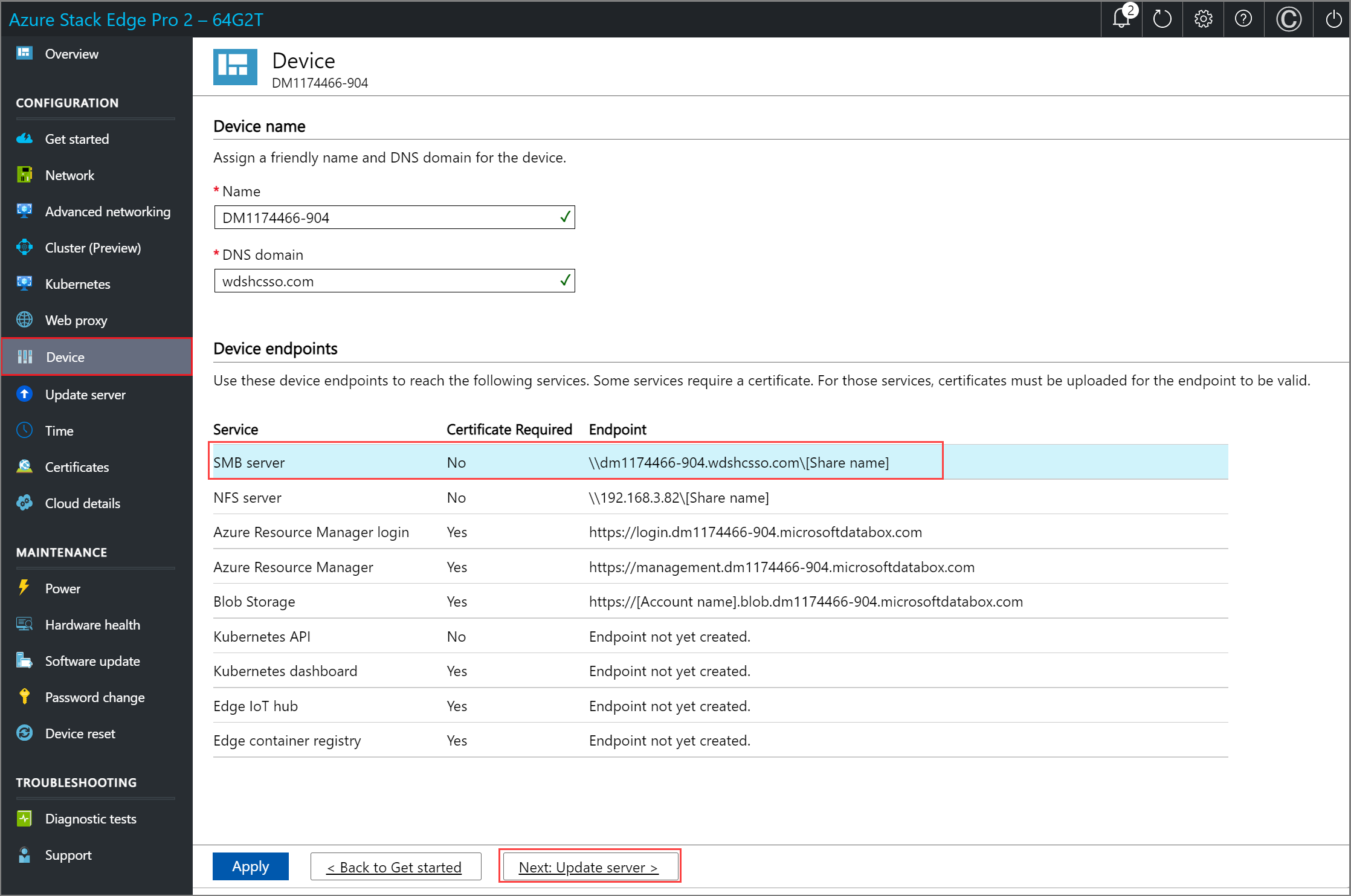
På sidan Uppdatera server i enhetens lokala webbgränssnitt kan du nu konfigurera platsen där du kan ladda ned uppdateringarna för enheten.
Du kan hämta uppdateringarna direkt från Microsoft Update-servern.
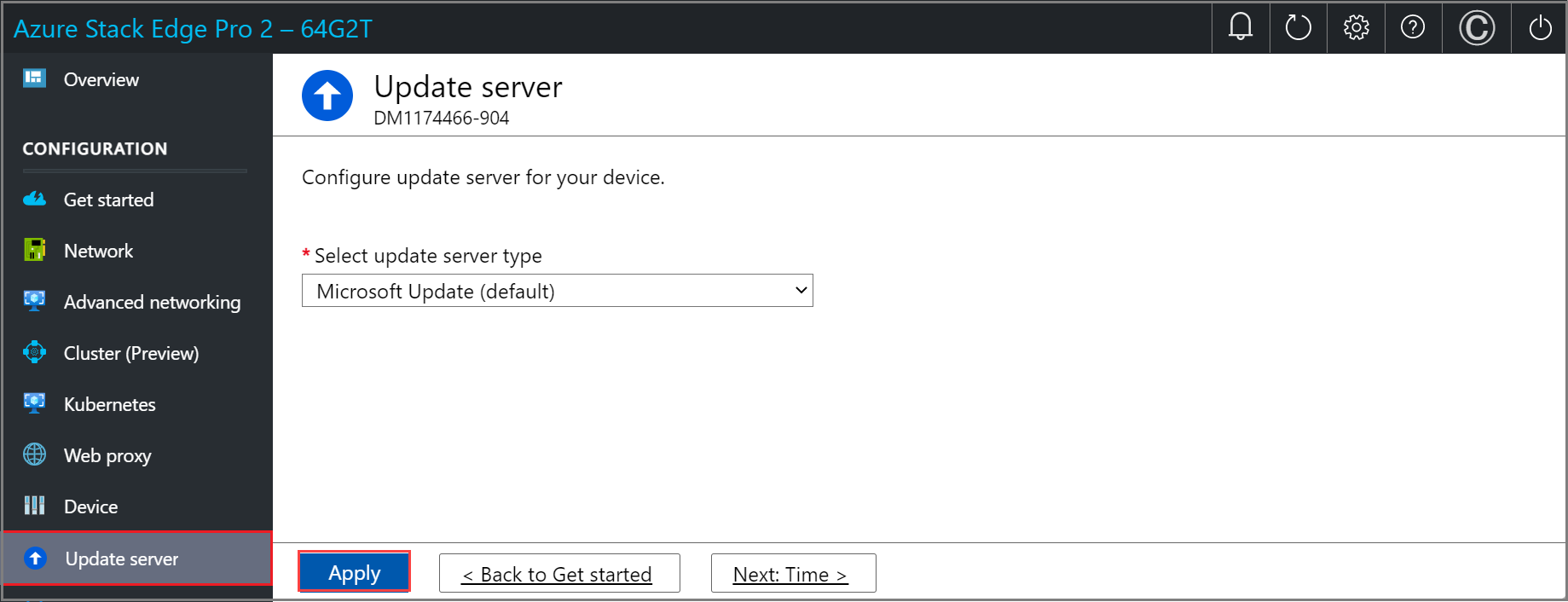
Du kan också välja att distribuera uppdateringar från Windows Server Update Services (WSUS). Ange sökvägen till WSUS-servern.
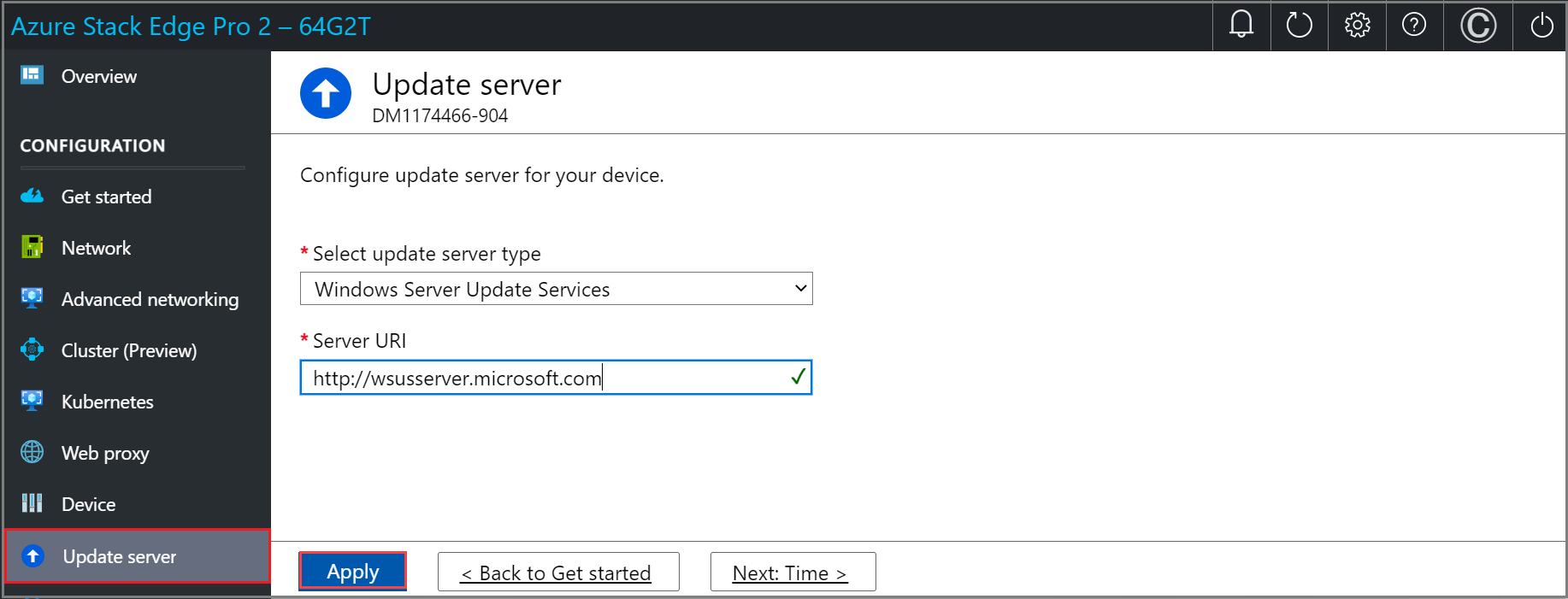
Anteckning
Om en separat Windows Update-server har konfigurerats och om du väljer att ansluta via https (i stället för http) behövs certifikat för signeringskedjan som krävs för att ansluta till uppdateringsservern. Information om hur du skapar och laddar upp certifikat finns i Hantera certifikat.
Välj Använd.
När uppdateringsservern har konfigurerats väljer du Nästa: Tid.
Följ de här stegen för att konfigurera tidsinställningar på enheten.
Viktigt
Även om tidsinställningarna är valfria rekommenderar vi starkt att du konfigurerar en primär NTP och en sekundär NTP-server i det lokala nätverket för din enhet. Om en lokal server inte är tillgänglig kan du konfigurera en offentlig NTP-server.
NTP-servrar krävs eftersom enheten måste synkronisera tid så att den kan autentiseras med molntjänstleverantörerna.
På sidan Tid i enhetens lokala webbgränssnitt kan du välja tidszon och de primära och sekundära NTP-servrarna för enheten.
I listrutan Tidszon väljer du den tidszon som motsvarar den geografiska plats där enheten distribueras. Standardtidszonen för enheten är PST. Enheten använder den här tidszonen för alla schemalagda åtgärder.
I rutan Primär NTP-server anger du den primära servern för enheten eller accepterar standardvärdet för time.windows.com.
Se till att nätverket tillåter att NTP-trafik skickas från ditt datacenter till Internet.Du kan också ange en sekundär server för enheten i rutan Sekundär NTP-server .
Om du vill verifiera och tillämpa de konfigurerade tidsinställningarna väljer du Använd.
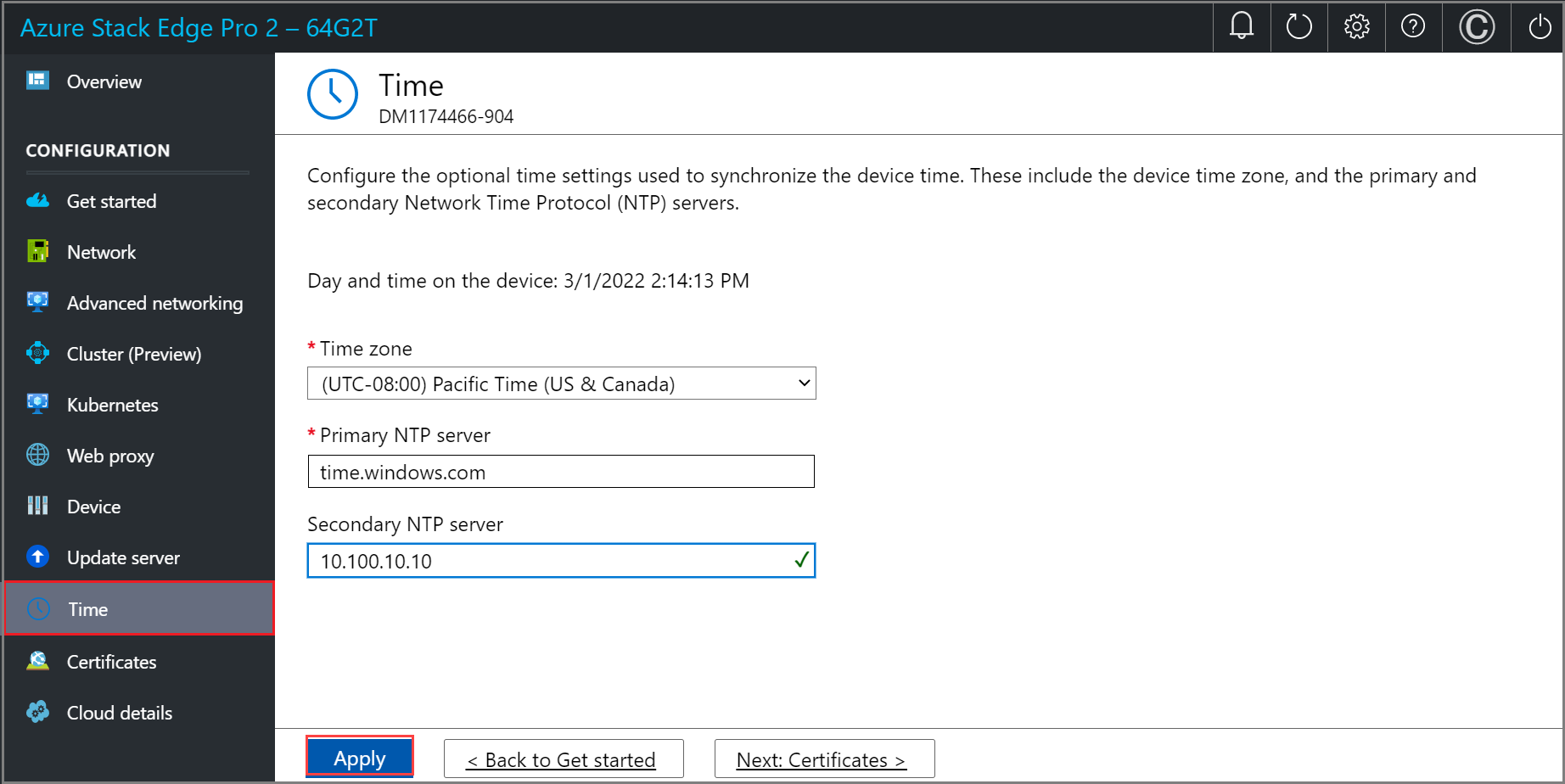
När inställningarna har tillämpats väljer du Nästa: Certifikat.
I den här självstudien lär du dig:
- Förutsättningar
- Konfigurera enhetsinställningar
- Konfigurera uppdatering
- Konfigurera tid
Information om hur du konfigurerar certifikat för din Azure Stack Edge Pro 2-enhet finns i: