Självstudie: Använda Data Box för att importera data som hanterade diskar i Azure
I den här självstudien beskrivs hur du använder Azure Data Box för att migrera lokala virtuella hårddiskar till hanterade diskar i Azure. De virtuella hårddiskarna från lokala virtuella datorer kopieras till Data Box som sidblobar och laddas upp till Azure som hanterade diskar. Dessa hanterade diskar kan sedan anslutas till virtuella Azure-datorer.
I den här självstudien lär du dig att:
- Förutsättningar för granskning
- Ansluta till Data Box
- Kopiera data till Data Box
Förutsättningar
Innan du börjar bör du kontrollera att:
Du har slutfört självstudien : Konfigurera Azure Data Box.
Du har fått din Data Box-enhet och orderstatusen i portalen är Levererad.
Du har anslutning till ett höghastighetsnätverk. Vi rekommenderar starkt att du har en anslutning på minst 10 GbE. Om en 10 GbE-anslutning inte är tillgänglig använder du en 1 GbE-datalänk, men kopieringshastigheterna påverkas.
Du har granskat följande:
- Hanterade diskstorlekar som stöds i storleksbegränsningar för Azure-objekt.
- Introduktion till Azure-hanterade diskar.
Du har underhållit en kopia av källdata tills du har bekräftat att Data Box överförde dina data till Azure Storage.
Ansluta till Data Box
Baserat på de angivna resursgrupperna skapar Data Box en resurs för varje associerad resursgrupp. Om och mydbmdrg2 skapades när beställningen gjordes skapas till exempel mydbmdrg1 följande resurser:
mydbmdrg1_MDiskmydbmdrg2_MDisk
I varje resurs skapas följande tre mappar som motsvarar containrar i ditt lagringskonto.
- Premium SSD
- Standard HDD
- Standard SSD
I följande tabell visas UNC-sökvägarna till resurserna i din Data Box.
| Anslutningsprotokoll | UNC-sökväg till resursen |
|---|---|
| SMB | \\<DeviceIPAddress>\<ResourceGroupName_MDisk>\<PremiumSSD>\file1.vhd\\<DeviceIPAddress>\<ResourceGroupName_MDisk>\<StandardHDD>\file2.vhd\\<DeviceIPAddress>\<ResourceGroupName_MDisk>\<StandardSSD>\file3.vhd |
| NFS | //<DeviceIPAddress>/<ResourceGroup1_MDisk>/<PremiumSSD>/file1.vhd//<DeviceIPAddress>/<ResourceGroupName_MDisk>/<StandardHDD>/file2.vhd//<DeviceIPAddress>/<ResourceGroupName_MDisk>/<StandardSSD>/file3.vhd |
Beroende på om du använder SMB eller NFS för att ansluta till Data Box-resurser är stegen för att ansluta olika.
Kommentar
Anslutning via REST stöds inte för den här funktionen.
Ansluta till Data Box via SMB
Om du använder en Windows Server-värddator följer du stegen nedan för att ansluta till Data Box.
Det första steget är att autentisera och starta en session. Gå till Anslut och kopiera. Klicka på Hämta autentiseringsuppgifter för att hämta autentiseringsuppgifterna för de resurser som är associerade med resursgruppen. Du kan också hämta autentiseringsuppgifterna för åtkomst från enhetsinformationen i Azure-portalen.
Kommentar
Autentiseringsuppgifterna för alla resurser för hanterade diskar är identiska.
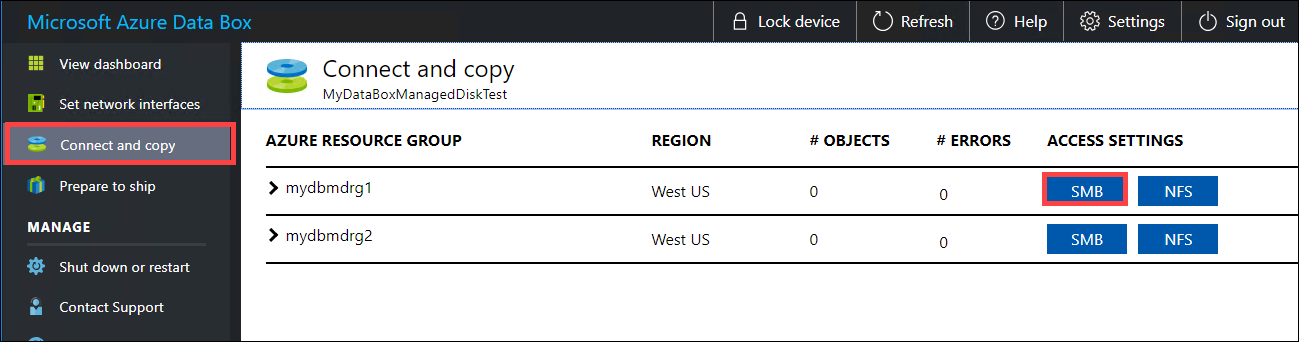
I dialogrutan Åtkomstresurs och kopiera data kopierar du användarnamnet och lösenordet för resursen. Klicka på OK.
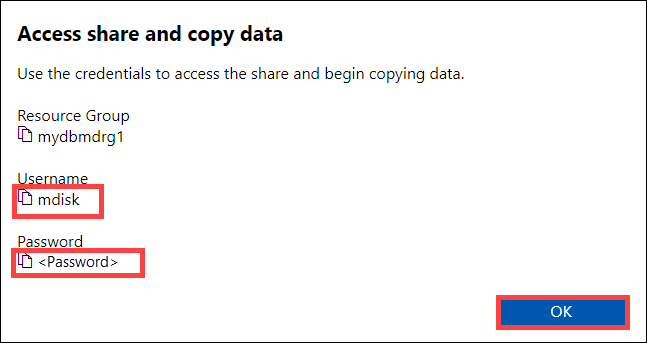
Öppna ett kommandofönster för att komma åt de resurser som är associerade med resursen (mydbmdrg1 i följande exempel) från värddatorn. Skriv i kommandotolken:
net use \\<IP address of the device>\<share name> /u:<user name for the share>Dina UNC-resurssökvägar i det här exemplet är följande:
\\169.254.250.200\mydbmdrg1_MDisk\\169.254.250.200\mydbmdrg2_MDisk
Ange lösenordet för resursen när du tillfrågas. Följande exempel visar hur du ansluter till en resurs via kommandot ovan.
C:\>net use \\169.254.250.200\mydbmdrgl_MDisk /u:mdisk Enter the password for 'mdisk' to connect to '169.254.250.200': The command completed successfully. C: \>Tryck på Windows + R. I fönstret Kör anger du
\\<device IP address>\<ShareName>. Öppna Utforskaren genom att klicka på OK.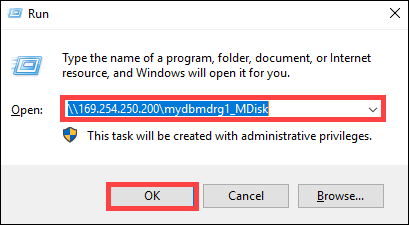
Du bör nu se följande förskapade mappar i varje resurs.
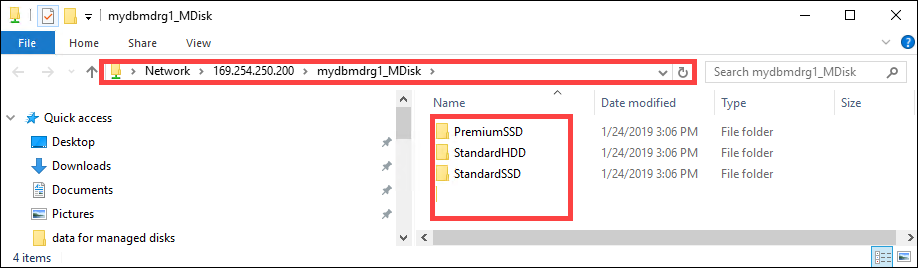
Ansluta till Data Box via NFS
Om du använder en Linux-värddator utför du stegen nedan för att konfigurera Data Box att tillåta åtkomst till NFS-klienter.
Ange IP-adresserna för de tillåtna klienterna som har åtkomst till resursen. I det lokala webbgränssnittet går du till sidan Anslut och kopiera . Under NFS-inställningar klickar du på NFS-klientåtkomst.
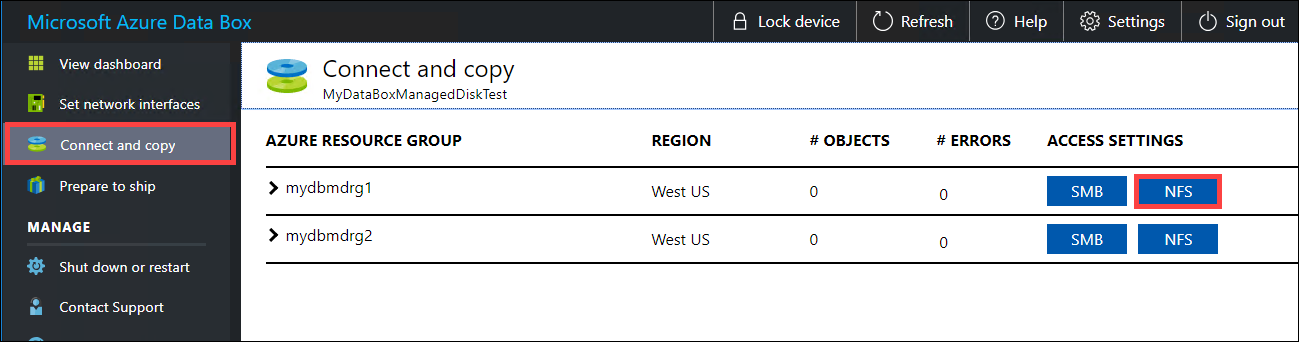
Ange NFS-klientens IP-adress och klicka på Add. Du kan konfigurera åtkomst för flera NFS genom att upprepa det här steget. Klicka på OK.
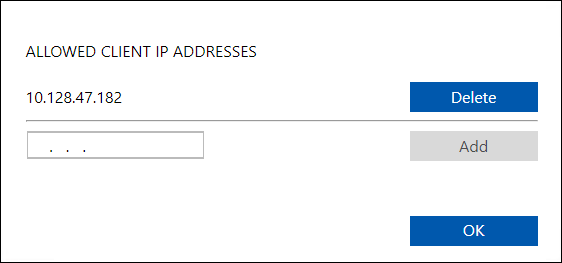
Kontrollera att Linux-värddatorn har en NFS-klient av en version som stöds installerad. Använd den specifika versionen för din Linux-distribution.
När NFS-klienten har installerats använder du följande kommando för att montera NFS-resursen på Data Box-enheten:
sudo mount <Data Box device IP>:/<NFS share on Data Box device> <Path to the folder on local Linux computer>I följande exempel visas hur du ansluter via NFS till en Data Box-resurs. Data Box-enhetens IP-adress är
169.254.250.200, resursenmydbmdrg1_MDiskär monterad på ubuntuVM, och monteringspunkten är/home/databoxubuntuhost/databox.sudo mount -t nfs 169.254.250.200:/mydbmdrg1_MDisk /home/databoxubuntuhost/databox
Kopiera data till Data Box
När du är ansluten till dataservern är nästa steg att kopiera data. VHD-filen kopieras till mellanlagringskontot som sidblob. Sidbloben konverteras sedan till en hanterad disk och flyttas till en resursgrupp.
Granska följande överväganden innan du påbörjar datakopiering:
- Kopiera alltid de virtuella hårddiskarna till en av de förskapade mapparna. Om du kopierar de virtuella hårddiskarna utanför dessa mappar eller i en mapp som du har skapat laddas de virtuella hårddiskarna upp till Azure Storage-kontot som sidblobar och inte hanterade diskar.
- Endast fasta virtuella hårddiskar kan laddas upp för att skapa hanterade diskar. VHDX-filer eller dynamiska och differentierande virtuella hårddiskar stöds inte.
- Du kan bara ha en hanterad disk med ett angivet namn i en resursgrupp i alla förskapade mappar. Det betyder att de virtuella hårddiskarna som laddats upp till de förskapade mapparna måste ha unika namn. Kontrollera att namnet inte matchar en redan befintlig hanterad disk i en resurs grupp.
- Granska gränser för hanterade diskar i storleksbegränsningar för Azure-objekt.
Beroende på om du ansluter via SMB eller NFS kan du använda:
Vänta tills kopieringsjobben är klara. Kontrollera att kopieringsjobben har slutförts utan fel innan du går till nästa steg.
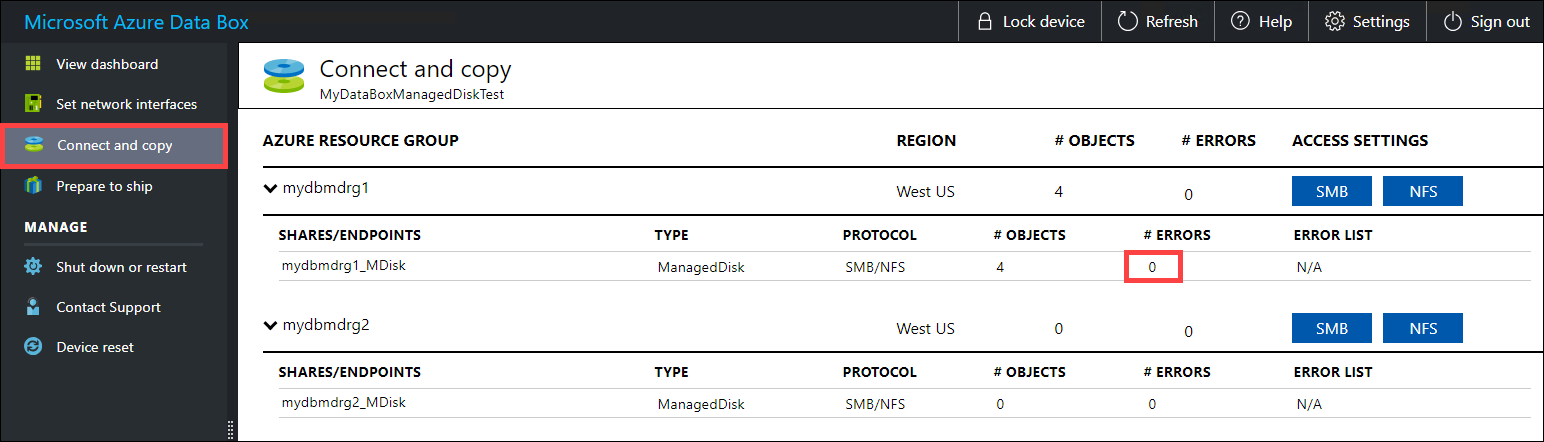
Om det uppstår fel under kopieringsprocessen laddar du ned loggarna från sidan Anslut och kopiera .
Om du kopierade en fil som inte är 512 byte justerad laddas inte filen upp som sidblob till ditt mellanlagringskonto. Ett fel visas i loggarna. Ta bort filen och kopiera en fil som är 512 byte justerad.
Om du kopierade en VHDX (dessa filer stöds inte) med ett långt namn visas ett fel i loggarna.

Lös felen innan du fortsätter till nästa steg.
För att säkerställa dataintegriteten beräknas kontrollsumman infogat när data kopieras. När kopieringen är klar kontrollerar du det använda utrymmet och det lediga utrymmet på enheten.
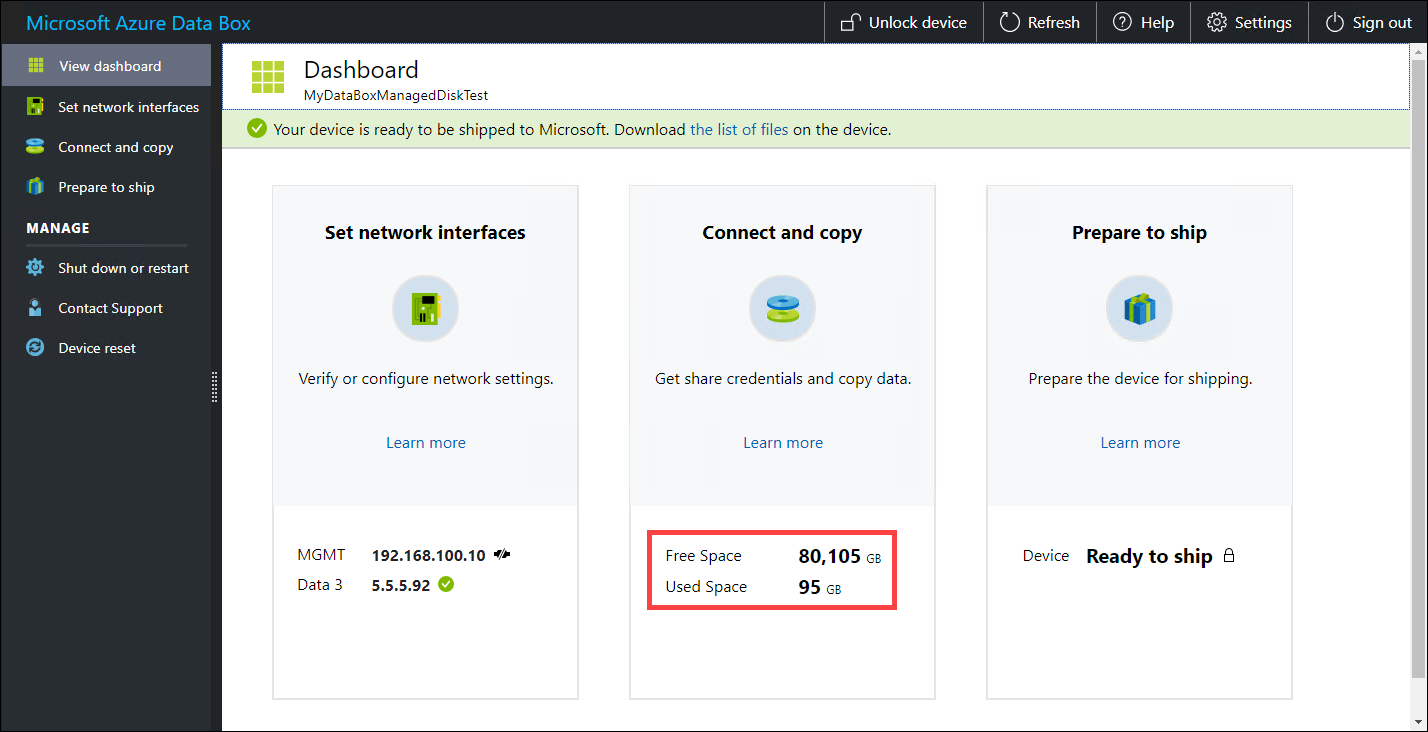
När kopieringsjobbet är klart kan du gå till Förbered för att skicka.
Nästa steg
I den här kursen har du lärt dig om Azure Data Box-ämnen som att:
- Förutsättningar för granskning
- Ansluta till Data Box
- Kopiera data till Data Box
Gå vidare till nästa självstudie och lär dig hur du skickar tillbaka din Data Box-enhet till Microsoft.