Självstudier: Kopiera data från Azure Data Box via SMB
Den här självstudien beskriver hur du ansluter till och kopierar data från din Data Box-enhet till en lokal server med hjälp av det lokala webbgränssnittet. Data Box-enheten innehåller de data som exporterades från ditt Azure Storage-konto.
I den här guiden får du lära dig att:
- Krav
- Ansluta till Data Box
- Kopiera data från Data Box-enhet
Krav
Innan du börjar ska du kontrollera att:
- Du har beställt Azure Data Box.
- Information om importbeställningar finns i Självstudie: Beställ Azure Data Box.
- Information om exportbeställningar finns i Självstudie: Beställ Azure Data Box.
- Du har fått din Data Box-enhet och orderstatusen i portalen är Levererad.
- Du har en värddator som du vill kopiera data från Data Box-enhet till. Värddatorn måste
- Köra ett operativsystem som stöds.
- Vara ansluten till en höghastighetsnätverk. Vi rekommenderar starkt att du har en anslutning på minst 10 GbE. Om en 10 GbE anslutning inte är tillgänglig kan en 1 GbE datalänk användas, men kopieringshastigheten påverkas.
Ansluta till Data Box
Utifrån det lagringskontot som väljs skapar Data Box upp till:
- Tre resurser för varje associerat lagringskonto för GPv1 och GPv2.
- En resurs för premiumlagring.
- En resurs för bloblagringskonto.
Under blockblob- och sidblobresurser är entiteter på första nivån containrar och entiteter på andra nivån är blobar. Under resurser för Azure Files är entiteter på första nivån resurser och entiteter på andra nivån är filer.
I följande tabell visas UNC-sökvägen till filresurser på din Data Box och Azure Storage-sökvägens URL som data har överförts till. URL:en till den sista Azure Storage-sökvägen kan härledas från sökvägen till UNC-resursen.
| Blobar och filer | Sökvägar och webbadresser |
|---|---|
| Azure Block blobs | \\<DeviceIPAddress>\<StorageAccountName_BlockBlob>\<ContainerName>\files\a.txthttps://<StorageAccountName>.blob.core.windows.net/<ContainerName>/files/a.txt |
| Azure-sidblobar | \\<DeviceIPAddres>\<StorageAccountName_PageBlob>\<ContainerName>\files\a.txthttps://<StorageAccountName>.blob.core.windows.net/<ContainerName>/files/a.txt |
| Azure Files | \\<DeviceIPAddres>\<StorageAccountName_AzFile>\<ShareName>\files\a.txthttps://<StorageAccountName>.file.core.windows.net/<ShareName>/files/a.txt |
Om du använder en Windows Server-värddator följer du stegen nedan för att ansluta till Data Box.
Det första steget är att autentisera och starta en session. Gå till Anslut och kopiera. Välj Hämta autentiseringsuppgifter för att få autentiseringsuppgifter för de resurser som är associerade med ditt lagringskonto.
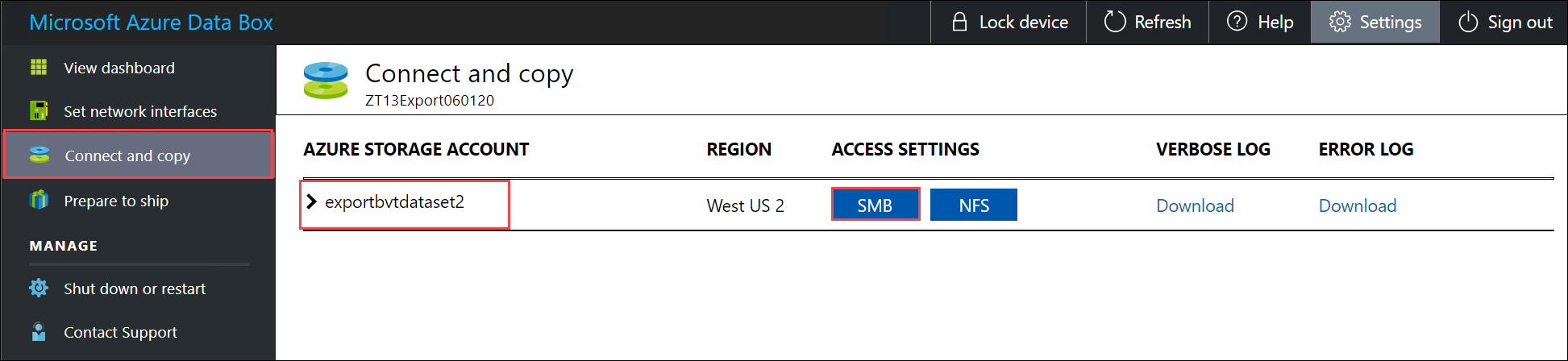
I dialogrutan Få åtkomst till resursen och kopiera data kopierar du användarnamnet och lösenordet som motsvarar resursen. Välj OK.
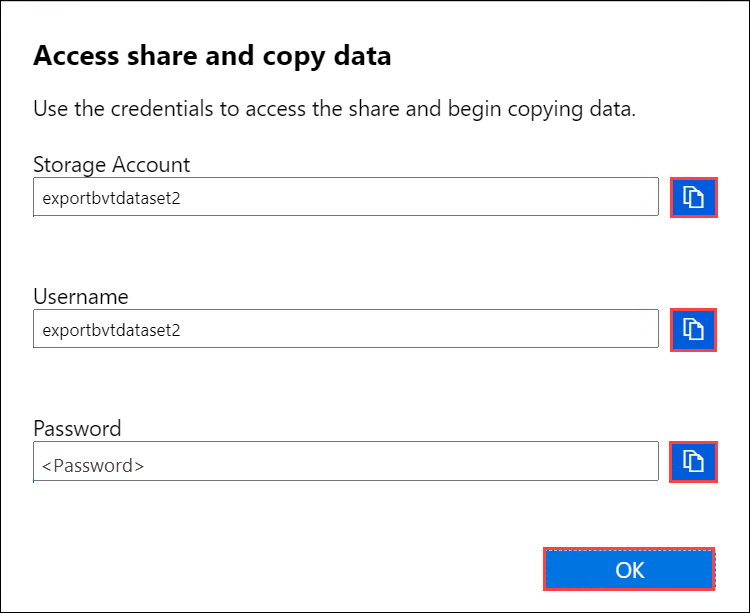
För att komma åt resurser som är associerade med ditt lagringskonto (exportbvtdataset2 i följande exempel) från värddatorn öppnar du ett kommandofönster. Skriv följande i kommandotolken:
net use \\<IP address of the device>\<share name> /u:<IP address of the device>\<user name for the share>Beroende på ditt dataformat är resursssökvägarna följande:
- Azure-blockblob –
\\169.254.143.85\exportbvtdataset2_BlockBlob - Azure-sidblob –
\\169.254.143.85\exportbvtdataset2_PageBlob - Azure Files –
\\169.254.143.85\exportbvtdataset2_AzFile
- Azure-blockblob –
Ange lösenordet för resursen när du tillfrågas. Följande exempel visar hur du ansluter till en resurs via kommandot ovan.
C:\Users\Databoxuser>net use \\169.254.143.85\exportbvtdataset2_BlockBlob /u:169.254.143.85\exportbvtdataset2 Enter the password for 'exportbvtdataset2' to connect to '169.254.143.85': The command completed successfully.Tryck på Windows + R. I fönstret Kör anger du
\\<device IP address>. Öppna Utforskaren genom att välja OK.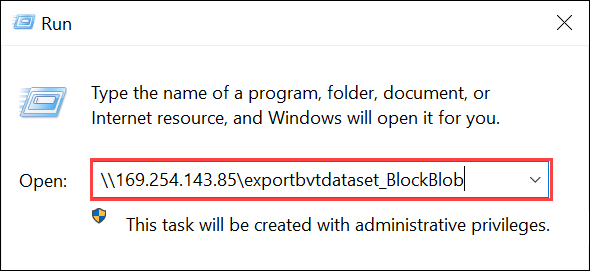
Du bör nu se resurserna som mappar.
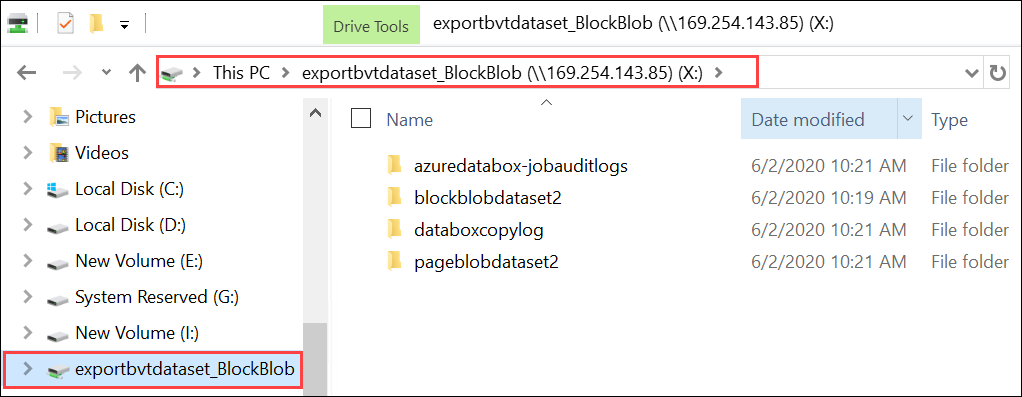
Om du använder en Linux-klient använder du följande kommando för att montera SMB-resursen. Parametern ”vers” nedan är den version av SMB din Linux-värd stödjer. Inför lämplig version i kommandot nedan. Versioner av SMB som Data Box har stöd för finns i avsnittet om filsystem som stöds för Linux-klienter
sudo mount -t nfs -o vers=2.1 169.254.143.85:/exportbvtdataset2_BlockBlob /home/databoxubuntuhost/databox
Kopiera data från Data Box-enhet
När du är ansluten till Data Box-resurser är nästa steg att kopiera data.
Innan du påbörjar datakopieringen:
Ladda ned kopieringsloggen. På sidan Anslut och kopiera väljer du Kopieringslogg. När du uppmanas till det sparar du loggen på systemet.
Om kopieringsloggens storlek är för stor måste du använda Azure Storage Explorer eller AzCopy för att ladda ned kopieringsloggen och förhindra eventuella fel.
- Om du använder Azure Storage Explorer för att ladda ned kopieringsloggen kan du mappa ditt Azure Storage-konto i Azure Storage Explorer och sedan ladda ned raw-filen.
- Om du använder AzCopy för att ladda ned kopieringsloggen
AzCopy copykan du använda kommandot för att kopiera loggfilen från ditt lagringskonto till ditt lokala system.
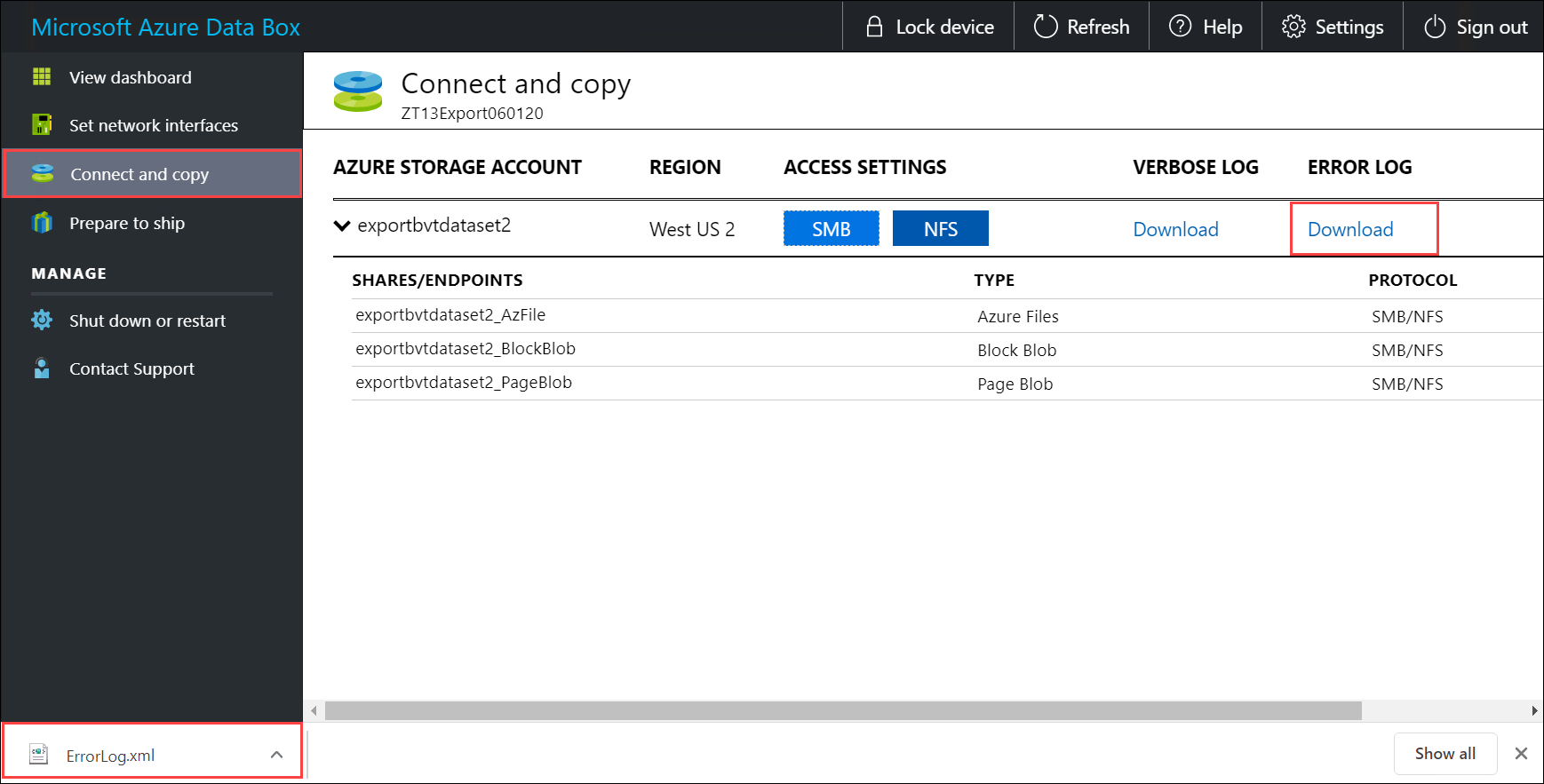
Upprepa stegen för att ladda ned den utförliga loggen.
Granska den utförliga loggen. Den utförliga loggen innehåller en lista över alla filer som exporterades från Azure Storage-kontot. Loggen innehåller även filstorlek och beräkning av kontrollsumma.
<File CloudFormat="BlockBlob" Path="validblobdata/test1.2.3.4" Size="1024" crc64="7573843669953104266"> </File><File CloudFormat="BlockBlob" Path="validblobdata/helloEndWithDot..txt" Size="11" crc64="7320094093915972193"> </File><File CloudFormat="BlockBlob" Path="validblobdata/test..txt" Size="12" crc64="17906086011702236012"> </File><File CloudFormat="BlockBlob" Path="validblobdata/test1" Size="1024" crc64="7573843669953104266"> </File><File CloudFormat="BlockBlob" Path="validblobdata/test1.2.3" Size="1024" crc64="7573843669953104266"> </File><File CloudFormat="BlockBlob" Path="validblobdata/.......txt" Size="11" crc64="7320094093915972193"> </File><File CloudFormat="BlockBlob" Path="validblobdata/copylogb08fa3095564421bb550d775fff143ed====..txt" Size="53638" crc64="1147139997367113454"> </File><File CloudFormat="BlockBlob" Path="validblobdata/testmaxChars-123456790-123456790-123456790-123456790-123456790-123456790-123456790-123456790-123456790-123456790-123456790-123456790-123456790-123456790-123456790-123456790-123456790-123456790-123456790-123456790-12345679" Size="1024" crc64="7573843669953104266"> </File><File CloudFormat="BlockBlob" Path="export-ut-container/file0" Size="0" crc64="0"> </File><File CloudFormat="BlockBlob" Path="export-ut-container/file1" Size="0" crc64="0"> </File><File CloudFormat="BlockBlob" Path="export-ut-container/file4096_000001" Size="4096" crc64="16969371397892565512"> </File><File CloudFormat="BlockBlob" Path="export-ut-container/file4096_000000" Size="4096" crc64="16969371397892565512"> </File><File CloudFormat="BlockBlob" Path="export-ut-container/64KB-Seed10.dat" Size="65536" crc64="10746682179555216785"> </File><File CloudFormat="BlockBlob" Path="export-ut-container/LiveSiteReport_Oct.xlsx" Size="7028" crc64="6103506546789189963"> </File><File CloudFormat="BlockBlob" Path="export-ut-container/NE_Oct_GeoReport.xlsx" Size="103197" crc64="13305485882546035852"> </File><File CloudFormat="BlockBlob" Path="export-ut-container/64KB-Seed1.dat" Size="65536" crc64="3140622834011462581"> </File><File CloudFormat="BlockBlob" Path="export-ut-container/1mbfiles-0-0" Size="1048576" crc64="16086591317856295272"> </File><File CloudFormat="BlockBlob" Path="export-ut-container/file524288_000001" Size="524288" crc64="8908547729214703832"> </File><File CloudFormat="BlockBlob" Path="export-ut-container/4mbfiles-0-0" Size="4194304" crc64="1339017920798612765"> </File><File CloudFormat="BlockBlob" Path="export-ut-container/file524288_000000" Size="524288" crc64="8908547729214703832"> </File><File CloudFormat="BlockBlob" Path="export-ut-container/8mbfiles-0-1" Size="8388608" crc64="3963298606737216548"> </File><File CloudFormat="BlockBlob" Path="export-ut-container/1mbfiles-0-1" Size="1048576" crc64="11061759121415905887"> </File><File CloudFormat="BlockBlob" Path="export-ut-container/XLS-10MB.xls" Size="1199104" crc64="2218419493992437463"> </File><File CloudFormat="BlockBlob" Path="export-ut-container/8mbfiles-0-0" Size="8388608" crc64="1072783424245035917"> </File><File CloudFormat="BlockBlob" Path="export-ut-container/4mbfiles-0-1" Size="4194304" crc64="9991307204216370812"> </File><File CloudFormat="BlockBlob" Path="export-ut-container/VL_Piracy_Negtive10_TPNameAndGCS.xlsx" Size="12398699" crc64="13526033021067702820"> </File>Granska kopieringsloggen för att se om det finns eventuella fel. Den här loggen anger de filer som inte kunde kopieras på grund av fel.
Här är exempelutdata från kopieringsloggen när det inte fanns några fel och alla filer kopierades under datakopieringen från Azure till Data Box-enheten.
<CopyLog Summary="Summary"> <Status>Succeeded</Status> <TotalFiles_Blobs>5521</TotalFiles_Blobs> <FilesErrored>0</FilesErrored> </CopyLog>Här är exempelutdata när kopieringsloggen innehöll fel och vissa av filerna inte kunde kopieras från Azure.
<ErroredEntity CloudFormat="AppendBlob" Path="export-ut-appendblob/wastorage.v140.3.0.2.nupkg"> <Category>UploadErrorCloudHttp</Category> <ErrorCode>400</ErrorCode> <ErrorMessage>UnsupportBlobType</ErrorMessage> <Type>File</Type> </ErroredEntity><ErroredEntity CloudFormat="AppendBlob" Path="export-ut-appendblob/xunit.console.Primary_2020-05-07_03-54-42-PM_27444.hcsml"> <Category>UploadErrorCloudHttp</Category> <ErrorCode>400</ErrorCode> <ErrorMessage>UnsupportBlobType</ErrorMessage> <Type>File</Type> </ErroredEntity><ErroredEntity CloudFormat="AppendBlob" Path="export-ut-appendblob/xunit.console.Primary_2020-05-07_03-54-42-PM_27444 (1).hcsml"> <Category>UploadErrorCloudHttp</Category> <ErrorCode>400</ErrorCode> <ErrorMessage>UnsupportBlobType</ErrorMessage> <Type>File</Type> </ErroredEntity><CopyLog Summary="Summary"> <Status>Failed</Status> <TotalFiles_Blobs>4</TotalFiles_Blobs> <FilesErrored>3</FilesErrored> </CopyLog>Du har följande alternativ för att exportera dessa filer:
- Du kan överföra de filer som inte kunde kopieras över nätverket.
- Om datastorleken var större än den användbara enhetskapaciteten sker en partiell kopiering, och alla filer som inte kopierades visas i den här loggen. Du kan använda den här loggen som indata-XML för att skapa en ny Data Box-order och sedan kopiera över dessa filer.
När du har anslutit till SMB-resursen kan du påbörja en datakopiering. Du kan använda valfritt SMB-kompatibelt filkopieringsverktyg, till exempel Robocopy, för att kopiera data. Flera kopieringsjobb kan initieras med hjälp av Robocopy.
Mer information om Robocopy-kommandon finns i Robocopy and a few examples (Robocopy och några exempel).
När kopieringen är klar går du till Instrumentpanel och kontrollerar använt och ledigt utrymme på enheten.
Nu kan du gå vidare och leverera Data Box-enheten till Microsoft.
Nästa steg
I den här kursen har du lärt dig om Azure Data Box-ämnen som att:
- Krav
- Ansluta till Data Box
- Kopiera data från Data Box-enhet
Gå vidare till nästa självstudie och lär dig hur du skickar tillbaka din Data Box-enhet till Microsoft.