Konfigurera leverans av diagnostikloggar
Den här artikeln beskriver hur du aktiverar leverans av diagnostikloggar för dina Azure Databricks-arbetsytor.
Logga in på Azure-portalen som ägare eller deltagare för Azure Databricks-arbetsytan och klicka på din Azure Databricks Service-resurs.
I avsnittet Övervakning i sidofältet klickar du på fliken Diagnostikinställningar .
Klicka på Slå på diagnostik.
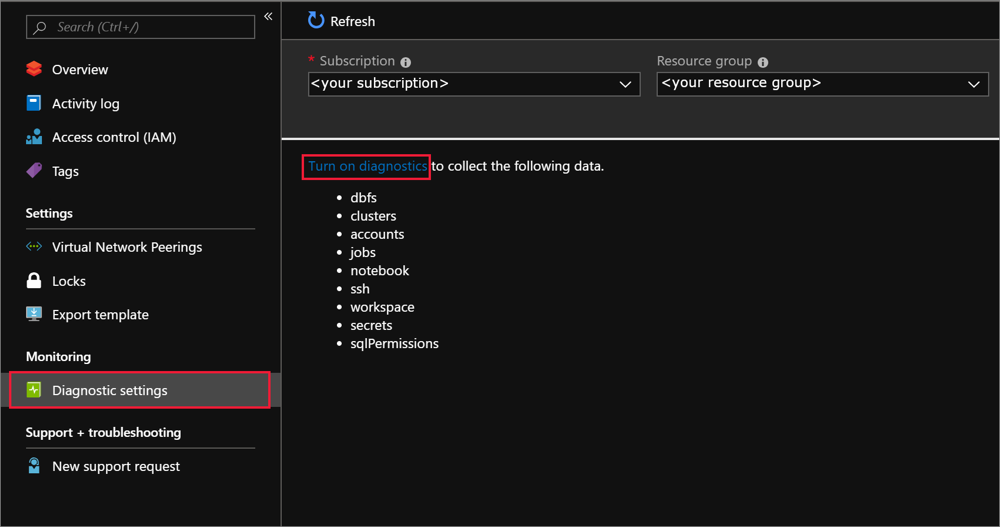
På sidan Diagnostikinställningar anger du följande konfiguration:
Namn
Ange ett namn för loggarna som ska skapas.
Arkivera till ett lagringskonto
Om du vill använda det här alternativet behöver du ett befintligt lagringskonto att ansluta till. Information om hur du skapar ett nytt lagringskonto i portalen finns i Skapa ett lagringskonto och följ anvisningarna för att skapa ett Konto för generell användning i Azure Resource Manager. Gå sedan tillbaka till den här sidan i portalen för att välja ditt lagringskonto. Det kan ta några minuter innan nyligen skapade lagringskonton visas i den nedrullningsbara menyn. Information om ytterligare kostnader som uppstår när du skriver till ett lagringskonto finns i Prissättning för Azure Storage.
Strömma till en händelsehubb
Om du vill använda det här alternativet behöver du en befintlig Azure Event Hubs-namnrymd och händelsehubb att ansluta till. Information om hur du skapar ett Event Hubs-namnområde finns i Skapa ett Event Hubs-namnområde och en händelsehubb med hjälp av Azure-portalen. Gå sedan tillbaka till den här sidan i portalen för att välja Event Hubs-namnområdet och principnamnet. Information om ytterligare kostnader som uppstår vid skrivning till en händelsehubb finns i Prissättning för Azure Event Hubs.
Skicka till Log Analytics
Om du vill använda det här alternativet använder du antingen en befintlig Log Analytics-arbetsyta eller skapar en ny genom att följa stegen för att skapa en ny arbetsyta i portalen. Information om ytterligare kostnader som uppstår när loggar skickas till Log Analytics finns i Prissättning för Azure Monitor.
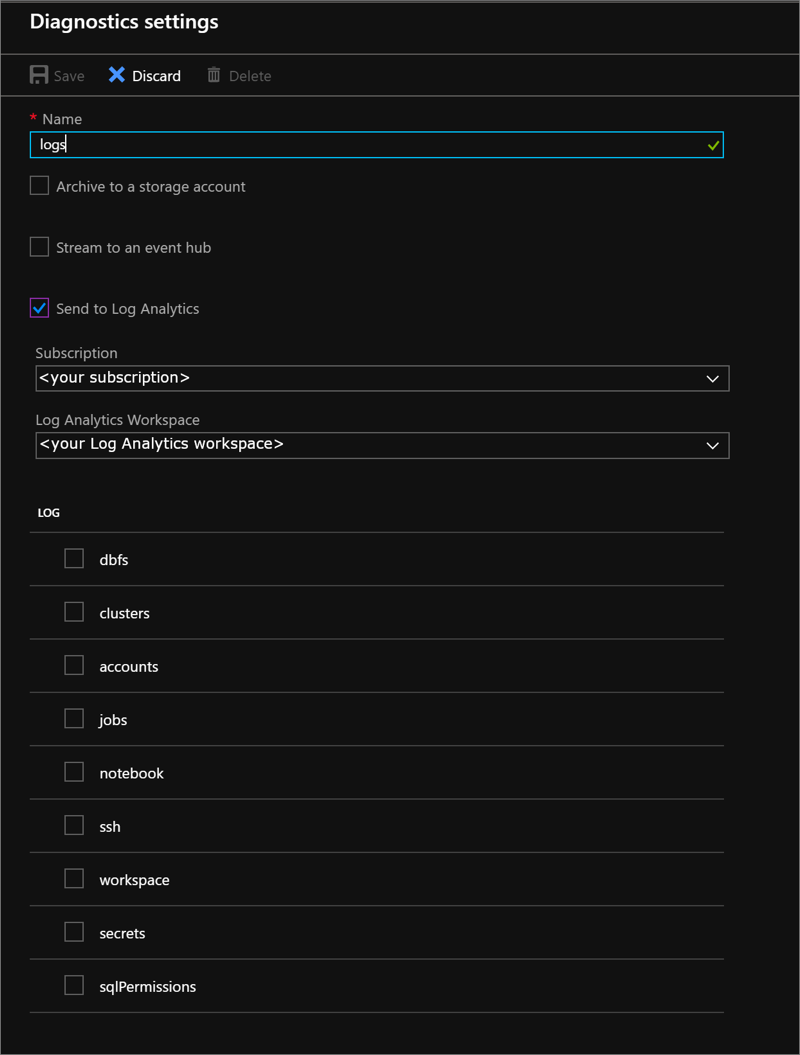
Välj de tjänster som du vill ha diagnostikloggar för.
Välj Spara.
Om du får ett felmeddelande om att det inte gick att uppdatera diagnostiken för
<workspace name>. Prenumerationen<subscription id>är inte registrerad för att använda microsoft.insights", följer du anvisningarna för felsökning av Azure Diagnostics för att registrera kontot och försöker sedan utföra den här proceduren igen.Om du vill ändra hur diagnostikloggarna sparas när som helst i framtiden går du tillbaka till den här sidan för att ändra inställningarna för diagnostikloggen för ditt konto.
Kommentar
Om du vill ange kvarhållningsprinciper för lagring konfigurerar du en princip för livscykelhantering i Azure.
Aktivera loggning med PowerShell
Starta en Azure PowerShell-session och logga in på ditt Azure-konto med följande kommando:
Connect-AzAccountInformation om hur du loggar in på ditt Azure-konto som användare finns i PowerShell-inloggning med ett Azure Databricks-användarkonto. Information om hur du loggar in på ditt Azure-konto som tjänstens huvudnamn finns i PowerShell-inloggning med tjänstens huvudnamn för Microsoft Entra-ID.
Om du inte redan har Installerat Azure Powershell använder du följande kommandon för att installera Azure PowerShell.
Install-Module -Name Az -AllowClobberAnge användarnamnet och lösenordet för ditt Azure-konto i popup-fönstret i webbläsaren. Azure PowerShell hämtar alla prenumerationer som är associerade med det här kontot och använder som standard den första.
Om du har fler än en prenumeration kan du behöva ange den specifika prenumeration som användes för att skapa ditt Azure Key Vault. Om du vill se prenumerationerna för ditt konto skriver du följande kommando:
Get-AzSubscriptionAnge den prenumeration som är associerad med det Azure Databricks-konto som du loggar genom att skriva följande kommando:
Set-AzContext -SubscriptionId <subscription ID>Ange ditt Log Analytics-resursnamn till en variabel med namnet
logAnalytics, därResourceNameär namnet på Log Analytics-arbetsytan.$logAnalytics = Get-AzResource -ResourceGroupName <resource group name> -ResourceName <resource name> -ResourceType "Microsoft.OperationalInsights/workspaces"Ange resursnamnet för Azure Databricks-tjänsten till en variabel med namnet
databricks, därResourceNameär namnet på Azure Databricks-tjänsten.$databricks = Get-AzResource -ResourceGroupName <your resource group name> -ResourceName <your Azure Databricks service name> -ResourceType "Microsoft.Databricks/workspaces"Om du vill aktivera loggning för Azure Databricks använder du cmdleten New-AzDiagnosticSetting med variabler för det nya lagringskontot, Azure Databricks-tjänsten och kategorin för att aktivera loggning. Kör följande kommando och ange
-Enabledflaggan till$true:New-AzDiagnosticSetting -ResourceId $databricks.ResourceId -WorkspaceId $logAnalytics.ResourceId -Enabled $true -name "<diagnostic setting name>" -Category <comma separated list>
Aktivera loggning med hjälp av Azure CLI
Öppna PowerShell.
Använd följande kommando för att ansluta till ditt Azure-konto:
az loginInformation om hur du ansluter med hjälp av tjänstens huvudnamn för Microsoft Entra-ID finns i Azure CLI-inloggning med tjänstens huvudnamn för Microsoft Entra-ID.
Information om hur du ansluter med hjälp av ett Azure Databricks-användarkonto finns i Azure CLI-inloggning med ett Azure Databricks-användarkonto.
Kör följande diagnostikinställningskommando:
az monitor diagnostic-settings create --name <diagnostic name> --resource-group <log analytics workspace resource group> --workspace <log analytics name or object ID> --resource <target resource object ID> --logs '[ { \"category\": <category name>, \"enabled\": true } ]'
REST-API
Använd Log Inställningar-API:et.
Förfrågan
PUT https://management.azure.com/{resourceUri}/providers/microsoft.insights/diagnosticSettings/{name}?api-version=2017-05-01-preview
Begärandetext
{
"properties": {
"workspaceId": "<log analytics resourceId>",
"logs": [
{
"category": "<category name>",
"enabled": true,
"retentionPolicy": {
"enabled": false,
"days": 0
}
}
]
}
}
Svarstid för diagnostiklogg
När loggning har aktiverats för ditt konto skickar Azure Databricks automatiskt diagnostikloggar till din leveransplats. Loggar är vanligtvis tillgängliga inom 15 minuter efter aktiveringen. Granskningsbara händelser i Azure Databricks visas vanligtvis i diagnostikloggar inom 15 minuter i Azure Commercial-regioner.
SSH-inloggningsloggar levereras med hög svarstid.
Kommentar
De flesta loggar förväntas levereras inom 15 minuter, men Azure Databricks garanterar inte någon tidsram för loggleverans.
Feedback
Kommer snart: Under hela 2024 kommer vi att fasa ut GitHub-problem som feedbackmekanism för innehåll och ersätta det med ett nytt feedbacksystem. Mer information finns i: https://aka.ms/ContentUserFeedback.
Skicka och visa feedback för