Använda Git-mappar med Databricks-tillägget för Visual Studio Code
Kommentar
Databricks rekommenderar att du använder arbetsytefiler när du konfigurerar Databricks-tillägget för Visual Studio Code. Den här dokumentationen har dragits tillbaka och kanske inte uppdateras. De produkter, tjänster eller tekniker som nämns i det här innehållet stöds inte längre. Dokumentationen som tillhandahålls här omfattar endast detaljerna för att konfigurera Git-mappar för Databricks-tillägget för Visual Studio Code. Fullständig dokumentation finns i Databricks-tillägget för Visual Studio Code.
Databricks-tillägget för Visual Studio Code stöder arbete med filer i Databricks Git-mappar på Azure Databricks-arbetsytan. Databircks Git-mappar var standardsynkroniseringen före version 0.3.15, men rekommenderas inte längre.
Filer i Git-mappar är aktiverade som standard på alla Azure Databricks-arbetsytor, men kan inaktiveras av administratörer med hjälp av REST-API:et. Kontakta arbetsytans administratör om du inte kan komma åt den här funktionen.
Viktigt!
Databricks-tillägget för Visual Studio Code fungerar endast med lagringsplatser som skapas. Du måste ha körbehörigheter för ett Azure Databricks-kluster för att köra kod, samt behörigheter för att skapa en lagringsplats i Databricks Git-mappar.
Ange lagringsplatsen
Om du väljer att använda en Databricks Git-mapp i stället för en arbetsytekatalog på din Azure Databricks-arbetsyta använder du Databricks-tillägget för Visual Studio Code för att skapa en ny lagringsplats i Databricks Git-mappar och använda den. eller välj en befintlig lagringsplats i Databricks Git-mappar som du skapade tidigare med Databricks-tillägget för Visual Studio Code och vill återanvända i stället.
Kommentar
Databricks-tillägget för Visual Studio Code fungerar endast med lagringsplatser som skapas. Du kan inte använda en befintlig lagringsplats på din arbetsyta.
Om du vill aktivera Databricks-tillägget för Visual Studio Code för att använda lagringsplatser i Databricks Git-mappar i en Azure Databricks-arbetsyta måste du först ange inställningen Synkronisering: Måltyp till lagringsplats på följande sätt:
- När tillägget och kodprojektet har öppnats och en Konfigurationsprofil för Azure Databricks redan har angetts skriver du i kommandopaletten (Visa > kommandopalett) och klickar sedan på Inställningar: Öppna användare Inställningar.
Preferences: Open User Settings - På fliken Användare expanderar du Tillägg och klickar på Databricks.
- För Synkronisering: Måltyp väljer du lagringsplats.
- Avsluta och starta om Visual Studio Code.
Skapa en ny lagringsplats
Gör följande för att skapa en ny lagringsplats:
Klicka på kugghjulsikonen (Konfigurera synkroniseringsmål) bredvid Synkronisera mål i fönstret Konfiguration.
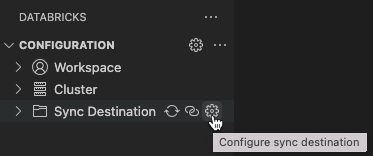
I kommandopaletten klickar du på Skapa nytt synkroniseringsmål.
Skriv ett namn på den nya lagringsplatsen i Databricks Git-mappar och tryck sedan på Retur.
Tillägget lägger till tecknen
.idei slutet av lagringsplatsens namn och lägger sedan till lagringsplatsens arbetsytesökväg till kodprojektets.databricks/project.jsonfil, till exempel"workspacePath": "/Workspace/Repos/someone@example.com/my-repo.ide".Kommentar
Om fjärrlagringsplatsens namn inte matchar namnet på det lokala kodprojektet visas en varningsikon med det här meddelandet: Målnamnet för fjärrsynkronisering matchar inte det aktuella visual Studio Code-arbetsytans namn. Du kan ignorera den här varningen om du inte kräver att namnen matchar.
När du har angett lagringsplatsen börjar du synkronisera med lagringsplatsen genom att klicka på ikonen för den pilade cirkeln (Starta synkronisering) bredvid Synkroniseringsmål.
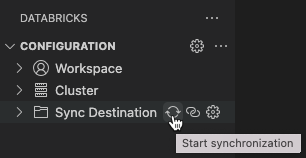
Viktigt!
Databricks-tillägget för Visual Studio Code utför endast enkelriktad, automatisk synkronisering av filändringar från ditt lokala Visual Studio Code-projekt till den relaterade lagringsplatsen på din fjärranslutna Azure Databricks-arbetsyta. Dessa fjärrlagringsplatsfiler är avsedda att vara tillfälliga. Initiera inte ändringar i dessa filer från fjärrlagringsplatsen eftersom dessa ändringar inte synkroniseras tillbaka till ditt lokala projekt.
Återanvänd en befintlig lagringsplats
Om du har en befintlig lagringsplats i Databricks Git-mappar som du skapade tidigare med Databricks-tillägget för Visual Studio Code och vill återanvända i ditt aktuella Visual Studio Code-projekt gör du följande:
Klicka på kugghjulsikonen (Konfigurera synkroniseringsmål) bredvid Synkronisera mål i fönstret Konfiguration.
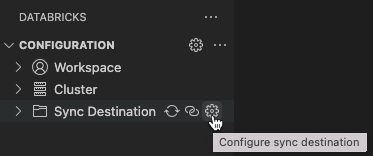
I kommandopaletten väljer du lagringsplatsens namn i listan.
Tillägget lägger till lagringsplatsens arbetsytesökväg till kodprojektets
.databricks/project.jsonfil, till exempel"workspacePath": "/Workspace/Repos/someone@example.com/my-repo.ide".Kommentar
Om fjärrlagringsplatsens namn inte matchar namnet på det lokala kodprojektet visas en varningsikon med det här meddelandet: Målnamnet för fjärrsynkronisering matchar inte det aktuella visual Studio Code-arbetsytans namn. Du kan ignorera den här varningen om du inte kräver att namnen matchar.
När du har angett lagringsplatsen börjar du synkronisera med lagringsplatsen genom att klicka på ikonen för den pilade cirkeln (Starta synkronisering) bredvid Synkroniseringsmål.
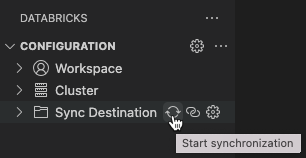
Viktigt!
Databricks-tillägget för Visual Studio Code utför endast enkelriktad, automatisk synkronisering av filändringar från ditt lokala Visual Studio Code-projekt till den relaterade lagringsplatsen på din fjärranslutna Azure Databricks-arbetsyta. Dessa fjärrlagringsplatsfiler är avsedda att vara tillfälliga. Initiera inte ändringar i dessa filer från fjärrlagringsplatsen eftersom dessa ändringar inte synkroniseras tillbaka till ditt lokala projekt.
Feedback
Kommer snart: Under hela 2024 kommer vi att fasa ut GitHub-problem som feedbackmekanism för innehåll och ersätta det med ett nytt feedbacksystem. Mer information finns i: https://aka.ms/ContentUserFeedback.
Skicka och visa feedback för