Instrumentpaneler i notebook-filer
Den här sidan beskriver hur du skapar instrumentpaneler baserat på notebook-cellutdata. Med instrumentpaneler kan du publicera grafer och visualiseringar och sedan dela dem i presentationsformat med din organisation.
Skapa eller lägga till på en instrumentpanel
Du skapar en instrumentpanel genom att lägga till ett objekt i den.
- Om du vill lägga till en visualiserings- eller utdatatabell på en instrumentpanel klickar du på nedåtpilen bredvid flikens namn och väljer Lägg till på instrumentpanelen >.
- Om du vill lägga till en Markdown-cell på en instrumentpanel klickar du på instrumentpanelsikonen på menyn cellåtgärder. Markdown-celler är användbara som etiketter på instrumentpanelen.
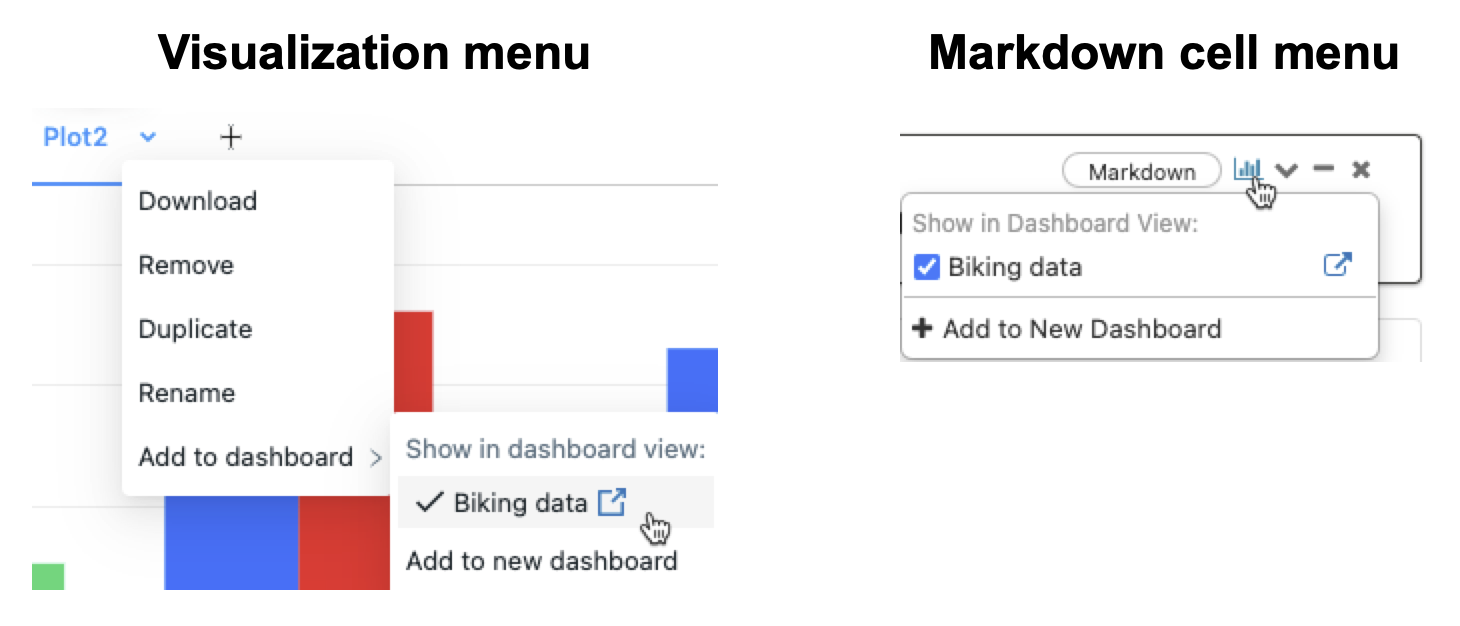
Du kan välja att skapa en ny instrumentpanel eller lägga till diagrammet på en befintlig instrumentpanel.
- Om du väljer Lägg till på ny instrumentpanel visas den nya instrumentpanelen automatiskt.
- Om du vill lägga till diagrammet på en befintlig instrumentpanel klickar du på namnet på instrumentpanelen. En bockmarkering visas för att indikera att diagrammet nu finns på instrumentpanelen. Instrumentpanelen visas inte automatiskt. Om du vill gå till instrumentpanelen klickar du
 till höger om instrumentpanelens namn.
till höger om instrumentpanelens namn.
Kontrollera storlek och placering av objekt på en instrumentpanel
- Om du vill ändra storlek på ett objekt klickar du
 i det nedre högra hörnet och flyttar markören tills objektet är den storlek du vill ha.
i det nedre högra hörnet och flyttar markören tills objektet är den storlek du vill ha. - Om du vill flytta ett objekt klickar du i objektet och håller medan du flyttar markören.
- Det finns två layoutalternativ i den högra panelen, Stack och Float. Stack håller objekten prydligt uppradade på instrumentpanelen. Om du vill flytta runt objekt mer fritt väljer du Flyttal.
- Om du vill lägga till ett namn i ett diagram flyttar du markören över diagrammet. En kontrollpanel
 visas i det övre högra hörnet.
visas i det övre högra hörnet.
- Välj ikonen
 Inställningar . Dialogrutan Konfigurera instrumentpanelselement visas.
Inställningar . Dialogrutan Konfigurera instrumentpanelselement visas. - I dialogrutan klickar du på Visa rubrik, anger en rubrik för diagrammet och klickar på Spara.
- Välj ikonen
- Om du vill ta bort objektet från instrumentpanelen flyttar du markören över diagrammet för att visa kontrollpanelen i det övre högra hörnet och klickar på
 .
.
Lägga till en rubrik på en instrumentpanel
I rutan anger du rubriken. Om du vill ändra rubriken anger du den nya rubriken i rutan.
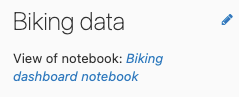
Navigera mellan en instrumentpanel och en notebook-fil
På instrumentpanelens meny klickar du ![]() till höger om instrumentpanelens namn för att gå till instrumentpanelen. Om du vill återgå till anteckningsboken klickar du på anteckningsbokens namn under instrumentpanelens rubrik.
till höger om instrumentpanelens namn för att gå till instrumentpanelen. Om du vill återgå till anteckningsboken klickar du på anteckningsbokens namn under instrumentpanelens rubrik.
Om du vill gå från en instrumentpanel direkt till notebook-cellen som skapade ett diagram flyttar du markören över diagrammet. En kontrollpanel visas i cellens övre högra hörn. Klicka på ![]() .
.
Presentera en instrumentpanel
Om du vill visa en instrumentpanel klickar du på  . Gå tillbaka till den interaktiva instrumentpanelen genom att klicka på Avsluta i det övre vänstra hörnet.
. Gå tillbaka till den interaktiva instrumentpanelen genom att klicka på Avsluta i det övre vänstra hörnet.
Ta bort en instrumentpanel
Om du vill ta bort en instrumentpanel klickar du på  .
.
Skapa ett schemalagt jobb för att uppdatera en instrumentpanel
Om du vill schemalägga en instrumentpanel som ska uppdateras med ett angivet intervall klickar du 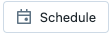 för att skapa ett schemalagt jobb för anteckningsboken som genererar diagram på instrumentpanelen. Mer information om schemalagda jobb finns i Skapa och hantera schemalagda notebook-jobb.
för att skapa ett schemalagt jobb för anteckningsboken som genererar diagram på instrumentpanelen. Mer information om schemalagda jobb finns i Skapa och hantera schemalagda notebook-jobb.