Databricks Notebook-gränssnitt och kontroller
Lär dig hur du använder verktygsfältet och menyerna i Databricks Notebook för att styra visningsinställningarna för notebook-filer och celler.
Notebook-celler
Notebook-filer innehåller en samling med två typer av celler: kodceller och Markdown-celler. Kodceller innehåller runnbar kod, medan Markdown-celler innehåller Markdown-kod som återger text och grafik. Markdown kan användas för att dokumentera eller illustrera din kod. Du kan lägga till eller ta bort celler i anteckningsboken för att strukturera ditt arbete.
Du kan köra en enskild cell, en grupp celler eller hela anteckningsboken samtidigt. En notebook-cell kan innehålla högst 10 MB och dess utdata är begränsade till 20 MB.
Ikoner och knappar i verktygsfältet Notebook
Verktygsfältet innehåller menyer och ikoner som du kan använda för att hantera och redigera anteckningsboken.

Bredvid notebook-namnet finns knappar som gör att du kan ändra standardspråket för notebook-filen och öppna Git-dialogrutan om anteckningsboken ingår i en Databricks Git-mapp.
Om du vill visa tidigare versioner av anteckningsboken klickar du på "Senaste redigering..." meddelande till höger om menyerna.
Ikonerna och knapparna till höger i verktygsfältet beskrivs i följande tabell:
| Icon | beskrivning |
|---|---|
 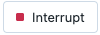 |
Kör alla celler eller stoppa körningen. Namnet på den här knappen ändras beroende på anteckningsbokens tillstånd. |
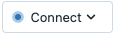 |
Öppna beräkningsväljaren. När notebook-filen är ansluten till ett kluster eller SQL-lager visar den här knappen namnet på beräkningsresursen. |
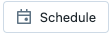 |
Öppna jobbschemaläggaren. |
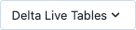 |
Öppna Delta Live Tables. Den här knappen visas bara om notebook-filen är en del av en Delta Live Tables-pipeline. |
 |
Dialogrutan Öppna behörigheter. |
Åtgärder för höger sidopanel
Flera åtgärder är tillgängliga från anteckningsbokens högra sidofält, enligt beskrivningen i följande tabell:
| Icon | beskrivning |
|---|---|
 |
Öppna kommentarer för notebook-filer. |
 |
Öppna MLflow Notebook-experimentet. |
 |
Öppna versionshistorik för notebook-filer. |
| Öppna variabelutforskaren. (Tillgängligt för Python-variabler med Databricks Runtime 12.2 LTS och senare.) | |
| Öppna Python-miljöpanelen. Den här panelen visar alla Python-bibliotek som är tillgängliga för notebook-filen, inklusive bibliotek med notebook-omfattning, klusterbibliotek och bibliotek som ingår i Databricks Runtime. Endast tillgängligt när notebook-filen är ansluten till ett kluster. |
Skapa celler
Notebook-filer har två typer av celler: kod och Markdown. Innehållet i Markdown-celler återges i HTML. Det här kodfragmentet innehåller till exempel markering för en rubrik på nivå ett:
%md ### Libraries
Import the necessary libraries.
Renderas enligt följande:
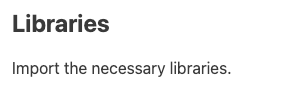
Om du vill skapa en ny cell hovra över en cell överst eller längst ned. Klicka på Kod eller Text för att skapa en kod eller Markdown-cell.
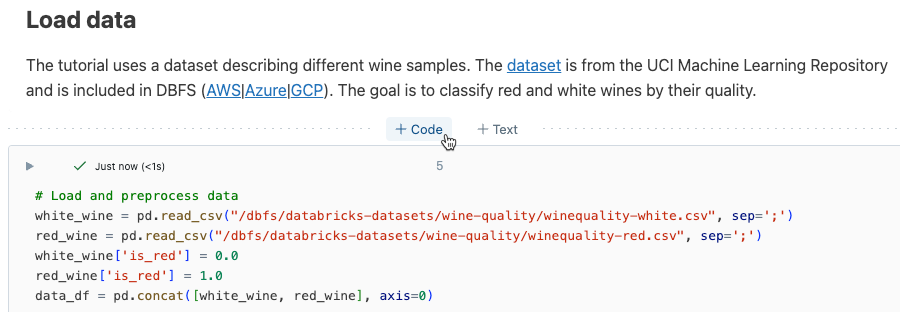
Cellåtgärder
Med menyn cellåtgärder kan du köra, klippa ut och kopiera celler, flytta runt celler i anteckningsboken och dölja kod eller resultat.
Köra en cell
Om du vill köra kodceller klickar du på nedåtpilen längst upp till vänster i kodcellen.
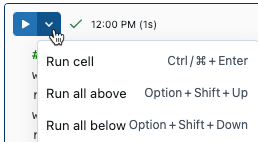
När en cell har körts visas ett meddelande till höger om cellkörningsmenyn som visar den senaste gången cellen kördes och dess varaktighet. Hovra markören över meddelandet för mer information.
Om du vill visa detaljerad körningsinformation som standard klickar du på profilbilden längst upp till höger. Klicka sedan på Inställningar>Utvecklare>Visa detaljerad kommandokörningsinformation.
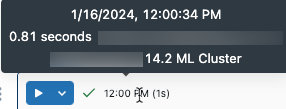
Om du har ett tabellresultat kan du också komma åt den här informationen genom att hovra över avsnittet "Senast uppdaterad" i användargränssnittet.
Cellikoner
Följande skärmbild beskriver ikonerna som visas längst upp till höger i en notebook-cell:
![]()
Språkväljare: Välj cellens språk.
Databricks Assistant: Aktivera eller inaktivera Databricks Assistant för kodförslag i cellen.
Cellfokus: Förstora cellen för att göra redigeringen enklare.
Menyn Visa cellåtgärder: Öppna menyn cellåtgärder. Alternativen i den här menyn skiljer sig något åt för kod- och Markdown-celler.
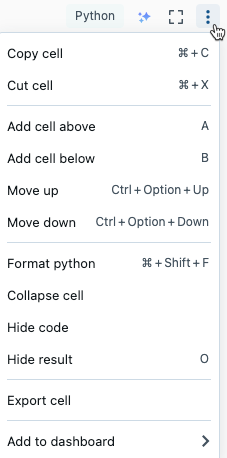
Ta bort en cell
Om du vill ta bort en cell klickar du på papperskorgsikonen till höger om cellen. Den här ikonen visas bara när du hovrar markören över cellen.
![]()
Flytta en cell
Om du vill flytta upp eller ned en cell klickar du och håller ned ikonen ![]() för drahandtaget till vänster om cellen.
för drahandtaget till vänster om cellen.
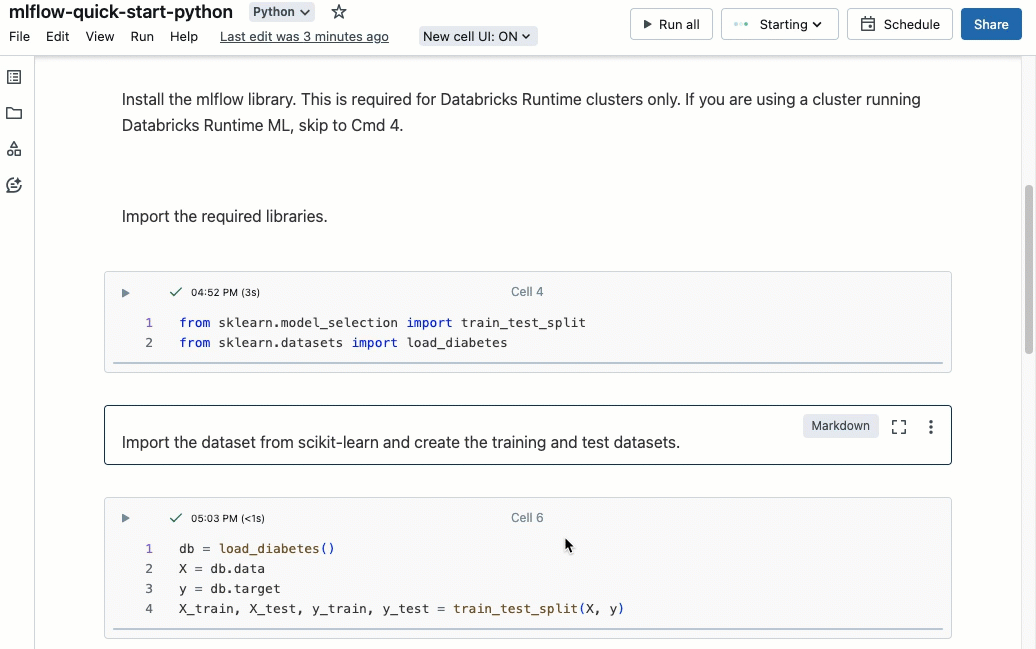
Du kan också välja Flytta upp eller Flytta ned från menyn cellåtgärder.
Klipp ut, kopiera och klistra in celler
Det finns flera alternativ för att klippa ut och kopiera celler. Men om du använder Webbläsaren Safari är det bara kortkommandona som är tillgängliga.
- På menyn cellåtgärder väljer du Klipp ut cell eller Kopiera cell.
- Använd kortkommandon:
Command-XellerCtrl-Xför att klippa ut ochCommand-CellerCtrl-Ckopiera. - Använd menyn Redigera överst i anteckningsboken. Välj Klipp ut eller kopiera.
När du har klippt ut eller kopierat celler kan du klistra in cellerna någon annanstans i notebook-filen, i en annan anteckningsbok eller i en annan webbläsarflik eller ett annat fönster. Om du vill klistra in celler använder du kortkommandot Command-V eller Ctrl-V. Cellerna klistras in under den aktuella cellen.
Om du vill ångra åtgärderna klipp ut eller klistra in kan du använda kortkommandot Command-Z eller Ctrl-Z menyalternativen Redigera > Ångra klippta celler eller Redigera > Ångra klistra in celler.
Om du vill markera intilliggande celler klickar du i en Markdown-cell och använder sedan Skift + Upp eller Ned för att markera cellerna ovanför eller under den. Använd redigeringsmenyn för att kopiera, klippa ut, klistra in eller ta bort de markerade cellerna som en grupp. Om du vill markera alla celler väljer du Redigera > Markera alla celler eller använder kommandolägesgenvägen Cmd+A.
Öppna Databricks Assistant
Om du vill öppna textrutan Databricks Assistant i en cell klickar du på ikonen ![]() Databricks Assistant i det övre högra hörnet av cellen.
Databricks Assistant i det övre högra hörnet av cellen.
Du kan använda den i en kodcell för att få hjälp eller förslag på din kod. Databricks Assistant måste vara aktiverat på din arbetsyta.
Lägga till kodkommentar
Om du vill lägga till en kommentar i koden i en cell markerar du koden. Till höger om cellen visas en kommentarsikon. Klicka på ikonen för att öppna kommentarsrutan.
![]()
Lägga till en cell på en instrumentpanel
Om du vill lägga till en Markdown-cell eller en cell som har tabellresultat på en instrumentpanel väljer du Lägg till på instrumentpanelen på menyn cellåtgärder. Mer information finns i Instrumentpaneler i notebook-filer.
Länka till en cell
Om du vill hämta en URL-länk till ett specifikt kommando i anteckningsboken klickar du ![]() för att öppna fokusläget och kopierar URL:en från webbläsarens adressfält. Om du vill avsluta fokusläget klickar du på
för att öppna fokusläget och kopierar URL:en från webbläsarens adressfält. Om du vill avsluta fokusläget klickar du på ![]() .
.
Notebook-innehållsförteckning
Om du vill visa en automatiskt genererad innehållsförteckning klickar du på ikonen längst upp till vänster i anteckningsboken (mellan det vänstra sidofältet och den översta cellen). Innehållsförteckningen genereras från markdown-rubrikerna som används i notebook-filen. Celler med rubriker visas också i innehållsförteckningen.
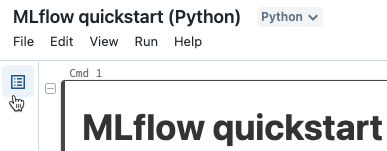
Lägg till en cellrubrik
Om du vill lägga till en rubrik i en cell gör du något av följande:
- Klicka på cellnumret i mitten av cellens överkant och skriv rubriken.
- Välj Lägg till rubrik på menyn cellåtgärder.
Celler med rubriker visas i anteckningsbokens innehållsförteckning.

Upphöjda cellrubriker
Om du vill göra cellrubriker mer synliga i användargränssnittet kan användarna aktivera Visa upphöjda cellrubriker.
- I det övre högra hörnet på en sida klickar du på ditt profilfoto och klickar sedan på Inställningar.
- Klicka på Developer Enable Show promoted cell titles (Aktivera utvecklare>) Visa framhävda cellrubriker.
Dölj och visa cellinnehåll
Cellinnehållet består av cellkod och resultatet av att köra cellen. Om du vill dölja cellkod eller resultat klickar du på menyn för kebab ![]() längst upp till höger i cellen och väljer Dölj kod eller Dölj resultat.
längst upp till höger i cellen och väljer Dölj kod eller Dölj resultat.
Du kan också välja Dölj cell om du bara vill visa den första raden i en cell. Om du vill expandera en komprimerad cell väljer du Expandera cell.
Om du vill visa dolda celler klickar du på visningsikonen: ![]() .
.
Komprimerbara rubriker
Celler som visas efter celler som innehåller Markdown-rubriker kan komprimeras till rubrikcellen. Om du vill expandera eller dölja celler efter celler som innehåller Markdown-rubriker i hela anteckningsboken väljer du Dölj alla rubriker på menyn Visa . Resten av det här avsnittet beskriver hur du expanderar eller döljer en delmängd celler.
Expandera och dölj rubriker
Bilden visar en MLflow-konfiguration på nivå två med följande två celler komprimerade i den.
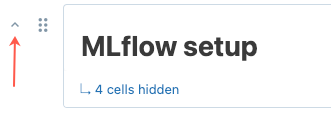
Om du vill expandera och komprimera rubriker hovrar du markören över Markdown-cellen. Klicka på pilen som visas till vänster om cellen.
Visningsalternativ för cell
Det finns tre visningsalternativ för notebook-filer. Använd menyn Visa om du vill ändra visningsalternativet.
- Standardvy: resultaten visas omedelbart efter kodceller.
- Endast resultat: endast resultat visas.
- Sida vid sida: Kod- och resultatceller visas sida vid sida.
Åtgärder är tillgängliga från ikoner i cellrännan (området till höger och vänster om cellen). Använd till exempel grepppunkterna för att flytta en cell uppåt eller nedåt![]() i den vänstra rännstenen. Om du vill ta bort en cell använder du papperskorgsikonen i den högra rännstenen.
i den vänstra rännstenen. Om du vill ta bort en cell använder du papperskorgsikonen i den högra rännstenen.
För enklare redigering klickar du på fokuslägesikonen ![]() för att visa cellen med full bredd. Om du vill avsluta fokusläget klickar du på
för att visa cellen med full bredd. Om du vill avsluta fokusläget klickar du på ![]() . Du kan också förstora den visade bredden på en cell genom att inaktivera Vycentrerad > layout.
. Du kan också förstora den visade bredden på en cell genom att inaktivera Vycentrerad > layout.
Om du vill formatera alla celler i notebook-filen automatiskt till branschstandardlinjelängder och avstånd väljer du Redigera > anteckningsbok för format.
Ta bort cellmarginaler
Du kan expandera eller minimera marginaler genom att klicka på Visa > anteckningsbokslayout på notebook-menyn.
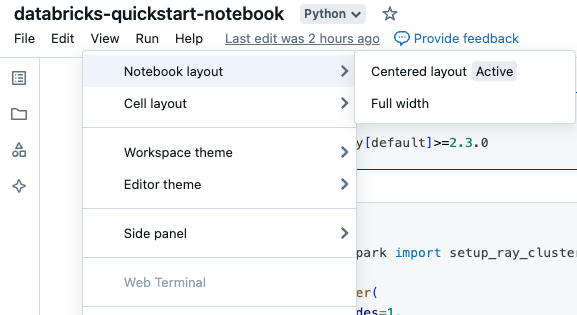
Rad- och kommandonummer
Om du vill visa eller dölja radnummer eller kommandonummer väljer du Radnummer eller Kommandonummer på Menyn Visa . För linjenummer kan du också använda kortkommandot Control+L. När en cell är i ett feltillstånd visas radnummer oavsett markering.
Om du aktiverar rad- eller kommandonummer sparar Databricks dina inställningar och visar dem i alla dina andra notebook-filer för webbläsaren.
Visa notebook-filer i mörkt läge
Du kan välja att visa anteckningsböcker i mörkt läge. Om du vill aktivera eller inaktivera mörkt läge väljer du Visa > tema och väljer Ljust tema eller Mörkt tema.
ble line eller kommandonummer sparar Databricks dina inställningar och visar dem i dina andra notebook-filer för den webbläsaren.
Bläddra bland data
Viktigt!
Den här funktionen finns som allmänt tillgänglig förhandsversion.
Om du vill utforska tabeller och volymer som är tillgängliga att använda i notebook-filen klickar du ![]() på den vänstra sidan av anteckningsboken för att öppna schemawebbläsaren. Mer information finns i Bläddra bland data .
på den vänstra sidan av anteckningsboken för att öppna schemawebbläsaren. Mer information finns i Bläddra bland data .
Beräkningsresurser för notebook-filer
Det här avsnittet beskriver alternativen för beräkningsresurser för notebook-filer. Du kan köra en notebook-fil i ett Databricks-kluster, eller för SQL-kommandon kan du använda ett SQL-lager, en typ av beräkningsoptimerad för SQL-analys.
Serverlös beräkning för notebook-filer
Med serverlös beräkning kan du snabbt ansluta notebook-filen till databehandlingsresurser på begäran.
Om du vill ansluta till den serverlösa beräkningen klickar du på den nedrullningsbara menyn Anslut i anteckningsboken och väljer Serverlös.
Mer information finns i Serverlös beräkning för notebook-filer .
Koppla en notebook-fil till ett kluster
Om du vill koppla en notebook-fil till ett kluster behöver du behörigheten KAN KOPPLA TILL klusternivå.
Viktigt!
Så länge en notebook-fil är ansluten till ett kluster har alla användare med behörigheten CAN RUN i notebook-filen implicit behörighet att komma åt klustret.
Om du vill koppla en notebook-fil till ett kluster klickar du på beräkningsväljaren i notebook-verktygsfältet och väljer ett kluster i listrutan.
Menyn visar ett urval av kluster som du har använt nyligen eller som för närvarande körs.
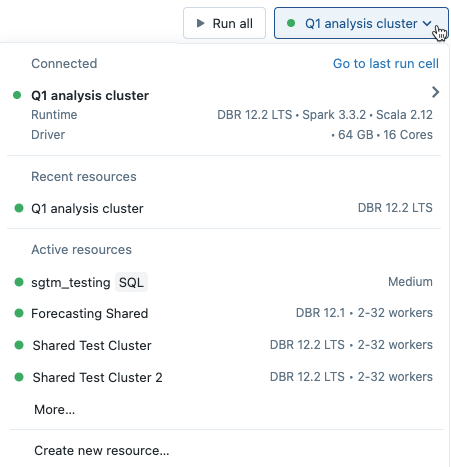
Om du vill välja från alla tillgängliga kluster klickar du på Mer.... Klicka på klusternamnet för att visa en listmeny och välj ett befintligt kluster.
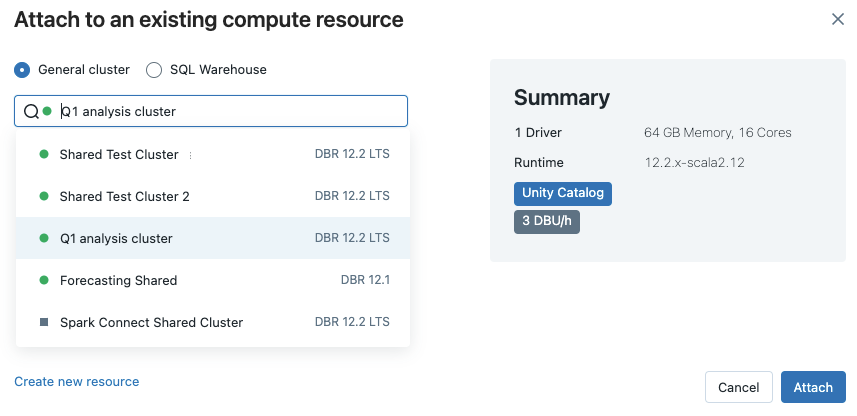
Du kan också skapa ett nytt kluster genom att välja Skapa ny resurs... på den nedrullningsbara menyn.
Viktigt!
En bifogad notebook-fil har följande Apache Spark-variabler definierade.
| Klass | Variabelnamn |
|---|---|
SparkContext |
sc |
SQLContext/HiveContext |
sqlContext |
SparkSession (Spark 2.x) |
spark |
Skapa inte en SparkSession, SparkContext, eller SQLContext. Detta leder till inkonsekvent beteende.
Använda en notebook-fil med ett SQL-lager
När en notebook-fil är ansluten till ett SQL-lager kan du köra SQL- och Markdown-celler. Om du kör en cell på något annat språk (till exempel Python eller R) genereras ett fel. SQL-celler som körs på ett SQL-lager visas i SQL-lagrets frågehistorik. Användaren som körde en fråga kan visa frågeprofilen från notebook-filen genom att klicka på den förflutna tiden längst ned i utdata.
För att köra en notebook-fil krävs ett Pro- eller Serverlöst SQL-lager. Du måste ha åtkomst till arbetsytan och SQL-lagret.
Så här kopplar du en notebook-fil till ett SQL-lager :
Klicka på beräkningsväljaren i notebook-verktygsfältet. Den nedrullningsbara menyn visar beräkningsresurser som för närvarande körs eller som du har använt nyligen. SQL-lager markeras med
 .
.Välj ett SQL-lager på menyn.
Om du vill se alla tillgängliga SQL-lager väljer du Mer... på den nedrullningsbara menyn. En dialogruta visas som visar beräkningsresurser som är tillgängliga för notebook-filen. Välj SQL Warehouse, välj det lager som du vill använda och klicka på Bifoga.
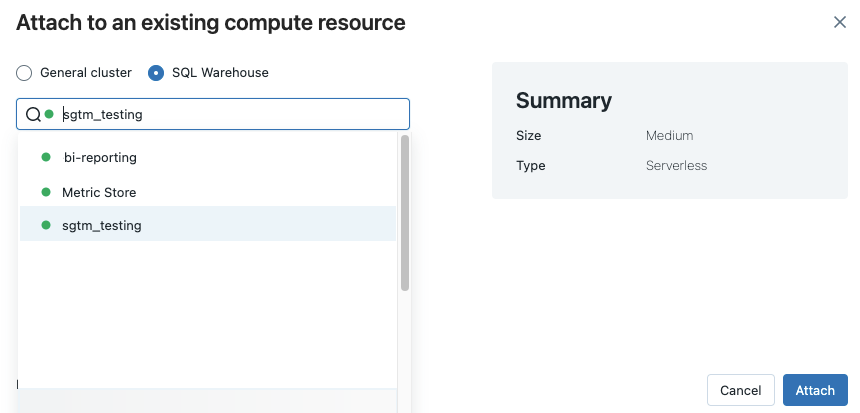
Du kan också välja ett SQL-lager som beräkningsresurs för en SQL-notebook-fil när du skapar ett arbetsflöde eller ett schemalagt jobb.
Begränsningar för SQL-lager
Mer information finns i Kända begränsningar i Databricks-notebook-filer .
Koppla från en notebook-fil
Om du vill koppla från en notebook-fil från en beräkningsresurs klickar du på beräkningsväljaren i notebook-verktygsfältet och hovra över det anslutna klustret eller SQL-lagret i listan för att visa en sidomeny. På sidomenyn väljer du Koppla från.
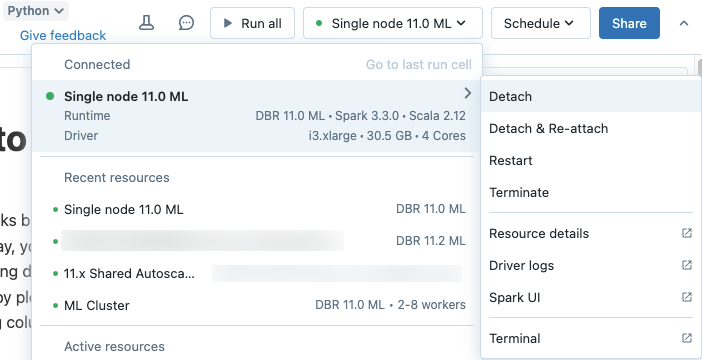
Du kan också koppla från notebook-filer från ett kluster med hjälp av fliken Notebook-filer på klusterinformationssidan.
När du kopplar från en notebook-fil tas körningskontexten bort och alla beräknade variabelvärden rensas från notebook-filen.
Dricks
Azure Databricks rekommenderar att du kopplar från oanvända notebook-filer från kluster. Detta frigör minne på drivrutinen.
Använda webbterminalen och Databricks CLI
Om du vill öppna webbterminalen i en notebook-fil klickar du  längst ned i det högra sidofältet.
längst ned i det högra sidofältet.
Använda Databricks CLI i en webbterminal
Från och med Databricks Runtime 15.0 kan du använda Databricks CLI från webbterminalen i notebook-filen.
Krav
- Anteckningsboken måste vara ansluten till ett kluster i läget Enskild användare eller Ingen isolering för delad åtkomst.
- CLI är inte tillgängligt på arbetsytor som är aktiverade för Private Link.
Det installerade CLI:et är alltid den senaste versionen. Autentiseringen baseras på den aktuella användaren.
Du kan inte använda CLI från en notebook-cell. I en notebook-fil fungerar kommandon som %sh databricks ... inte med Databricks Runtime 15.0 eller senare.