Dela kod mellan Databricks notebook-filer
Den här artikeln beskriver hur du använder filer för att modularisera din kod, inklusive hur du skapar och importerar Python-filer.
Databricks har också stöd för jobb med flera uppgifter som gör att du kan kombinera notebook-filer till arbetsflöden med komplexa beroenden. Mer information finns i Skapa och köra Azure Databricks-jobb.
Modularisera koden med hjälp av filer
Med Databricks Runtime 11.3 LTS och senare kan du skapa och hantera källkodsfiler på Azure Databricks-arbetsytan och sedan importera filerna till dina notebook-filer efter behov. Du kan också använda en Databricks-lagringsplats för att synkronisera dina filer med en Git-lagringsplats. Mer information finns i Arbeta med Python- och R-moduler och Git-integrering med Databricks Git-mappar.
Skapa en fil
Så här skapar du en fil:
- Navigera till en mapp på arbetsytan.
- Högerklicka på mappnamnet och välj Skapa > fil.
- Ange ett namn på filen och klicka på Skapa fil eller tryck på Retur. Filen öppnas i ett redigeringsfönster. Ändringar sparas automatiskt.
Öppna en fil
Gå till filen på arbetsytan och klicka på den. Filsökvägen visas när du hovra över namnet på filen.
Importera en fil till en notebook-fil
Du kan importera en fil till en notebook-fil med hjälp av standardkommandon för Python-import:
Anta att du har följande fil:
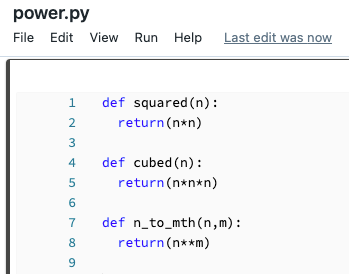
Du kan importera filen till en notebook-fil och anropa funktionerna som definierats i filen:
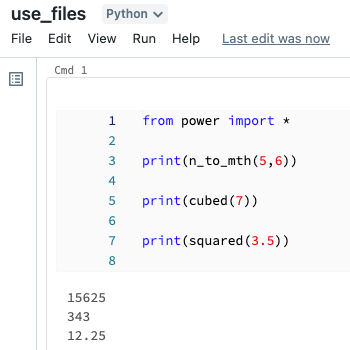
Köra en fil
Du kan köra en fil från redigeraren. Detta är användbart för testning. Om du vill köra en fil placerar du markören i kodområdet och väljer Skift + Retur för att köra cellen, eller markerar koden i cellen och trycker på Skift + Ctrl + Retur för att endast köra den valda koden.
Ta bort en fil
Se Objektåtgärder för mappar och arbetsytor för information om hur du kommer åt arbetsytemenyn och tar bort filer eller andra objekt på arbetsytan.
Byt namn på en fil
Om du vill ändra rubriken för en öppen fil klickar du på rubriken och redigerar infogad eller klickar på Filbyte>.
Kontrollera åtkomsten till en fil
Om ditt Azure Databricks-konto har Premium-planen kan du använda arbetsytans åtkomstkontroll för att styra vem som har åtkomst till en fil.