Använda Databricks Assistant
Databricks Assistant är en kontextmedveten AI-assistent som kan hjälpa dig med Databricks-notebook-filer, SQL-redigerare, jobb, AI/BI-instrumentpaneler och filredigerare. Databricks Assistant hjälper dig med data och kod när du ber om hjälp med ett konversationsgränssnitt.
Vad du kan göra med Databricks Assistant
Databricks Assistant kan hjälpa dig med följande uppgifter:
- Generera, felsöka, optimera och förklara kod.
- Skapa visualiseringar från data. Se Skapa visualiseringar med Databricks Assistant.
- Felsöka jobb (funktionen Offentlig förhandsversion).
- Koda och redigera SQL-frågor.
- Hitta relevant hjälp i Azure Databricks-dokumentationen.
Assistenten använder Unity Catalog-metadata för att förstå dina tabeller, kolumner, beskrivningar och populära datatillgångar i företaget för att tillhandahålla anpassade svar.
Aktivera Databricks Assistant
Databricks Assistant är aktiverat som standard. Se För ett konto: Aktivera eller inaktivera Databricks Assistant-funktioner.
Använda Databricks Assistant i en notebook-cell
I en notebook-fil är Databricks Assistant tillgängligt i fönstret Assistent eller infogat i en kodcell.
Om du vill använda Databricks Assistant direkt i en kodcell trycker du på Cmd + i på MacOS eller Ctrl + i på Windows. En textruta visas i cellen. Du kan skriva en fråga eller kommentar på engelska och sedan trycka på Retur (inte Skift+Retur, som om du vill köra en cell) så att Assistenten genererar ett svar.
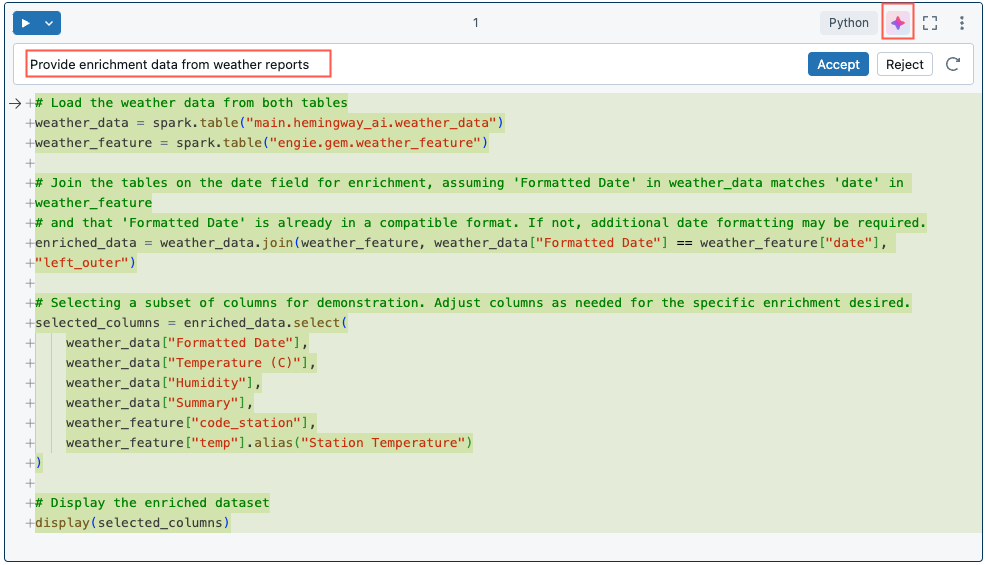
Använda snedstreckskommandon för prompter
Snedstreckskommandon är en genväg för att skapa vanliga frågor.
| Fråga efter text | Vad assistenten gör |
|---|---|
/ |
Visar vanliga kommandon |
/doc |
Kommenterar koden i en diff-vy |
/explain |
Ger en förklaring av koden i en cell |
/fix |
Föreslår en korrigering av eventuella kodfel i en diff-vy |
När du använder /fix eller /doc, i fönstret diff väljer du Acceptera för att acceptera de föreslagna ändringarna eller Avvisa för att behålla den ursprungliga koden. Om du godkänner den föreslagna koden körs inte koden automatiskt. Du kan granska koden innan du kör den. Om den genererade koden inte är det du vill använda kan du försöka igen genom att lägga till mer information eller information i din kommentar. Se Tips för att använda Databricks Assistant.
För automatisk komplettering av kod kan prestanda vara bättre med hjälp av fönstret Assistent än i en notebook-cell.
Assistenten stängs automatiskt om du accepterar eller avvisar den kod som den genererade.
Diagnostisera fel automatiskt
Assistenten kan köras /fix automatiskt när det identifierar ett felmeddelande i notebook-filer.
Aktivera eller inaktivera automatiskt /fix genom att växla felväljaren För automatisk korrigering i felfönstret för notebook-filen.
Filtrera data med frågor om naturligt språk
Använd Databricks Assistant för att filtrera datautdata med frågor om naturligt språk.
Om du vill filtrera utdata med naturligt språk klickar du på filterikonen i utdatatabellen och anger en prompt. Som i det animerade exemplet nedan kan du till exempel fråga "Visa mig bara män över 70 år".
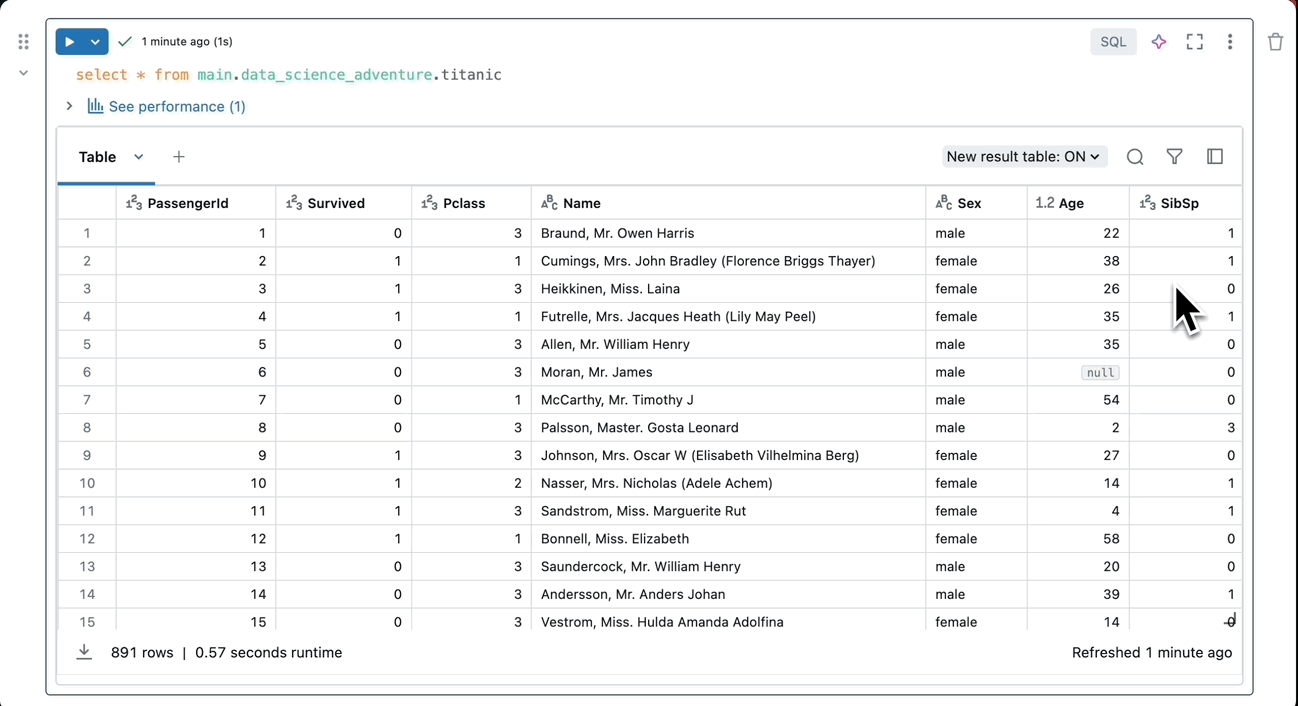
Använda fönstret Assistent
I det här avsnittet beskrivs standardupplevelsen i fönstret Assistent.
Öppna fönstret Assistent genom att klicka ![]() i det vänstra sidofältet.
i det vänstra sidofältet.
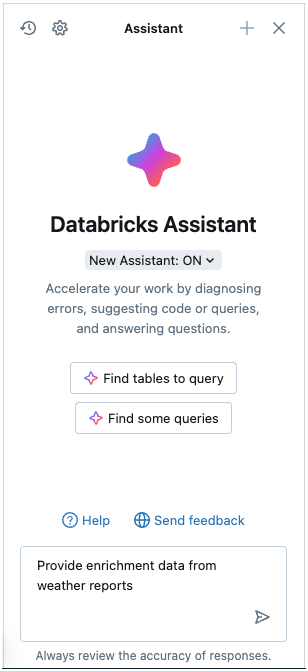
Skriv frågor i textrutan längst ned i fönstret Assistent och tryck på Retur eller klicka  till höger om textrutan. Assistenten visar sitt svar. Följande skärmbild visar åtgärder som du kan vidta när assistenten har genererat kod i fönstret Assistent.
till höger om textrutan. Assistenten visar sitt svar. Följande skärmbild visar åtgärder som du kan vidta när assistenten har genererat kod i fönstret Assistent.
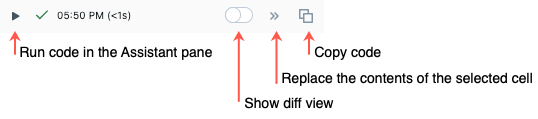
Du kan köra samma fråga igen för att generera ett annat svar. Det gör du genom att hovra markören över svaret och klicka på  .
.
Om du vill stänga fönstret klickar du på ikonen igen eller klickar  i cellens övre högra hörn. Du kan expandera fönstret till full bredd genom att
i cellens övre högra hörn. Du kan expandera fönstret till full bredd genom att  klicka på ; klicka
klicka på ; klicka ![]() för att återgå till standardbredden för fönstret.
för att återgå till standardbredden för fönstret.
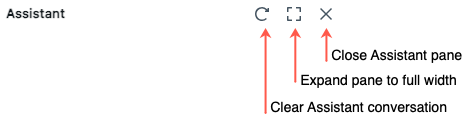
Fönstret Assistent håller reda på dina konversationer även om du stänger fönstret eller anteckningsboken. Om du vill rensa tidigare konversationer klickar du ![]() längst upp till höger i fönstret Assistent.
längst upp till höger i fönstret Assistent.
Trådar och historik för frågor
Konversationstrådar finns kvar i de olika kontexter där Databricks Assistant är tillgängligt. I fönstret Assistent kan du skapa nya konversationstrådar, visa fråge- och frågehistoriken och hantera din Databricks Assistant-upplevelse.
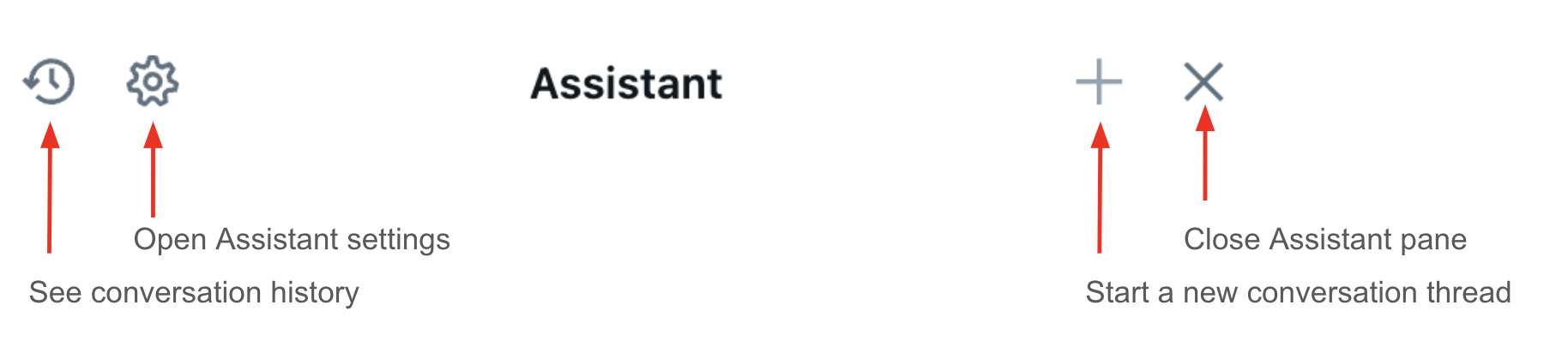
Databricks Assistant beskriver trådarna baserat på kontexten för dina frågor, så att du kan navigera i historiken för din assistentkonversation. Följande exempel kommer från en fråga om en notebook-fil.
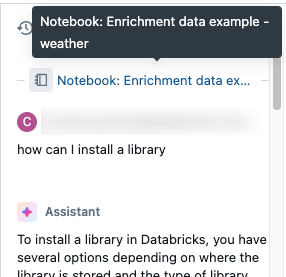
AI-baserad automatisk komplettering
Viktigt!
Den här funktionen finns som allmänt tillgänglig förhandsversion.
AI-baserad automatisk komplettering innehåller infogade kodförslag när du skriver in Databricks-notebook-filer, SQL-redigeraren och filredigeraren. Infogade kodförslag är tillgängliga för Python och SQL.
Kommentar
Infogade kodförslag är inte tillgängliga i Azure Government-regioner eller arbetsytor med FedRAMP-efterlevnad.
Hämta infogade kodförslag: Python- och SQL-exempel
När du skriver visas förslag automatiskt. Tryck på Tabb för att acceptera ett förslag. Om du vill utlösa ett förslag manuellt trycker du på Alternativ + Skift + Utrymme (på macOS) eller Kontroll + Skift + Utrymme (i Windows).
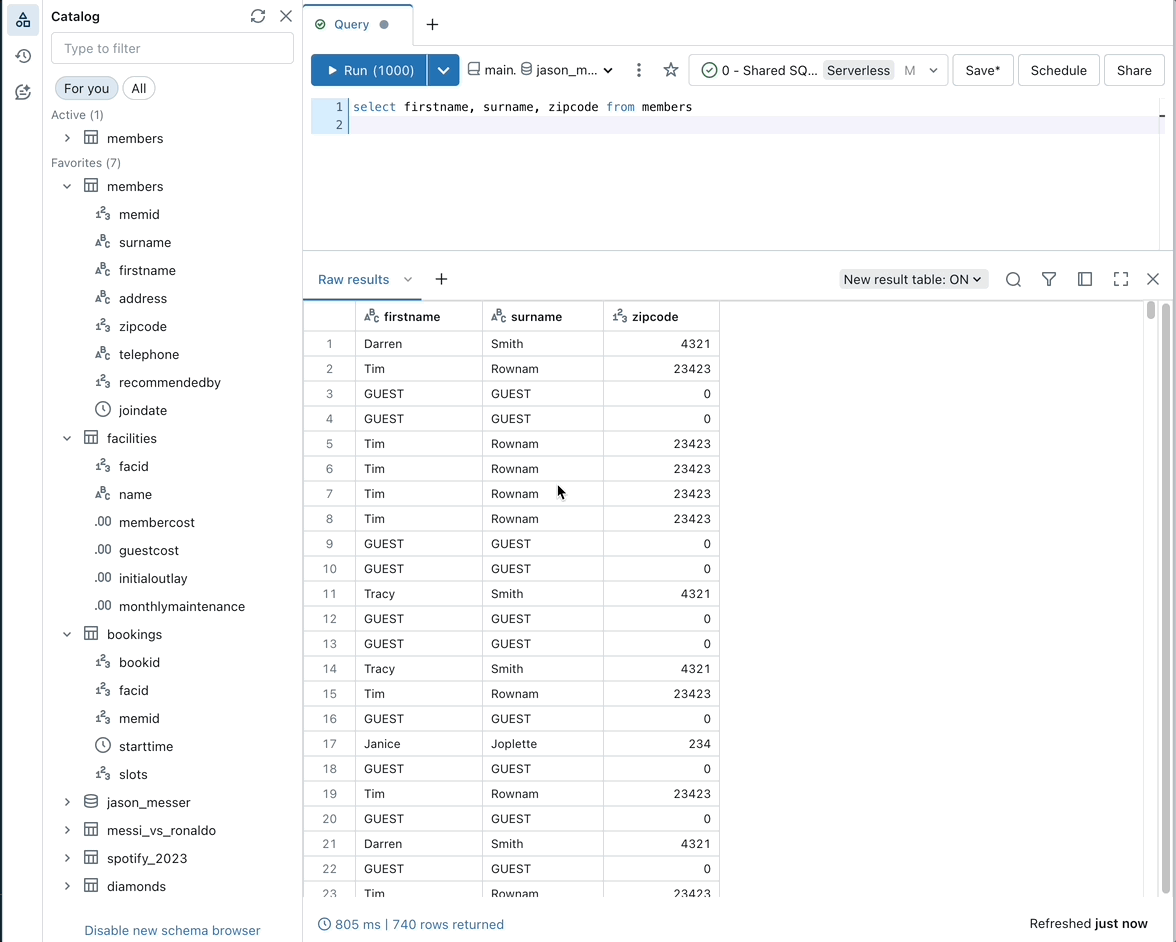
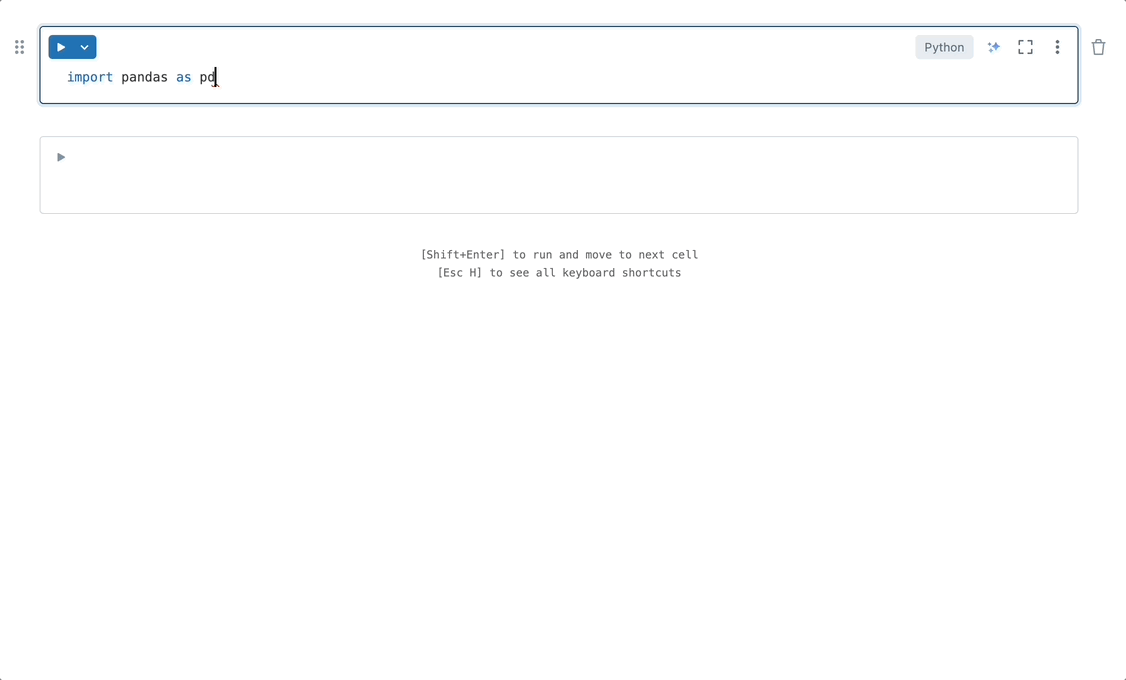
AI-baserad automatisk komplettering kan också generera kod från kommentarer:
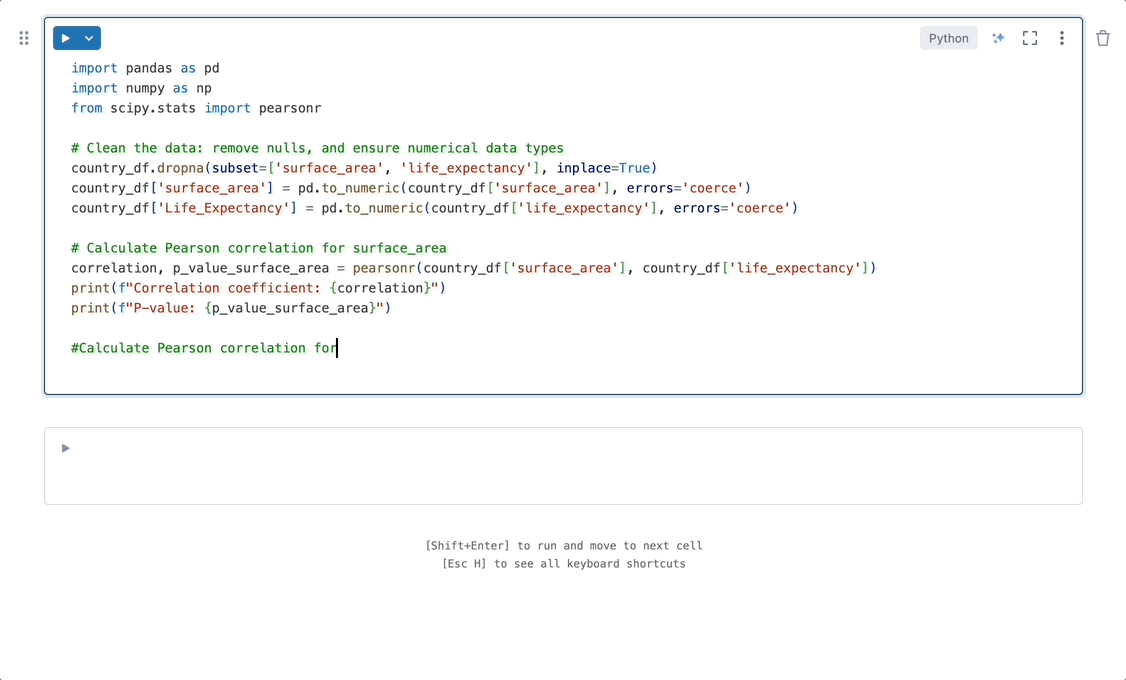
Felsökningskod: Python- och SQL-exempel
Om du vill använda Databricks Assistant för att åtgärda kod gör du något av följande:
- Ställ en fråga i fönstret Assistent.
- Klicka på knappen Diagnostisera fel som visas i cellresultatet när ett fel inträffar.
- Klicka på Felsök för att interaktivt gå igenom koden rad för rad, ange brytpunkter, inspektera variabler och analysera programmets körning.
Flikarna nedan visar exempel i Python- och SQL-kod:
Python
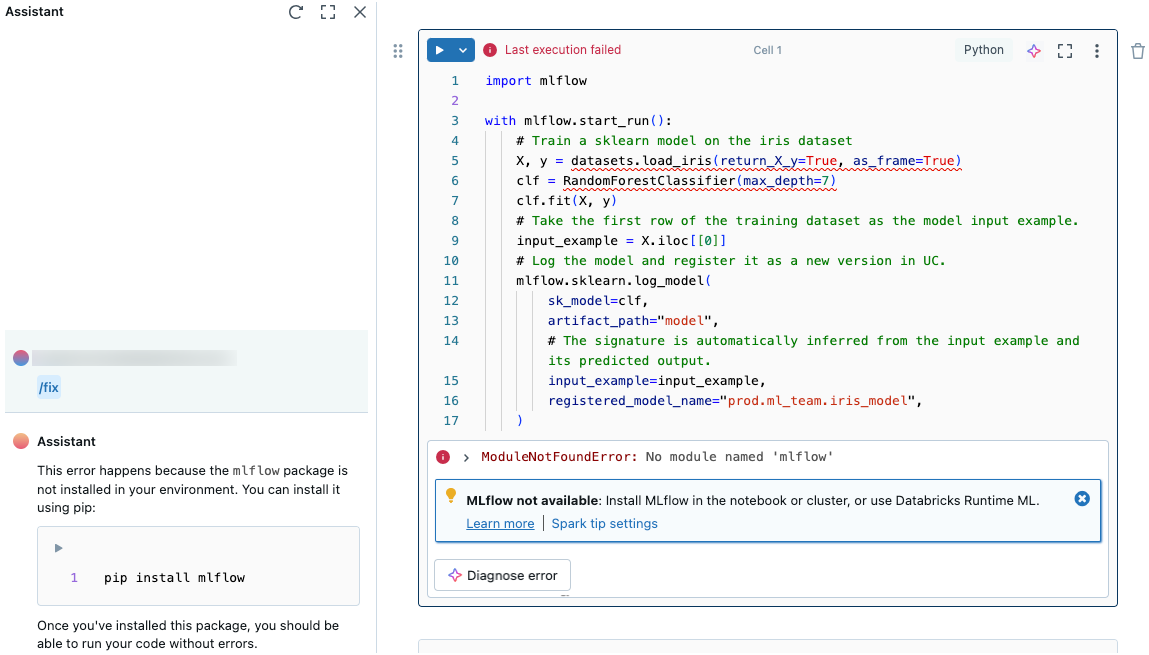
SQL
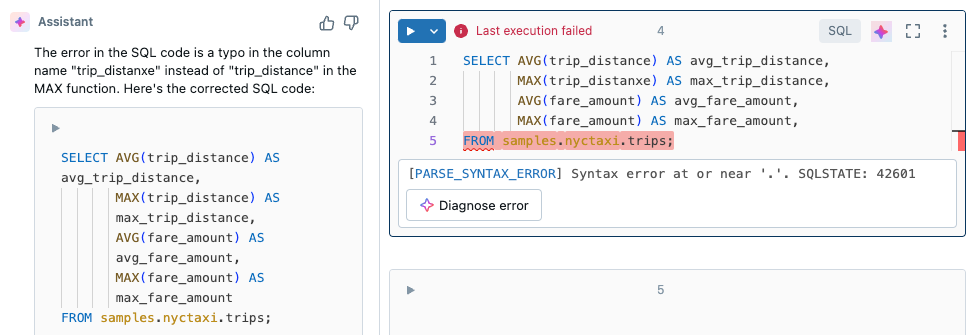
Förklara kod
Databricks Assistant kan ge detaljerade förklaringar av kodfragment. Använd prompten /explain och inkludera termer som "var koncis" eller "förklara kod rad för rad" för att begära den detaljnivå som du vill ha. Du kan också be Databricks Assistant att lägga till kommentarer i koden.
Hämta information från Azure Databricks-dokumentationen
I notebook-redigeraren kan Databricks Assistant svara på frågor baserat på Databricks-dokumentation. Skriv din fråga eller fråga i promptrutan.
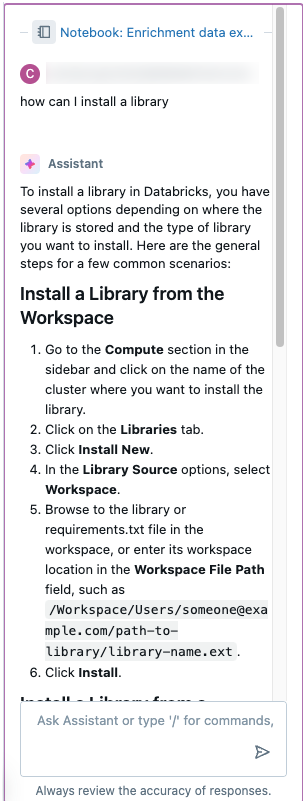
Tips för att använda Databricks Assistant
Det här avsnittet innehåller några allmänna tips och metodtips när du använder Databricks Assistant.
Databricks Assistant använder kontext för att ge bättre svar
Databricks Assistant har åtkomst till tabell- och kolumnscheman och metadata. På så sätt kan du använda naturligt språk och generera mer exakta frågor. Om en tabell till exempel har en kolumn med namnet State kan du be Databricks Assistant att generera en lista över användare som bor i Michigan.
Databricks Assistant använder följande kontext:
- Kod eller frågor i den aktuella notebook-cellen eller databricks SQL-redigeraren.
- Tabell- och kolumnnamn och beskrivningar.
- Tidigare frågor om frågor och svar.
- Favorit- och aktiva tabeller.
- För funktionen diagnostisera fel , stackspårningen från felutdata.
När du väljer kolumner från en DataFrame kan du få mer exakta resultat genom att ange en startfråga. Ange till exempel en -instruktion som SELECT * FROM <table_name>. Detta gör att Databricks Assistant kan hämta kolumnnamnen och inte behöva gissa.
Eftersom Databricks Assistant använder din konversationshistorik för att ge bättre och mer exakta svar kan du be Databricks Assistant att ändra utdata från ett tidigare svar utan att behöva skriva om hela prompten. Använd assistentens chatthistorik för att iterativt rensa, utforska, filtrera och segmentera DataFrames i fönstret Assistent.
Var specifik
Strukturen och informationen som Databricks Assistant tillhandahåller varierar från tid till gång, även för samma fråga. Försök att ge assistenten så mycket vägledning som möjligt för att hjälpa den att returnera den information du vill ha i önskat format, detaljnivå och så vidare. Till exempel:
- "Förklara den här koden i några meningar" eller "Förklara den här koden rad för rad".
- "Skapa en visualisering med hjälp av MatPlotLib" eller "Skapa en visualisering med Seaborn".
Ge exempel på datavärden på radnivå
Eftersom Databricks Assistant inte använder data på radnivå kan du behöva ange mer information för att få det mest exakta svaret. Använd tabell- eller kolumnkommentarer i Katalogutforskaren för att lägga till en rad med exempeldata. Anta till exempel att din höjdkolumn är i formatet feet-inches. Om du vill hjälpa Assistenten att tolka data lägger du till en kommentar som "Höjdkolumnen är i strängformat och avgränsas med ett bindestreck. Exempel: '6-2'." Information om tabell- och kolumnkommenteringar finns i Lägga till kommentarer till data och AI-tillgångar.
Om du behöver använda kolumndatatypkonverteringar för att köra en åtgärd kan du behöva ange information. Till exempel: "konvertera den här koden från Pandas till PySpark, inklusive den kod som behövs för att konvertera Pandas DataFrame till en PySpark DataFrame och ändra datatypen för kolumnomsättning från booleskt till heltal".
Använd Skift+Retur för att lägga till en ny rad i chatttextrutan
Använd Skift+Retur för att lägga till en ny rad i textrutan Assistentchatt. Det gör det enkelt att formatera och organisera dina meddelanden till Databricks Assistant.
Redigera och köra kod i chattfönstret i Databricks Assistant
Kör kod i fönstret Assistent för att verifiera den eller använda den som en scratchpad. Om du vill köra kod klickar du  i det övre vänstra hörnet av kodrutan i fönstret Assistent.
i det övre vänstra hörnet av kodrutan i fönstret Assistent.
Flikarna nedan visar exempel på Python- och SQL-kod:
Python
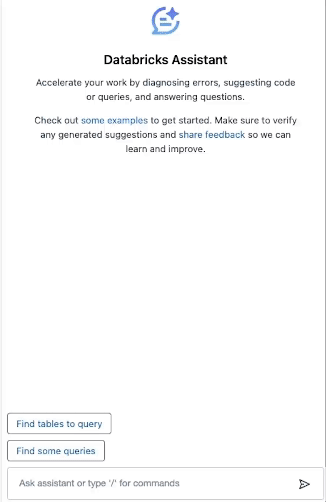
SQL
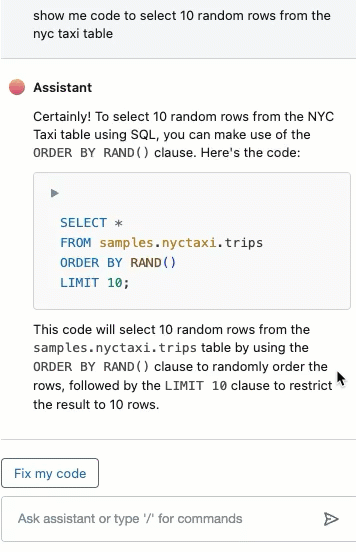
När du kör kod i fönstret Assistent visas utdata och variablerna kan användas i notebook-filen.
Du kan också redigera koden som Databricks Assistant genererar direkt i chattrutan Assistent innan du flyttar koden till notebook-filen.
Ytterligare information
Följande artiklar innehåller ytterligare information om hur du använder Databricks Assistant:
Feedback
Kommer snart: Under hela 2024 kommer vi att fasa ut GitHub-problem som feedbackmekanism för innehåll och ersätta det med ett nytt feedbacksystem. Mer information finns i: https://aka.ms/ContentUserFeedback.
Skicka och visa feedback för