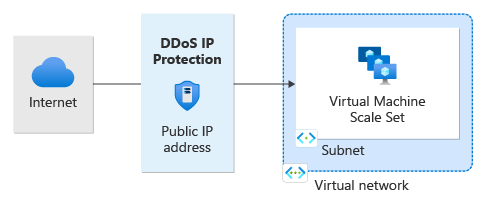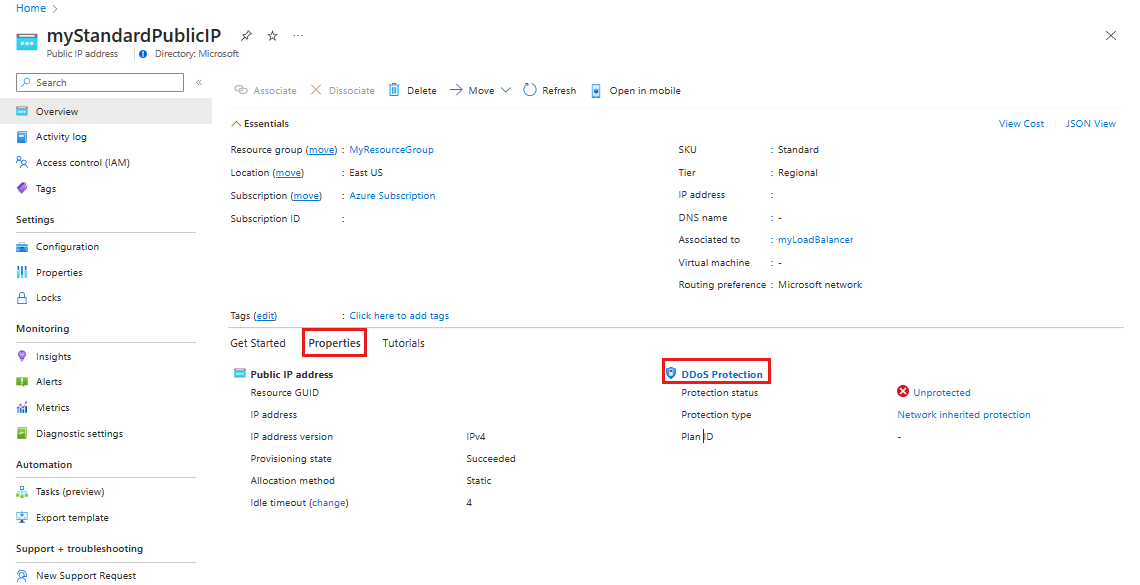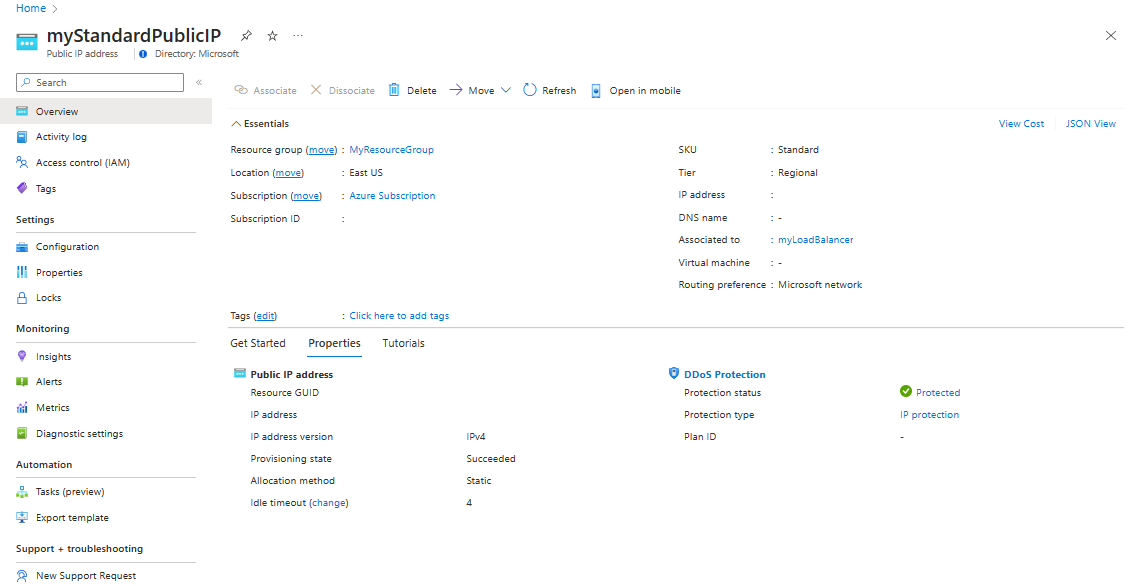Snabbstart: Skapa och konfigurera Azure DDoS IP Protection med Hjälp av Azure-portalen
Kom igång med Azure DDoS IP Protection med hjälp av Azure-portalen. I den här snabbstarten aktiverar du DDoS IP-skydd och länkar det till en offentlig IP-adress.
Förutsättningar
- Om du inte har någon Azure-prenumeration skapar du ett kostnadsfritt konto innan du börjar.
- Logga in på Azure-portalen.
Aktivera DDoS IP Protection på en offentlig IP-adress
Viktigt!
Kontrollera att ditt konto har tilldelats rollen nätverksdeltagare eller till en anpassad roll som har tilldelats lämpliga åtgärder som anges i instruktioner för behörigheter.
Skapa en offentlig IP-adress
Välj Skapa en resurs i det övre vänstra hörnet av Azure-portalen.
Välj Nätverk och sedan Offentlig IP-adress.
Välj Skapa.
Ange eller välj följande värden.
Inställning Värde Prenumeration Välj din prenumeration. Resursgrupp Välj Skapa ny och ange MyResourceGroup.
Välj OK.Region Välj din region. I det här exemplet har vi valt (USA) USA, östra. Name Ange resursnamnet. I det här exemplet valde vi myStandardPublicIP. IP-version Välj IPv4 eller IPv6. I det här exemplet har vi valt IPv4. SKU Välj Standard. DDoS IP Protection är endast aktiverat på offentlig IP Standard SKU. Tillgänglighetszon Du kan ange en tillgänglighetszon där du vill distribuera din offentliga IP-adress. I det här exemplet har vi valt zonredundant. Nivå Välj Global eller Regional. I det här exemplet har vi valt Regional. IP-adresstilldelning Låst som statisk. Routningsinställningar Välj Microsoft-nätverk eller Internet. I det här exemplet har vi valt Microsoft-nätverk. Tidsgräns för inaktivitet (minuter) Håll en TCP- eller HTTP-anslutning öppen utan att förlita sig på klienter för att skicka keep-alive-meddelanden. I det här exemplet lämnar vi standardvärdet 4. DNS-namnetikett Ange en DNS-namnetikett. I det här exemplet lämnade vi värdet tomt. 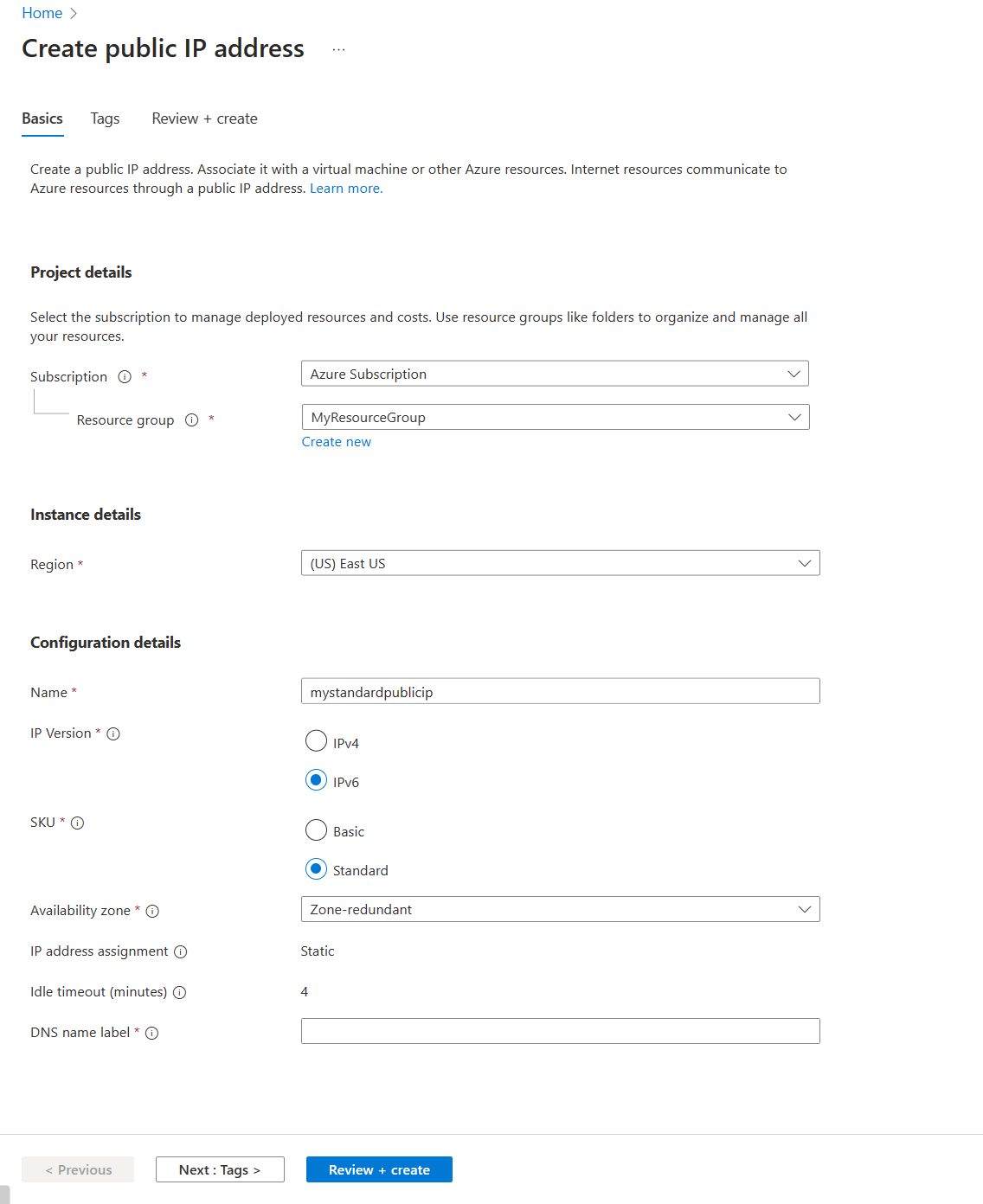
Välj Skapa.
Aktivera för en befintlig offentlig IP-adress
I sökrutan överst i portalen anger du offentlig IP-adress. Välj offentlig IP-adress.
Välj din offentliga IP-adress. I det här exemplet väljer du myStandardPublicIP.
I fönstret Översikt väljer du fliken Egenskaper och sedan DDoS-skydd.
I fönstret Konfigurera DDoS-skydd går du till Skyddstyp och väljer IP och sedan Spara.
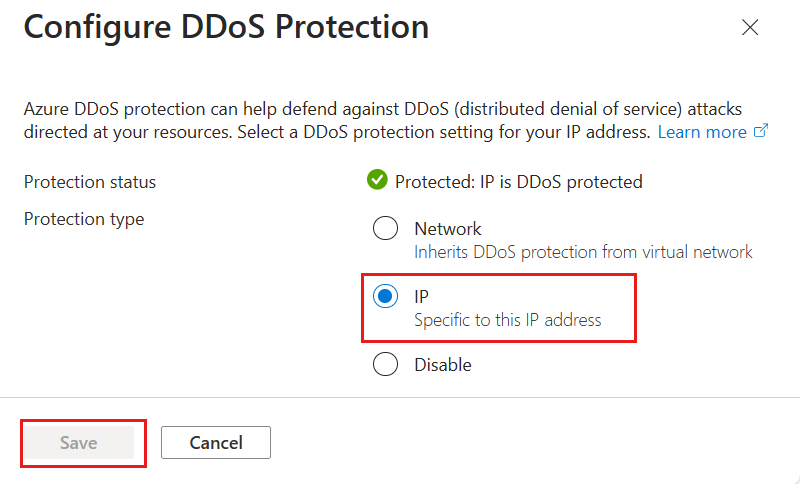
Inaktivera för en offentlig IP-adress:
Ange namnet på den offentliga IP-adress som du vill inaktivera DDoS IP Protection för i rutan Sök resurser, tjänster och dokument överst i portalen. När namnet på den offentliga IP-adressen visas i sökresultatet väljer du det.
Under Egenskaper i översiktsfönstret väljer du DDoS Protection.
Under Skyddstyp väljer du Inaktivera och sedan Spara.
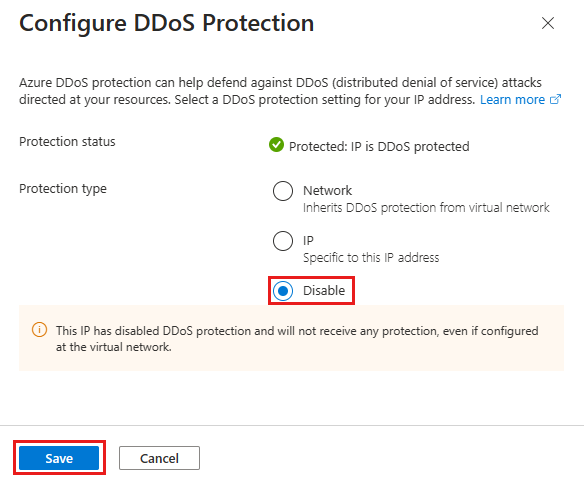
Kommentar
När du ändrar DDoS IP-skydd från Aktiverad till Inaktiverad är telemetri för den offentliga IP-resursen inte längre aktiv.
Validera och testa
Kontrollera först informationen om din offentliga IP-adress:
Välj Alla resurser längst upp till vänster i portalen.
Ange offentlig IP-adress i rutan Filter . När den offentliga IP-adressen visas i resultatet väljer du den.
Välj din offentliga IP-adress i listan.
I fönstret Översikt väljer du fliken Egenskaper i mitten av sidan och väljer sedan DDoS-skydd.
Visa skyddsstatus och kontrollera att din offentliga IP-adress är skyddad.
Rensa resurser
Du kan behålla dina resurser för nästa artikel. Ta bort resursgruppen MyResourceGroup om den inte längre behövs. När du tar bort resursgruppen tar du också bort DDoS IP Protection och alla dess relaterade resurser.
Varning
Den här åtgärden kan inte ångras.
I Azure-portalen söker du efter och väljer Resursgrupper eller väljer Resursgrupper på Menyn i Azure-portalen.
Filtrera eller rulla nedåt för att hitta resursgruppen MyResourceGroup .
Välj resursgruppen och välj sedan Ta bort resursgrupp.
Ange resursgruppens namn som ska verifieras och välj sedan Ta bort.
Nästa steg
Om du vill lära dig hur du konfigurerar måttaviseringar via Azure-portalen fortsätter du till nästa artikel.
Feedback
Kommer snart: Under hela 2024 kommer vi att fasa ut GitHub-problem som feedbackmekanism för innehåll och ersätta det med ett nytt feedbacksystem. Mer information finns i: https://aka.ms/ContentUserFeedback.
Skicka och visa feedback för