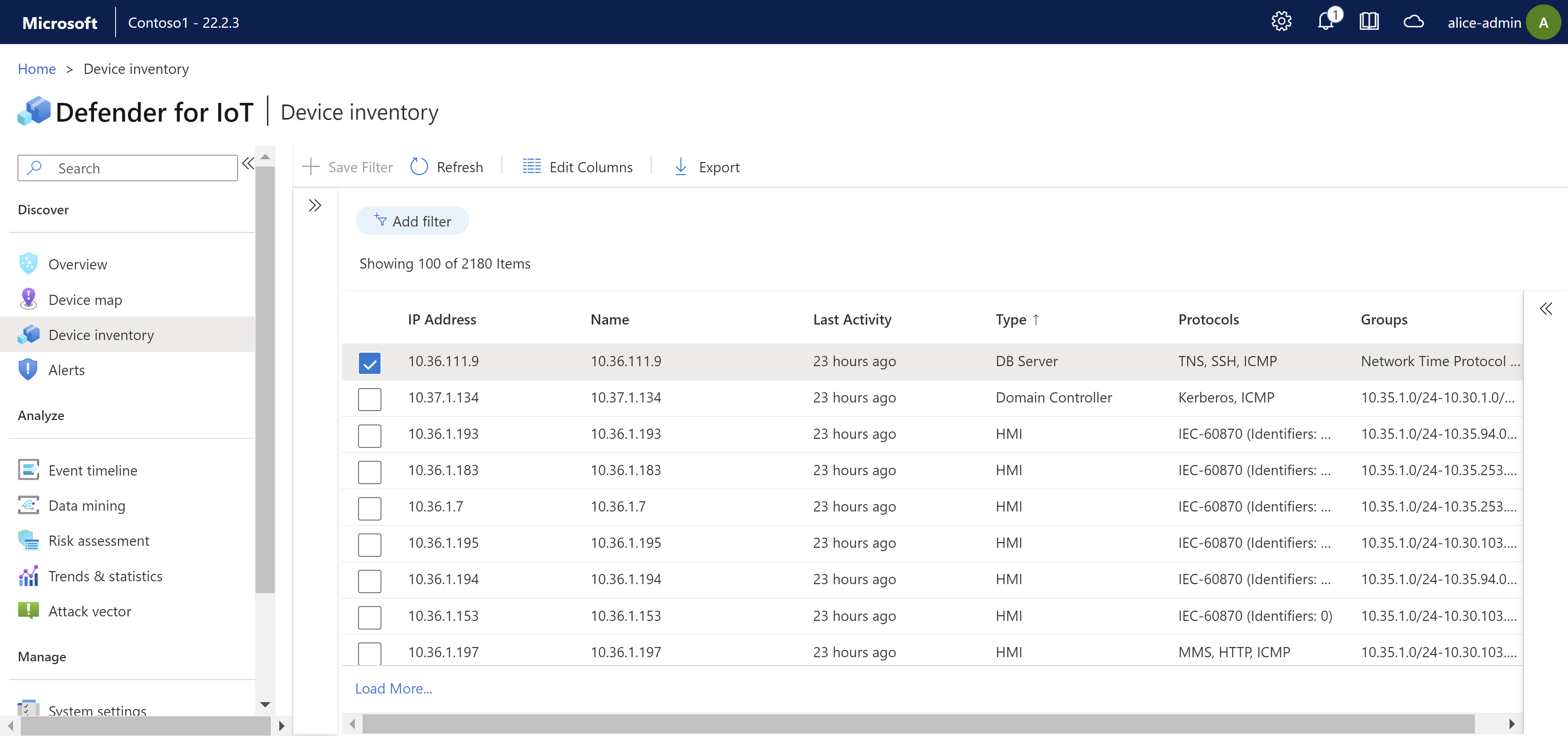Hantera ditt OT-enhetsinventering från en sensorkonsol
Använd sidan Enhetsinventering från en sensorkonsol för att hantera alla OT- och IT-enheter som identifierats av konsolen. Identifiera nya enheter som identifierats, enheter som kan behöva felsökas med mera.
Mer information finns i Enheter som övervakas av Defender för IoT.
Dricks
Alternativt kan du visa din enhetsinventering från Azure-portalen eller från en lokal hanteringskonsol.
Visa enhetsinventeringen
Den här proceduren beskriver hur du visar identifierade enheter på sidan Enhetsinventering i en OT-sensorkonsol.
Logga in på din OT-sensorkonsol och välj sedan Enhetsinventering.
Använd något av följande alternativ för att ändra eller filtrera de enheter som visas:
Alternativ Steg Sortera enheter Välj en kolumnrubrik för att sortera enheterna efter den kolumnen. Filterenheter som visas Välj Lägg till filter för att filtrera de enheter som visas.
I rutan Lägg till filter definierar du filtret efter kolumnnamn, operator och filtervärde. Välj Använd för att tillämpa filtret.
Du kan använda flera filter samtidigt. Sökresultat och filter sparas inte när du uppdaterar sidan Enhetsinventering .Spara ett filter Så här sparar du den aktuella uppsättningen filter:
1. Välj +Spara filter.
2. I fönstret Skapa nytt lagerfilter för enheter till höger anger du ett namn för filtret och väljer sedan Skicka.
Sparade filter sparas också som enhetsmappningsgrupper och ger extra kornighet när du visar nätverksenheter på sidan Enhetskarta .Läsa in ett sparat filter Om du har sparat fördefinierade filter läser du in dem genom att välja knappen visa sidofönstret  och sedan välja det filter som du vill läsa in.
och sedan välja det filter som du vill läsa in.Ändra kolumner som visas Välj Redigera kolumner  . I fönstret Redigera kolumner :
. I fönstret Redigera kolumner :
– Välj Lägg till kolumn för att lägga till nya kolumner i rutnätet
– Dra och släpp fält för att ändra kolumnordningen.
– Om du vill ta bort en kolumn väljer du ikonen Ta bort till höger.
till höger.
– Om du vill återställa kolumnerna till standardinställningarna väljer du Återställ .
.
Välj Spara för att spara alla ändringar som gjorts.Välj en enhetsrad om du vill visa mer information om enheten. Inledande information visas i ett fönster till höger, där du också kan välja Visa fullständig information för att öka detaljnivån.
Till exempel:
Mer information finns i Kolumndata för enhetsinventering.
Redigera enhetsinformation
När du hanterar dina nätverksenheter kan du behöva uppdatera deras information. Du kanske till exempel vill ändra säkerhetsvärdet när tillgångar ändras eller anpassa lagret för att bättre identifiera enheter eller om en enhet klassificerades felaktigt.
Om du arbetar med en molnansluten sensor uppdateras alla ändringar du gör i sensorkonsolen i Azure-portalen.
Så här redigerar du enhetsinformation:
Välj en enhet i rutnätet och välj sedan Redigera i verktygsfältet överst på sidan.
I fönstret Redigera till höger ändrar du enhetsfälten efter behov och väljer sedan Spara när du är klar.
Du kan också öppna redigeringsfönstret från sidan med enhetsinformation:
Välj en enhet i rutnätet och välj sedan Visa fullständig information i fönstret till höger.
På sidan enhetsinformation väljer du Redigera egenskaper.
I fönstret Redigera till höger ändrar du enhetsfälten efter behov och väljer sedan Spara när du är klar.
Redigerbara fält är:
- Auktoriserad status
- Enhetsnamn
- Enhetstyp
- OS
- Purdue-nivå
- beskrivning
- Skanner eller programmeringsenhet
Mer information finns i Kolumndata för enhetsinventering.
Exportera enhetsinventeringen till CSV
Exportera enhetsinventeringen till en CSV-fil för att hantera eller dela data utanför OT-sensorn.
Om du vill exportera enhetsinventeringsdata går du till sidan Enhetsinventering och väljer Exportera  .
.
Enhetsinventeringen exporteras med alla filter som för närvarande används och du kan spara filen lokalt.
Kommentar
I den exporterade filen baseras datumvärdena på regioninställningarna för den dator som du använder för att komma åt OT-sensorn. Vi rekommenderar att du endast exporterar data från en dator med samma regioninställningar som sensorn. Mer information finns i Synkronisera tidszoner på en OT-sensor.
Sammanfoga enheter
Du kan behöva slå samman duplicerade enheter om sensorn har identifierat separata nätverksentiteter som är associerade med en enda unik enhet.
Exempel på det här scenariot kan vara en PLC med fyra nätverkskort, en bärbar dator med både WiFi och ett fysiskt nätverkskort eller en enda arbetsstation med flera nätverkskort.
Kommentar
- Du kan bara slå samman auktoriserade enheter.
- Enhetssammanslagningar kan inte ångras. Om du sammanfogar enheter felaktigt måste du ta bort den sammanfogade enheten och vänta tills sensorn har återupptäckt båda enheterna.
- Alternativt sammanfogar du enheter från sidan Enhetskarta . Vid sammanslagning instruerar du sensorn att kombinera enhetsegenskaperna för två enheter till en. När du gör detta uppdateras fönstret Enhetsegenskaper och sensorrapporterna med den nya enhetens egenskapsinformation.
Om du till exempel sammanfogar två enheter, var och en med en IP-adress, visas båda IP-adresserna som separata gränssnitt i fönstret Enhetsegenskaper.
Så här sammanfogar du enheter från enhetsinventeringen:
På sidan Enhetsinventering väljer du de enheter som du vill sammanfoga och väljer sedan Slå samman i verktygsfältet överst på sidan.
I kommandotolken väljer du Bekräfta för att bekräfta att du vill slå samman enheterna.
Enheterna sammanfogas och ett bekräftelsemeddelande visas längst upp till höger.
Visa inaktiva enheter
Du kanske vill visa enheter i nätverket som har varit inaktiva och ta bort dem.
Enheter kan till exempel bli inaktiva på grund av felkonfigurerade SPAN-portar, ändringar i nätverkstäckningen eller genom att koppla från dem från nätverket
Om du vill visa inaktiva enheter filtrerar du enhetsinventeringen för att visa enheter som har varit inaktiva.
På sidan Enhetsinventering :
- Välj Lägg till filter.
- Välj Senaste aktivitet i kolumnfältet.
- Välj tidsperioden i fältet Filter . Filtreringsalternativen omfattar sju dagar eller mer, 14 dagar eller mer, 30 dagar eller mer eller 90 dagar eller mer.
Dricks
Vi rekommenderar att du tar bort inaktiva enheter för att visa en mer exakt representation av den aktuella nätverksaktiviteten, bättre utvärdera antalet enheter som övervakas och minska röran på skärmen.
Ta bort enheter
Du kanske vill ta bort enheter från enhetsinventeringen, till exempel om de har sammanfogats felaktigt eller är inaktiva.
Borttagna enheter tas bort från enhetskartan och enhetens inventeringar i Azure-portalen och den lokala hanteringskonsolen och beräknas inte när rapporter genereras, till exempel datautvinning, riskbedömning eller attackvektorrapporter.
Så här tar du bort en eller flera enheter:
Du kan ta bort en enhet när den har varit inaktiv i mer än 10 minuter.
På sidan Enhetsinventering väljer du den enhet eller de enheter som du vill ta bort och väljer sedan Ta bort
 i verktygsfältet överst på sidan.
i verktygsfältet överst på sidan.I prompten väljer du Bekräfta för att bekräfta att du vill ta bort enheten eller enheterna från Defender för IoT.
Enheten eller enheterna tas bort och ett bekräftelsemeddelande visas längst upp till höger.
Så här tar du bort alla inaktiva enheter:
Den här proceduren stöds endast för administratörsanvändare, inklusive standardanvändare för privilegierad administratör .
- Välj filterikonen Senaste aktivitet i inventeringen.
- Välj ett filteralternativ.
- Välj Använd.
- Välj Ta bort inaktiva enheter. I prompten som visas anger du orsaken till att du tar bort enheterna och väljer sedan Ta bort.
Alla enheter som identifieras inom filtrets intervall tas bort. Om du tar bort ett stort antal enheter kan borttagningsprocessen ta några minuter.
Mer information finns i Standardprivilegierade lokala användare.
Nästa steg
Mer information finns i:
Feedback
Kommer snart: Under hela 2024 kommer vi att fasa ut GitHub-problem som feedbackmekanism för innehåll och ersätta det med ett nytt feedbacksystem. Mer information finns i: https://aka.ms/ContentUserFeedback.
Skicka och visa feedback för