Installera microsoft Defender för lokal IoT-hanteringskonsolprogramvara (äldre)
Viktigt!
Defender för IoT rekommenderar nu att du använder Microsofts molntjänster eller befintlig IT-infrastruktur för central övervakning och sensorhantering och planerar att dra tillbaka den lokala hanteringskonsolen den 1 januari 2025.
Mer information finns i Distribuera hybrid- eller luftgapade OT-sensorhantering.
Den här artikeln är en i en serie artiklar som beskriver distributionssökvägen för en lokal Microsoft Defender för IoT-hanteringskonsol för luftgapade OT-sensorer.
Använd procedurerna i den här artikeln när du installerar Microsoft Defender för IoT-programvara i en lokal hanteringskonsol. Du kanske installerar om programvara på en förkonfigurerad installation, eller så kanske du installerar programvara på din egen installation.
Varning
Endast dokumenterade konfigurationsparametrar i OT-nätverkssensorn och den lokala hanteringskonsolen stöds för kundkonfiguration. Ändra inte några odokumenterade konfigurationsparametrar eller systemegenskaper eftersom ändringar kan orsaka oväntat beteende och systemfel.
Att ta bort paket från sensorn utan Microsofts godkännande kan orsaka oväntade resultat. Alla paket som är installerade på sensorn krävs för rätt sensorfunktionalitet.
Förutsättningar
Innan du installerar Defender för IoT-programvara i den lokala hanteringskonsolen kontrollerar du att du har:
En OT-plan i Defender för IoT i din Azure-prenumeration.
Åtkomst till Azure-portalen som säkerhetsläsare, säkerhetsadministratör, deltagare eller ägaranvändare
En fysisk eller virtuell installation som förberettsför din lokala hanteringskonsol.
Ladda ned programfiler från Azure-portalen
Ladda ned lokal hanteringskonsolprogramvara från Defender för IoT i Azure-portalen.
Välj Komma igång>Lokal hanteringskonsol och välj den programvaruversion som du vill ladda ned.
Viktigt!
Om du uppdaterar programvara från en tidigare version kan du alternativt använda alternativen från menyn Platser och sensorer>Sensoruppdatering (förhandsversion). Använd det här alternativet, särskilt när du uppdaterar den lokala hanteringskonsolen tillsammans med anslutna OT-sensorer. Mer information finns i Uppdatera Defender för IoT OT-övervakningsprogram.
Alla filer som laddas ned från Azure-portalen signeras av roten av förtroende så att dina datorer endast använder signerade tillgångar.
Installera lokal hanteringskonsolprogramvara
Den här proceduren beskriver hur du installerar OT-hanteringsprogram på en lokal hanteringskonsol för en fysisk eller virtuell installation.
Installationsprocessen tar cirka 20 minuter. Efter installationen startas systemet om flera gånger.
Kommentar
Mot slutet av den här processen visas användarnamn och lösenord för din enhet. Se till att kopiera ned dessa eftersom dessa lösenord inte visas igen.
Så här installerar du programvaran:
Montera ISO-filen på maskinvaruinstallationen eller den virtuella datorn med något av följande alternativ:
Fysiska medier – bränn ISO-filen till din externa lagring och starta sedan från mediet.
- DVD:er: Bränn först programvaran till DVD:en som en bild. Dina fysiska medier måste ha minst 4 GB lagringsutrymme.
Virtuell montering – använd iLO för HPE-apparater eller iDRAC för Dell-apparater för att starta ISO-filen.
I det inledande konsolfönstret visas installationsspråk. Välj det språk som du vill använda. Till exempel:
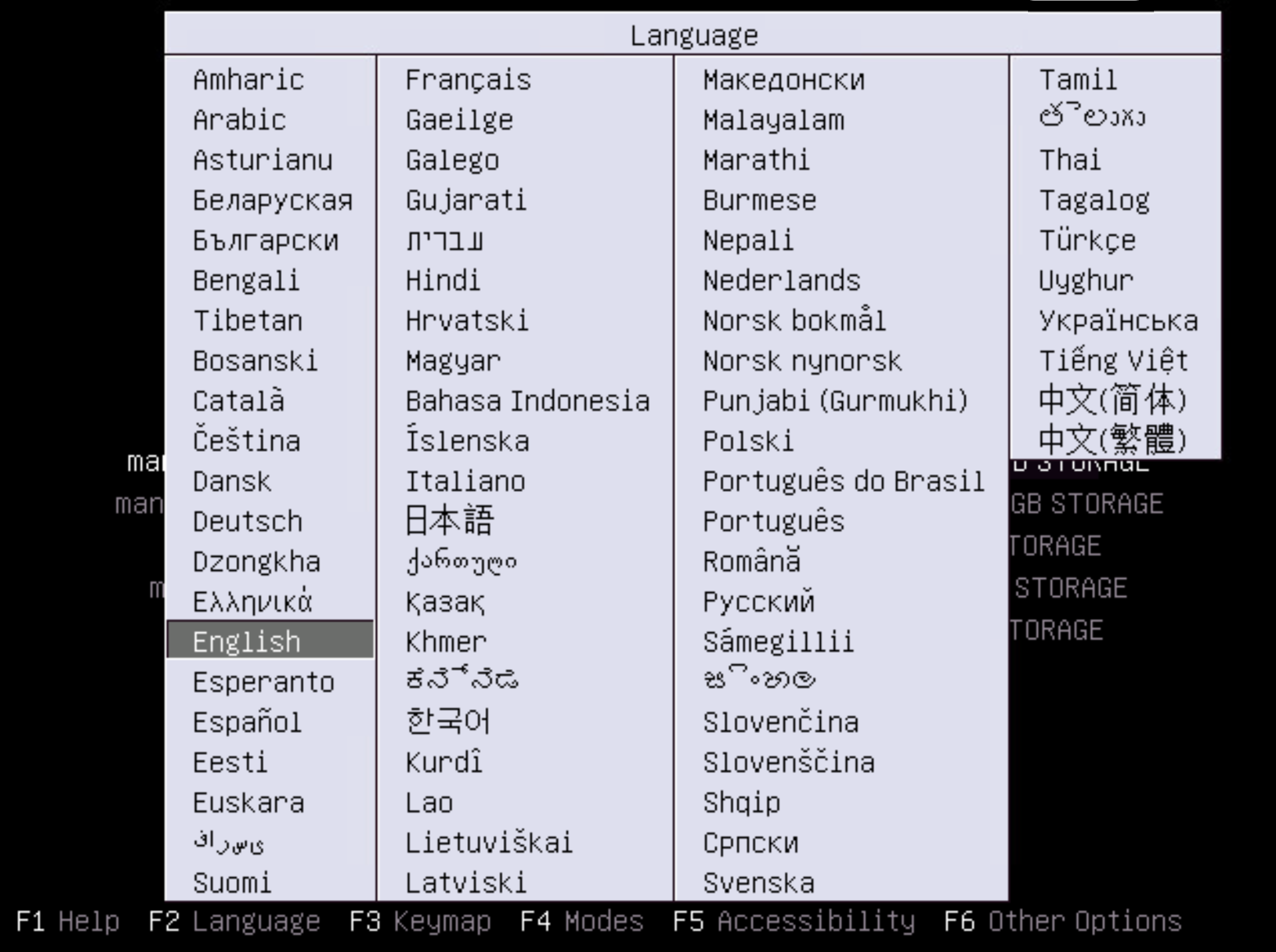
Konsolen visar en rad installationsalternativ. Välj det alternativ som bäst matchar dina krav.
Installationsguiden börjar köras. Det här steget tar flera minuter att slutföra och omfattar systemomstarter.
När du är klar visas en skärm som liknar följande, där du uppmanas att ange hanteringsgränssnittet:
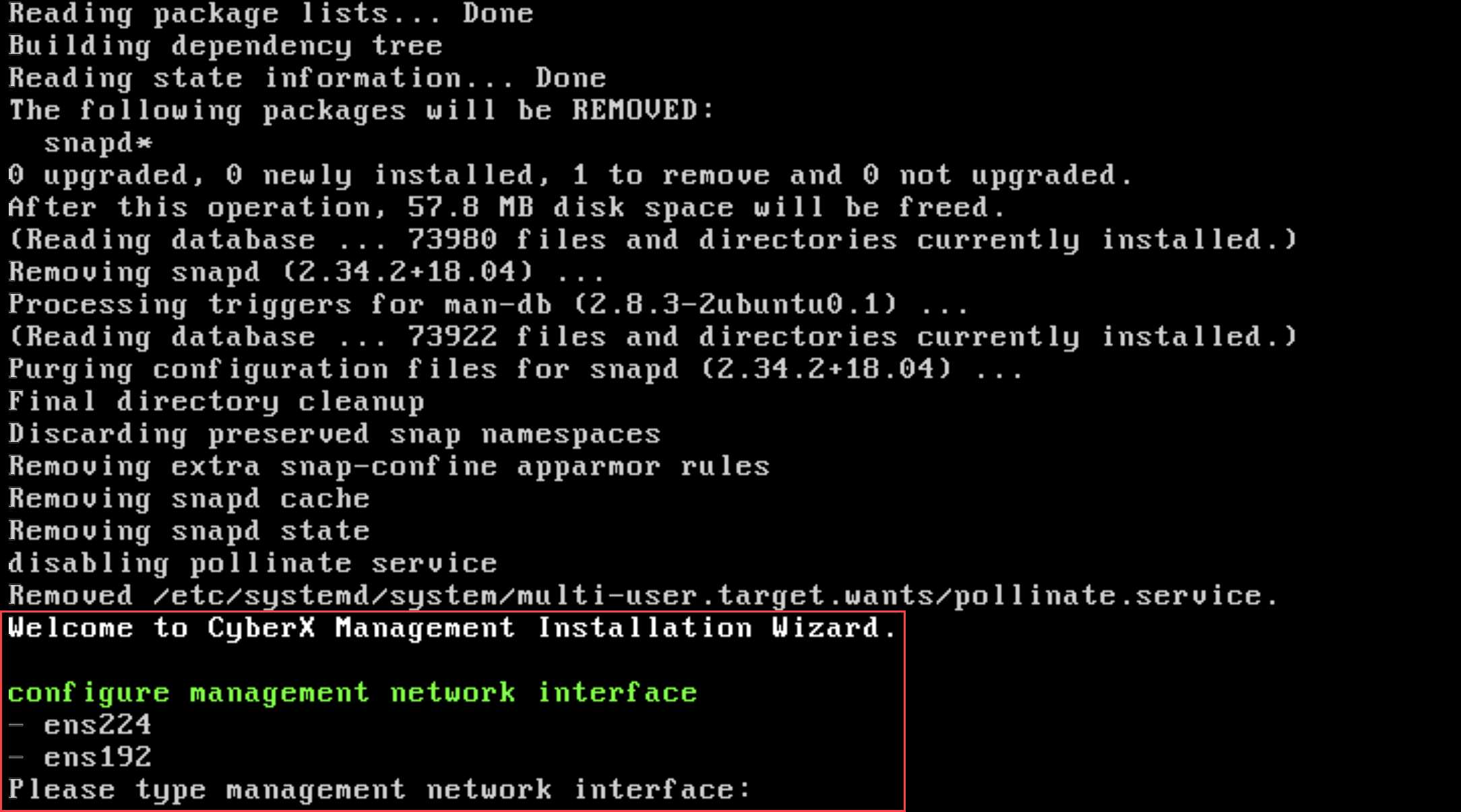
Ange följande värden i varje prompt:
Prompt Värde configure management network interfaceAnge hanteringsgränssnittet. För följande enheter anger du specifika värden:
- Dell: Angeeth0, eth1
- HP: Angeenu1, enu2
Andra apparater kan ha olika alternativ.configure management network IP addressAnge den lokala hanteringskonsolens IP-adress. configure subnet maskAnge den lokala hanteringskonsolens nätmaskadress. configure DNSAnge den lokala hanteringskonsolens DNS-adress. configure default gateway IP addressAnge IP-adressen för den lokala hanteringskonsolens standardgateway. (Valfritt) Förbättra säkerheten för din lokala hanteringskonsol genom att lägga till ett sekundärt nätverkskort som är dedikerat för anslutna sensorer inom ett IP-adressintervall. När du använder ett sekundärt nätverkskort är det första dedikerat för slutanvändare, och den sekundära stöder konfigurationen av en gateway för routade nätverk.
Om du installerar ett sekundärt nätverkskort anger du följande information för sensorns övervakningsgränssnitt enligt uppmaningen:
Prompt Värde configure sensor monitoring interfaceAnge eth1eller ett annat värde efter behov för systemet.configure an IP address for the sensor monitoring interfaceAnge det sekundära nätverkskortets IP-adress configure a subnet mask for the sensor monitoring interfaceAnge det sekundära nätverkskortets nätmaskadress. Om du väljer att inte installera det sekundära nätverkskortet nu kan du göra det vid ett senare tillfälle.
När du uppmanas till det anger du
Yför att acceptera inställningarna. Installationsprocessen körs i cirka 10 minuter.När installationsprocessen är klar visas ett installations-ID med en uppsättning autentiseringsuppgifter för den cyberx-privilegierade användaren. Spara autentiseringsuppgifterna noggrant eftersom de inte visas igen.
När du är klar trycker du på RETUR för att fortsätta. Ett installations-ID visas med en uppsättning autentiseringsuppgifter för den privilegierade supportanvändaren . Spara även dessa autentiseringsuppgifter noggrant eftersom de inte heller visas igen.
Mer information finns i Standardprivilegierade lokala användare.
När du är klar trycker du på RETUR för att fortsätta.
Installationen är klar och du uppmanas att logga in. Logga in med någon av de privilegierade autentiseringsuppgifterna som du sparade från föregående steg. Nu kan du också bläddra till den lokala hanteringskonsolens IP-adress i en webbläsare och logga in där.
Konfigurera nätverkskort för en vm-distribution
När du har distribuerat en lokal hanteringskonsolsensor på en virtuell installation konfigurerar du minst ett nätverkskort på den virtuella datorn för att ansluta till både det lokala hanteringskonsolgränssnittet och till anslutna OT-sensorer. Om du har lagt till ett sekundärt nätverkskort för att separera mellan de två anslutningarna konfigurerar du två separata nätverkskort.
På den virtuella datorn:
Öppna inställningarna för den virtuella datorn för redigering.
Lägg till följande nätverkskort tillsammans med den andra maskinvaran som har definierats för den virtuella datorn, till exempel minne, processorer och hårddiskar:
Mer information finns i:
- Dokumentation om programvara för virtuella datorer
- Lokal hanteringskonsol (VMware ESXi)
- Lokal hanteringskonsol (Microsoft Hyper-V hypervisor)
- Nätverkskrav
Hitta en port på enheten
Om du har problem med att hitta den fysiska porten på installationen loggar du in på den lokala hanteringskonsolen och kör följande kommando för att hitta porten:
sudo ethtool -p <port value> <time-in-seconds>
Det här kommandot gör att lampan på porten blinkar under den angivna tidsperioden. Om du till exempel anger sudo ethtool -p eno1 120, kommer att ha porteno1 flash i 2 minuter, så att du kan hitta porten på baksidan av enheten.
Nästa steg
Mer information finns i Felsöka den lokala hanteringskonsolen.
Feedback
Kommer snart: Under hela 2024 kommer vi att fasa ut GitHub-problem som feedbackmekanism för innehåll och ersätta det med ett nytt feedbacksystem. Mer information finns i: https://aka.ms/ContentUserFeedback.
Skicka och visa feedback för
