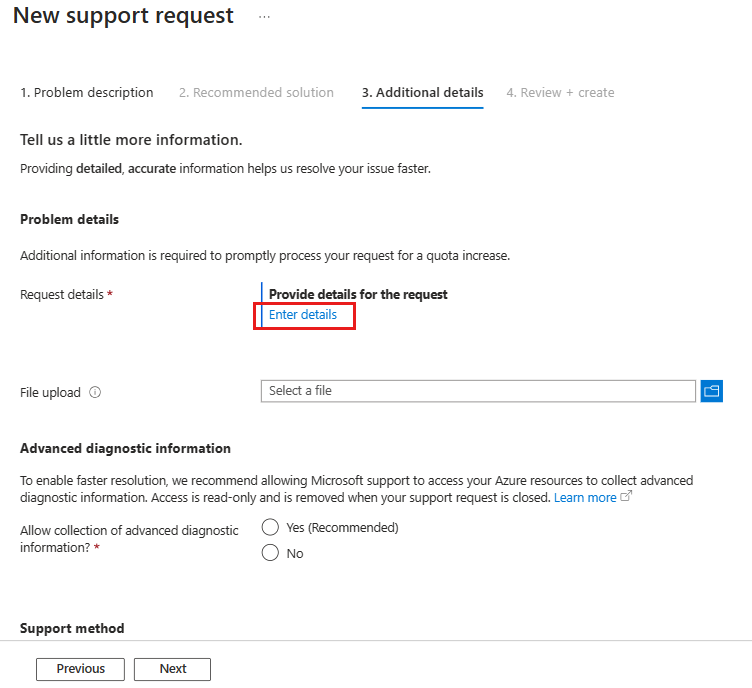Hantera kvot för Microsoft Dev Box-resurser
Den här artikeln beskriver hur du fastställer dina kvotgränser och din användning. Den beskriver också hur du skickar en supportbegäran för att öka antalet resurser för Microsoft Dev Box i din Azure-prenumeration.
För att säkerställa att resurser är tillgängliga för kunder har Microsoft Dev Box en gräns för antalet olika typer av resurser som kan användas i en prenumeration. Den här gränsen kallas för en kvot.
Det finns olika typer av kvoter relaterade till Dev Box som du kan se i utvecklarportalen och Azure-portalen. Kvottyper inkluderar kvot för Dev Box vCPU för skapande av rutor och resursgränser för Dev Centers, nätverksanslutningar och Dev Box-definitioner.
Här följer några exempel på kvotgränser som du kan stöta på:
- Det finns gränser för antalet vCPU:er som är tillgängliga för dev-rutor. Du kan stöta på det här kvotfelet i utvecklarportalen när dev box skapas. Om dev box-användare till exempel stöter på ett vCPU-kvotfel, till exempel QuotaExceeded när dev box skapas, kan det finnas ett behov av att öka den här kvoten.
- Det finns standardprenumerationsgränser för utvecklingscentra, nätverksanslutningar och dev box-definitioner. Mer information finns i Microsoft Dev Box-gränser.
När du når gränsen för en resurs i din prenumeration kan du begära en ökning för att utöka antalet tillgängliga resurser. Med begärandeprocessen kan Microsoft Dev Box-teamet se till att din prenumeration inte är inblandad i några fall av bedrägeri eller oavsiktliga, plötsliga storskaliga distributioner.
Förutsättningar
- För att skapa en supportbegäran behöver ditt Azure-konto rollen Ägare, Deltagare eller Supportbegärandedeltagare på prenumerationsnivå.
Fastställa resursanvändning och kvot för Dev Box via QMS
För att hjälpa dig att förstå var och hur du använder din kvot tillhandahåller QMS (Quota Management System) en detaljerad rapport om resursanvändning mellan resurstyper i var och en av dina prenumerationer på sidan Mina kvoter . QMS ger flera fördelar med Dev Box-tjänsten, inklusive:
- Förbättrad användarupplevelse för en enklare begärandeprocess.
- Påskyndade godkännanden via automatisering baserat på tröskelvärden.
- Mått för att övervaka kvotanvändningen i en befintlig prenumeration.
Att förstå kvotgränser som påverkar dina Dev Box-resurser hjälper dig att planera för framtida användning. Du kan kontrollera standardprenumerationsgränsen för varje resurs, visa din aktuella användning och fastställa hur mycket kvot som finns kvar i varje region. Genom att övervaka den hastighet med vilken din kvot används kan du planera och förbereda för att begära en ökning av kvotgränsen innan du når kvotgränsen för resursen.
Begära en kvotökning via QMS
Logga in på Azure-portalen och gå till den prenumeration som du vill undersöka.
I sökfältet i Azure-portalen anger du kvot och väljer Kvoter i resultatet.
På sidan Kvoter väljer du Dev Box.
Visa din kvotanvändning och dina gränser för varje resurstyp.
Om du vill skicka en kvotbegäran för beräkning väljer du Ny kvotbegäran.
Dricks
Om du vill redigera andra kvoter och skicka begäranden går du till kolumnen Begärandejustering och väljer pennikonen.
I fönstret Kvotbegäran anger du den nya kvotgräns som du vill begära och väljer sedan Skicka.
Microsoft granskar din begäran och svarar dig via Azure-portalen.
Om din begäran godkänns uppdateras den nya kvotgränsen i Azure-portalen. Om din begäran nekas kan du skicka en ny begäran med ytterligare information.
Initiera en supportbegäran med hjälp av support + felsökning
Som ett alternativ till att använda kvothanteringssystemet (QMS) i Azure-portalen kan du initiera en supportbegäran för att öka kvotgränsen med hjälp av funktionen Support + felsökning . Den här funktionen ger en guidad upplevelse som hjälper dig att skapa en supportbegäran om kvotökningar.
På startsidan för Azure-portalen väljer du ikonen Support + felsökning (frågetecken) i verktygsfältet.
I rutan Hur kan vi hjälpa dig? anger du kvotgräns och väljer sedan Gå. Vyn uppdateras för att visa avsnittet Aktuell markering .
I listrutan Vilken tjänst har du problem med? väljer du Tjänst- och prenumerationsgränser (kvoter)..
Bekräfta ditt val för aktuell markering och välj sedan Nästa. Vyn uppdateras för att inkludera ett alternativ för att skapa en supportbegäran om kvoter.
I avsnittet Tjänst- och prenumerationsgränser (kvoter) väljer du Skapa en supportbegäran.
Sidan Ny supportbegäran öppnas. Fortsätt till följande avsnitt för att fylla i formuläret för supportbegäran.
Beskriv den begärda kvotökningen
Följ de här stegen för att beskriva den begärda kvotökningen och fylla i supportformuläret.
På sidan Ny supportbegäran finns på sidan 1. Fliken Problembeskrivning , konfigurera följande inställningar och välj sedan Nästa.
Inställning Värde Problemtyp Välj Tjänst- och prenumerationsgränser (kvoter).. Abonnemang Välj den prenumeration som begäran gäller för. Kvottyp Välj Microsoft Dev Box. När du har valt Nästa hoppar verktyget över 2. Fliken Rekommenderad lösning och öppnar 3. Fliken Ytterligare information . Den här fliken innehåller fyra avsnitt: Probleminformation, avancerad diagnostikinformation, supportmetod och kontaktinformation.
På 3na . På fliken Ytterligare information går du till avsnittet Probleminformation och väljer Ange information. Fönstret Kvotinformation öppnas.
I fönstret Kvotinformation konfigurerar du följande inställningar:
Inställning Värde Region Välj den region där du vill öka din kvot. Kvottyp När du väljer en region uppdaterar Azure vyn för att visa din aktuella användning och aktuella gräns för alla kvottyper. När vyn har uppdaterats anger du fältet Kvottyp till den kvot som du vill öka. Ny total gräns Ange den nya totalgränsen som du vill begära. Är det en gränsminskning? Välj Ja eller Nej. Ytterligare information Ange eventuell extra information om din begäran. Välj Spara och fortsätt.
Slutför supportbegäran
Om du vill fylla i formuläret för supportbegäran konfigurerar du de återstående inställningarna. När du är klar granskar du din information och skickar begäran.
På fliken Ytterligare information i avsnittet Avancerad diagnostikinformation konfigurerar du följande inställning:
Inställning Värde Tillåt insamling av avancerad diagnostikinformation Välj Ja (rekommenderas) eller Nej. I avsnittet Supportmetod konfigurerar du följande inställningar:
Inställning Värde Supportplan Välj din supportplan. Allvarlighetsgrad Välj allvarlighetsgraden för problemet. Önskad kontaktmetod Välj E-post eller Telefon. Din tillgänglighet Ange din tillgänglighet. Supportspråk Välj språkinställningar. I avsnittet Kontaktinformation konfigurerar du följande inställningar:
Inställning Värde Förnamn Ange ditt förnamn. Efternamn Ange ditt efternamn eller efternamn. E-post Ange din e-postadress för kontakt. Ytterligare e-post för avisering Ange ett e-postmeddelande för meddelanden. Telefonnummer Ange ditt kontakttelefonnummer. Land/region Ange din plats. Spara kontaktändringar för framtida supportförfrågningar. Markera kryssrutan för att spara ändringar. Välj Nästa.
På 4na . Granska fliken + skapa och granska din information. När du är redo att skicka begäran väljer du Skapa.
Relaterat innehåll
- Kontrollera standardkvoten för varje resurstyp efter prenumerationstyp med Microsoft Dev Box-gränser.
- Läs mer om den allmänna processen för att skapa Azure-supportbegäranden.
Feedback
Kommer snart: Under hela 2024 kommer vi att fasa ut GitHub-problem som feedbackmekanism för innehåll och ersätta det med ett nytt feedbacksystem. Mer information finns i: https://aka.ms/ContentUserFeedback.
Skicka och visa feedback för