Snabbstart: Skapa och distribuera en Python-webbapp till Azure med hjälp av en azd-mall
Den här snabbstarten vägleder dig genom det enklaste och snabbaste sättet att skapa och distribuera en Python-webb- och databaslösning till Azure. Genom att följa anvisningarna i den här snabbstarten gör du följande:
- Välj en
azdmall baserat på Python-webbramverket, Azure-databasplattformen och azure-webbvärdplattformen som du vill bygga vidare på. - Använd CLI-kommandon för att köra en
azdmall för att skapa en exempelwebbapp och databas, skapa och konfigurera nödvändiga Azure-resurser och distribuera sedan exempelwebbappen till Azure. - Redigera webbappen på den lokala datorn och använd ett
azdkommando för att distribuera om. - Använd ett
azdkommando för att rensa Azure-resurser.
Det bör ta mindre än 15 minuter att slutföra den här självstudien. När du är klar kan du börja ändra det nya projektet med din anpassade kod.
Om du vill veta mer om dessa azd mallar för utveckling av Python-webbappar:
- Vilka är dessa mallar?
- Hur fungerar mallarna?
- Varför skulle jag vilja göra det här?
- Vilka är mina andra alternativ?
Förutsättningar
En Azure-prenumeration – Skapa en kostnadsfritt
Du måste ha följande installerat på den lokala datorn:
Välj en mall
Välj en azd mall baserat på Python-webbramverket, Azure-webbvärdplattformen och den Azure-databasplattform som du vill bygga vidare på.
Välj ett mallnamn (första kolumnen) i följande lista med mallar i följande tabeller. Du använder mallnamnet under
azd initsteget i nästa avsnitt.Template Web Framework Databas Värdplattform GitHub-lagringsplats azure-django-postgres-flexible-aca Django Flexibel PostgreSQL-server Azure Container Apps lagringsplats azure-django-postgres-flexible-appservice Django Flexibel PostgreSQL-server Azure App Service lagringsplats azure-django-cosmos-postgres-aca Django Cosmos DB (PostgreSQL Adapter) Azure Container Apps lagringsplats azure-django-cosmos-postgres-appservice Django Cosmos DB (PostgreSQL Adapter) Azure App Service lagringsplats azure-django-postgres-addon-aca Django PostgreSQL-tillägg för Azure Container Apps Azure Container Apps lagringsplats
GitHub-lagringsplatsen (sista kolumnen) tillhandahålls endast i referenssyfte. Du bör bara klona lagringsplatsen direkt om du vill bidra med ändringar i mallen. Annars följer du anvisningarna i den här snabbstarten azd för att använda CLI för att interagera med mallen i ett normalt arbetsflöde.
Kör mallen
Att köra en azd mall är detsamma mellan språk och ramverk. Och samma grundläggande steg gäller för alla mallar. Stegen är:
I en terminal navigerar du till en mapp på den lokala datorn där du vanligtvis lagrar dina lokala git-lagringsplatser och skapar sedan en ny mapp med namnet azdtest. Ändra sedan till katalogen med kommandot
cd.mkdir azdtest cd azdtestAnvänd inte Visual Studio Code-terminalen för den här snabbstarten.
Om du vill konfigurera den lokala utvecklingsmiljön anger du följande kommandon i terminalen och svarar på eventuella frågor:
azd init --template <template name>Ersätt
<template name>med en av mallarna från tabellerna som du valde i ett tidigare steg, till exempel azure-django-postgres-aca.När du uppmanas att ange ett miljönamn använder du azdtest eller något annat namn. Miljönamnet används när du namnger Azure-resursgrupper och -resurser. För bästa resultat använder du ett kort namn, gemener, inga specialtecken.
Om du vill autentisera
azdtill ditt Azure-konto anger du följande kommandon i terminalen och följer anvisningarna:azd auth loginFölj anvisningarna när du uppmanas att "välja ett konto" eller logga in på ditt Azure-konto. När du har autentiserats visas följande meddelande på en webbsida: "Autentiseringen är klar. Du kan återgå till programmet. Stäng gärna den här webbläsarfliken."
När du stänger fliken visas meddelandet i gränssnittet:
Logged in to Azure.Kontrollera att Docker Desktop är öppet och körs i bakgrunden innan du försöker utföra nästa steg.
Om du vill skapa nödvändiga Azure-resurser anger du följande kommandon i terminalen och svarar på eventuella frågor:
azd upViktigt!
När
azd upden har slutförts kommer exempelwebbappen att vara tillgänglig på det offentliga Internet och din Azure-prenumeration börjar påföra avgifter för alla resurser som skapas. Skaparna avazdmallarna valde avsiktligt billiga nivåer men inte nödvändigtvis kostnadsfria nivåer eftersom kostnadsfria nivåer ofta har begränsad tillgänglighet.Följ anvisningarna när du uppmanas att välja Azure-prenumeration som ska användas för betalning och välj sedan en Azure-plats att använda. Välj en region som ligger nära dig geografiskt.
Det kan ta flera minuter att
azd upköra eftersom det etablerar och distribuerar flera Azure-tjänster. När förloppet visas kan du titta efter fel. Om du ser fel kan du prova följande för att åtgärda problemet:- Ta bort mappen azd-quickstart och snabbstartsinstruktionerna från början.
- När du uppmanas till det väljer du ett enklare namn för din miljö. Använd endast gemener och bindestreck. Inga siffror, versaler eller specialtecken.
- Välj en annan plats.
Om du fortfarande har problem kan du läsa avsnittet Felsökning längst ned i det här dokumentet.
Viktigt!
När du har arbetat klart med exempelwebbappen använder
azd downdu för att ta bort alla tjänster som har skapats avazd up.När
azd updet är klart visas följande utdata: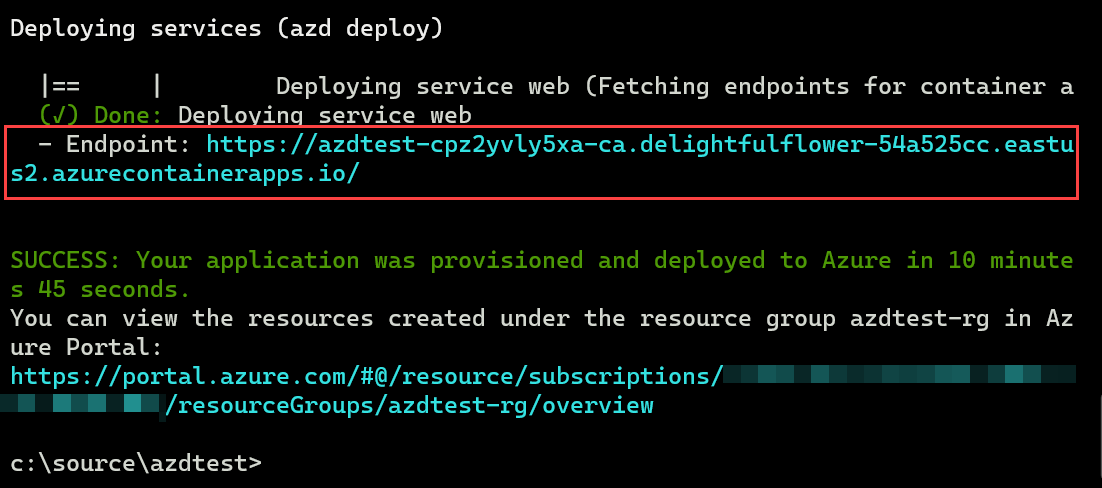
Kopiera den första URL:en efter ordet
- Endpoint:och klistra in den i platsfältet i en webbläsare för att se exempelwebbappprojektet som körs live i Azure.Öppna en ny flik i webbläsaren, kopiera den andra URL:en från föregående steg och klistra in den i platsfältet. Azure-portalen visar alla tjänster i din nya resursgrupp som har distribuerats som värd för exempelprojektet för webbappar.
Redigera och distribuera om
Nästa steg är att göra en liten ändring i webbappen och sedan distribuera om.
Öppna Visual Studio Code och öppna mappen azdtest som skapades tidigare.
Den här mallen är konfigurerad för att eventuellt använda Dev Containers. När du ser meddelandet Dev Container visas i Visual Studio Code väljer du knappen "Öppna igen i containern".
Använd Utforskarvyn i Visual Studio Code för att navigera till mappen src/templates och öppna filen index.html . Leta upp följande kodrad:
<h1 id="pagte-title">Welcome to ReleCloud</h1>Ändra texten i H1:
<h1 id="pagte-title">Welcome to ReleCloud - UPDATED</h1>Spara dina ändringar.
Om du vill distribuera om appen med din ändring kör du följande kommando i terminalen:
azd deployEftersom du använder Dev Containers och fjärransluts till containerns gränssnitt ska du inte använda Terminal-fönstret i Visual Studio Code för att köra
azdkommandon.När kommandot har slutförts uppdaterar du webbläsaren för att se uppdateringen. Beroende på vilken webbvärdplattform som används kan det ta flera minuter innan ändringarna visas.
Nu är du redo att redigera och ta bort filer i mallen. Mer information finns i Vad kan jag redigera eller ta bort i mallen?
Rensa resurser
Rensa de resurser som skapas av mallen genom att
azd downköra kommandot .azd downKommandot
azd downtar bort Azure-resurserna och GitHub Actions-arbetsflödet. När du uppmanas till det godkänner du att alla resurser som är associerade med resursgruppen tas bort.Du kan också ta bort mappen azdtest eller använda den som grund för ditt eget program genom att ändra filerna i projektet.
Felsökning
Om du ser fel under azd upkan du prova följande steg:
- Kör
azd downför att ta bort alla resurser som kan ha skapats. Du kan också ta bort resursgruppen som skapades i Azure-portalen. - Ta bort mappen azdtest på den lokala datorn.
- Sök efter Key Vaults i Azure-portalen. Välj hantera borttagna valv, välj din prenumeration, välj alla nyckelvalv som innehåller namnet azdtest eller vad du har döpt till din miljö och välj Rensa.
- Försök igen med stegen i den här snabbstarten igen. Den här gången när du uppmanas till det väljer du ett enklare namn för din miljö. Prova ett kort namn, gemener, inga siffror, inga versaler, inga specialtecken.
- När du försöker utföra snabbstartsstegen igen väljer du en annan plats.
Mer information om möjliga problem och lösningar finns i Vanliga frågor och svar.
Relaterat innehåll
- Läs mer om Python-webbmallar
azd - Läs mer om kommandona
azd. - Lär dig vad var och en av mapparna och filerna i projektet gör och vad du kan redigera eller ta bort?
- Läs mer om Dev Containers.
- Uppdatera Bicep-mallarna för att lägga till eller ta bort Azure-tjänster. Känner du inte Bicep? Prova den här utbildningsvägen: Grunderna i Bicep
- Använd
azdför att konfigurera en Ci/CD-pipeline för GitHub Actions för omdistribuering vid sammanslagning till huvudgren - Konfigurera övervakning så att du kan övervaka din app med hjälp av Azure Developer CLI
Feedback
Kommer snart: Under hela 2024 kommer vi att fasa ut GitHub-problem som feedbackmekanism för innehåll och ersätta det med ett nytt feedbacksystem. Mer information finns i: https://aka.ms/ContentUserFeedback.
Skicka och visa feedback för