Skapa en CI/CD-pipeline för .NET med Azure DevOps-startpaketet
Konfigurera kontinuerlig integrering (CI) och kontinuerlig leverans (CD) för ditt .NET Core- eller ASP.NET-program med DevOps Starter. DevOps Starter förenklar den inledande konfigurationen av en bygg- och versionspipeline i Azure Pipelines.
Om du inte har en Azure-prenumeration kan du skaffa en kostnadsfritt via Visual Studio Dev Essentials.
Logga in på Azure Portal
DevOps Starter skapar en CI/CD-pipeline i Azure DevOps. Du kan skapa en ny Azure DevOps-organisation eller använda en befintlig organisation. DevOps Starter skapar även Azure-resurser i valfri Azure-prenumeration.
Logga in på Microsoft Azure-portalen.
I sökrutan skriver du DevOps Starter och väljer sedan. Klicka på Lägg till för att skapa en ny.
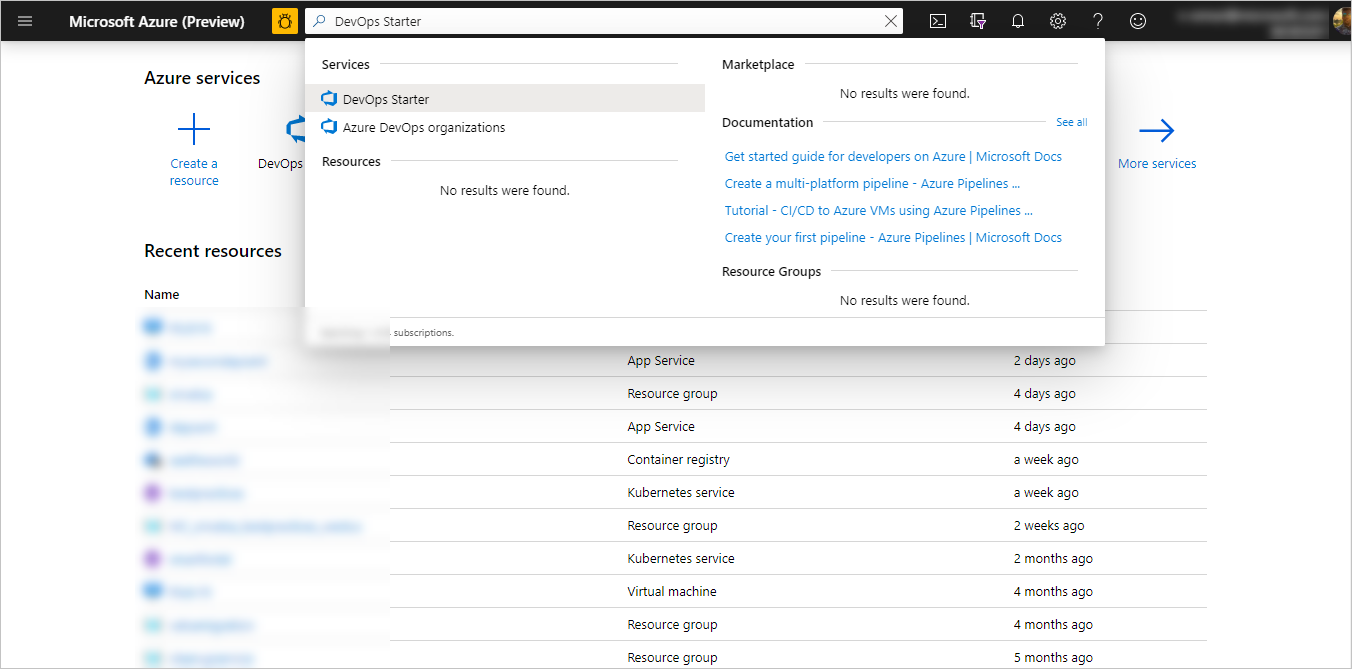
Välj ett exempelprogram och en Azure-tjänst
Välj .NET-exempelprogrammet. .NET-exempel innehåller antingen ASP.NET-ramverket med öppen källkod eller det plattformsoberoende .NET Core-ramverket.
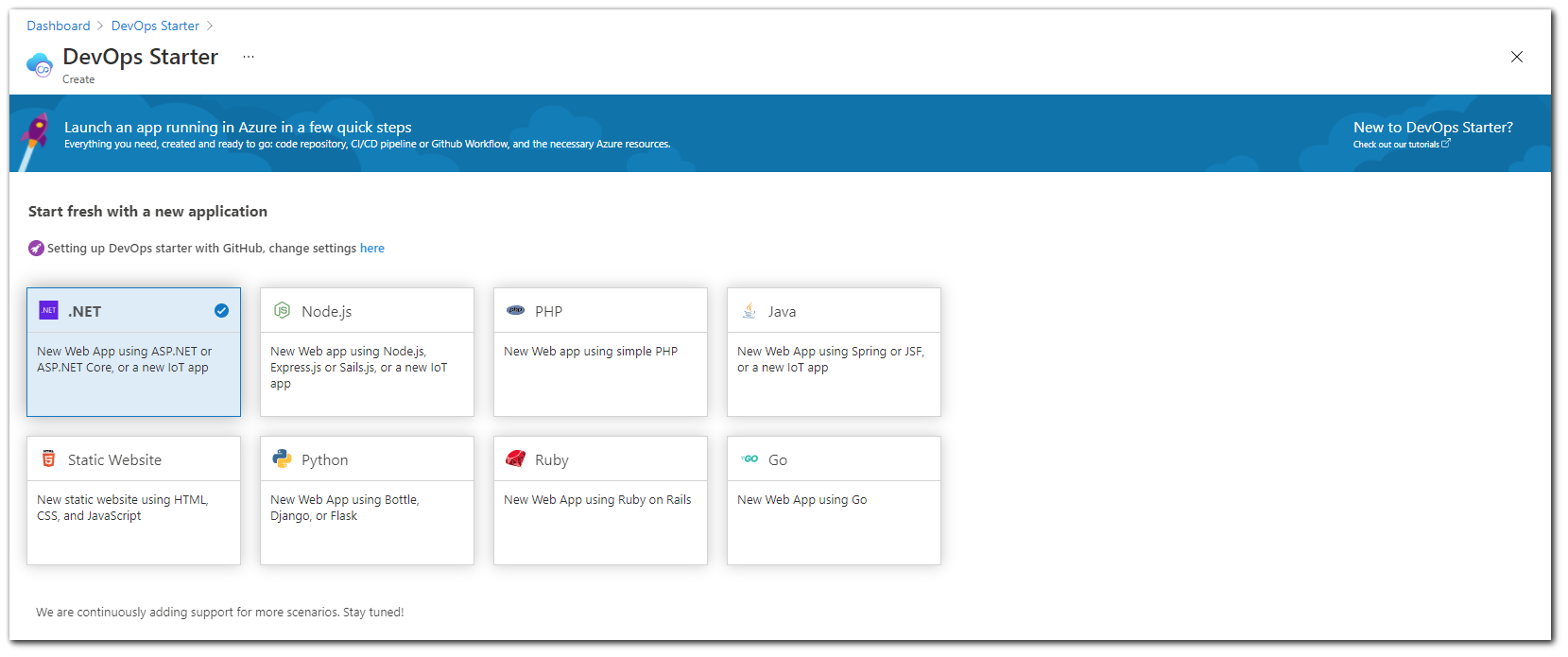
Anteckning
Standardalternativet för att konfigurera DevOps Starter är med GitHub, men den här inställningen kan ändras från guiden.
Det här exemplet är ett ASP.NET Core MVC-program. Välj .NET Core-programramverket och välj sedan Nästa.
Välj Windows Web App som distributionsmål och välj sedan Nästa. Du kan också välja andra Azure-tjänster för distributionen. Programramverket, som du valde tidigare, avgör vilken typ av Azure-tjänstdistributionsmål som är tillgängliga här.
Konfigurera Azure DevOps och en Azure-prenumeration
Ange ett projektnamn.
Skapa en ny kostnadsfri Azure DevOps-organisation eller välj en befintlig organisation i listrutan.
Välj din Azure-prenumeration, ange ett namn för webbappen eller använd standardinställningen och välj sedan Klar. Efter några minuter visas Distributionsöversikt för DevOps Starter i Azure Portal.
Välj Gå till resurs för att visa DevOps Starter-instrumentpanelen. Fäst projektet på instrumentpanelen i det övre högra hörnet för snabb åtkomst. En exempelapp konfigureras i en lagringsplats i din Azure DevOps-organisation. En version körs och din app distribueras till Azure.
Instrumentpanelen ger insyn i kodlagringsplatsen, CI/CD-pipelinen och appen i Azure. Till höger under Azure-resurser väljer du Bläddra för att visa din app som körs.
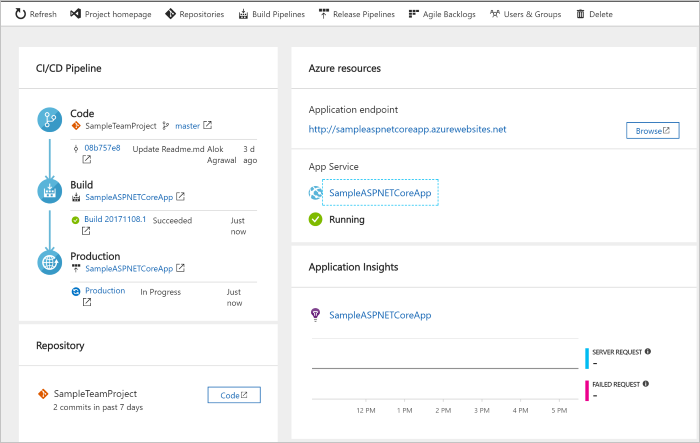
Genomför ändringar i koden och kör CI/CD
DevOps Starter skapade en Git-lagringsplats i Azure Repos eller GitHub. Visa lagringsplatsen och gör kodändringar i programmet genom att utföra följande:
Till vänster om DevOps Starter-instrumentpanelen väljer du länken för huvudgrenen . Den här länken öppnar en vy till den nyligen skapade Git-lagringsplatsen.
I de kommande stegen kan du använda webbläsaren för att göra och checka in kodändringar direkt till huvudgrenen . Du kan också klona git-lagringsplatsen i valfri IDE genom att välja Klona längst upp till höger på lagringsplatsens sida.
Till vänster navigerar du programfilstrukturen till Application/aspnet-core-dotnet-core/Pages/Index.cshtml.
Välj Redigera och gör en ändring i h2-rubriken. Skriv till exempel Kom igång direkt med Azure DevOps Starter eller gör någon annan ändring.
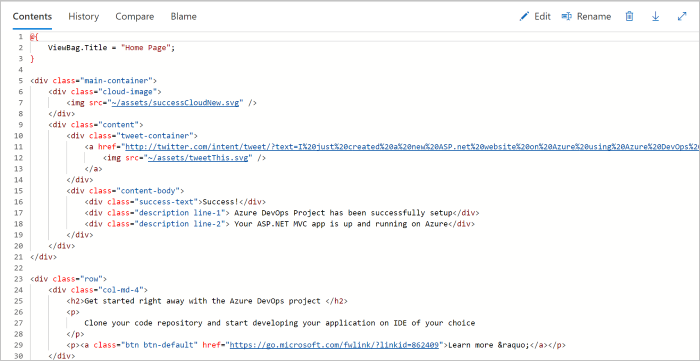
Välj Checka in, lämna en kommentar och välj Checka in igen.
I webbläsaren går du till Instrumentpanelen för Azure DevOps Starter. Du bör nu se att en version håller på att skapas. De ändringar du utfört skapas och distribueras automatiskt via en CI/CD-pipeline.
Granska CI/CD-pipelinen
I föregående steg konfigurerade Azure DevOps Starter automatiskt en fullständig CI/CD-pipeline. Utforska och anpassa pipelinen efter behov. Bekanta dig med Azure DevOps-bygg- och versionspipelines genom att utföra följande steg.
Längst upp på DevOps Starter-instrumentpanelen väljer du Skapa pipelines. Länken öppnar en webbläsarflik och Azure DevOps-bygg-pipelinen för det nya projektet.
Välj ellipsen (...). Den här åtgärden öppnar en meny där du kan starta flera aktiviteter, till exempel köa ett nytt bygge, pausa en version och redigera bygg-pipelinen.
Välj Redigera.
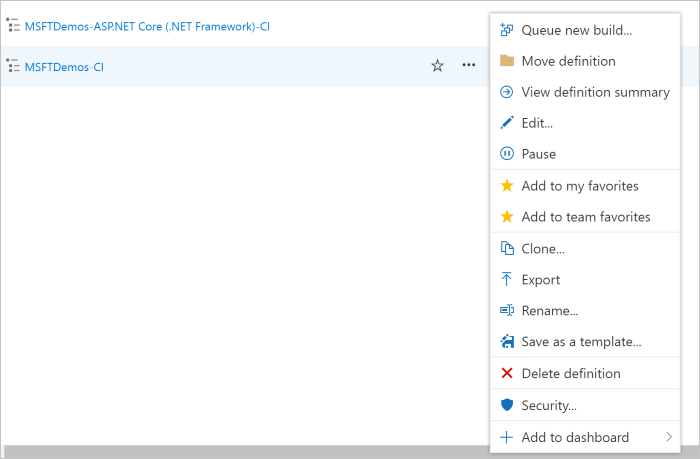
I den här fönsterrutan kan du granska de olika uppgifterna för bygg-pipelinen. Versionen utför olika uppgifter som att hämta källor från Git-lagringsplatsen, återställa beroenden och publicera utdata som används för distributioner.
Välj bygg-pipelinens namn längst upp i bygg-pipelinen.
Ändra på din bygg-pipeline till något mer beskrivande, välj Spara och köa och sedan Spara.
Under ditt bygg-pipelinenamn väljer du Historik.
I fönsterrutan Historik ser du en spårningslogg över de senaste ändringarna för versionen. Azure Pipelines spårar alla ändringar som görs av bygg-pipelinen, vilket innebär att du kan jämföra versioner.Välj Utlösare. DevOps Starter skapade automatiskt en CI-utlösare och varje incheckning till lagringsplatsen startar en ny version. Du kan välja att inkludera eller exkludera grenar från CI-processen.
Välj Kvarhållning. Beroende på ditt scenario kan du ange principer för att behålla eller ta bort ett visst antal versioner.
Välj Byggen och versioner och sedan Versioner.
DevOps Starter skapar en versionspipeline för att hantera distributioner till Azure.Välj ellipsen (...) till vänster intill din versionspipeline och välj sedan Redigera. Versionspipelinen innehåller en pipeline som definierar versionsprocessen.
Under Artefakter väljer du Släpp. Den bygg-pipeline du undersökte i de föregående stegen skapar de utdata som används för artefakten.
Intill ikonen Släpp väljer du Utlösare av kontinuerlig distribution. Den här versionspipelinen har en aktiverad CD-utlösare som kör en distribution varje gång en ny versionsartefakt är tillgänglig. Du kan även inaktivera utlösaren så att dina distributioner kräver manuell körning.
Till vänster väljer du Uppgifter. Uppgifter är de aktiviteter som distributionsprocessen utför. I det här exemplet skapades en uppgift för att distribuera till Azure App-tjänsten.
Till höger väljer du alternativet för att visa versioner. Den här vyn visar en historik över versioner.
Välj ellipsen (...) bredvid en av dina versioner och välj sedan Öppna. Det finns flera menyer att utforska, till exempel en versionssammanfattning, tillhörande arbetsobjekt och tester.
Välj Incheckningar. Den här vyn visar kodincheckningar som är associerade med den specifika distributionen.
Välj Loggar. Loggarna innehåller användbar information om distributionsprocessen. De kan visas både under och efter distributionerna.
Rensa resurser
Du kan ta bort Azure App Service och andra relaterade resurser som du skapade när de inte längre behövs. Använd funktionen Ta bort på DevOps Starter-instrumentpanelen.
Nästa steg
Se den här självstudien för att lära dig mer om att ändra dessa bygg- och versionspipelines för att uppfylla behoven i ditt team: