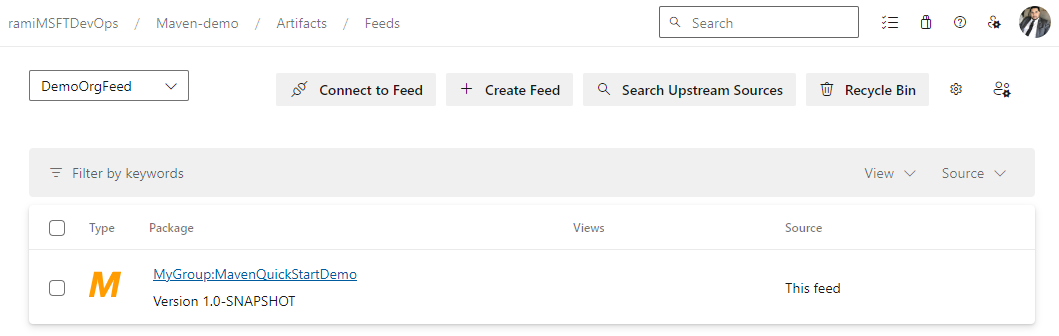Kom igång med Maven-paket i Azure Artifacts
Azure DevOps Services | Azure DevOps Server 2022 – Azure DevOps Server 2019
Med Azure Artifacts kan utvecklare hantera sina beroenden från en enda feed och samtidigt ge kontroll över paketdelning. Med Azure Artifacts-feeds kan du publicera och återställa Maven-paket och konfigurera överordnade källor för att använda paket från offentliga register som Maven Central, Google Maven Repository, Gradle Plugins och JitPack. Den här artikeln beskriver hur du konfigurerar ditt Maven-projekt, ansluter till ett Azure Artifacts-flöde och publicerar och återställer dina Maven-paket.
Förutsättningar
Skapa en Azure DevOps-organisation och ett projekt om du inte redan har gjort det.
Ladda ned och installera Apache Maven.
Skapa en feed
Logga in på din Azure DevOps-organisation och gå sedan till projektet.
Välj Artefakter och välj sedan Skapa feed.
Som Namn anger du ett beskrivande namn för feeden.
För Synlighet väljer du ett alternativ för att ange vem som kan visa paket i flödet.
Om du vill inkludera paket från offentliga källor markerar du kryssrutan under Överordnade källor.
För Omfång anger du om omfånget för ditt flöde är projektet eller organisationen.
Välj Skapa när du är klar.
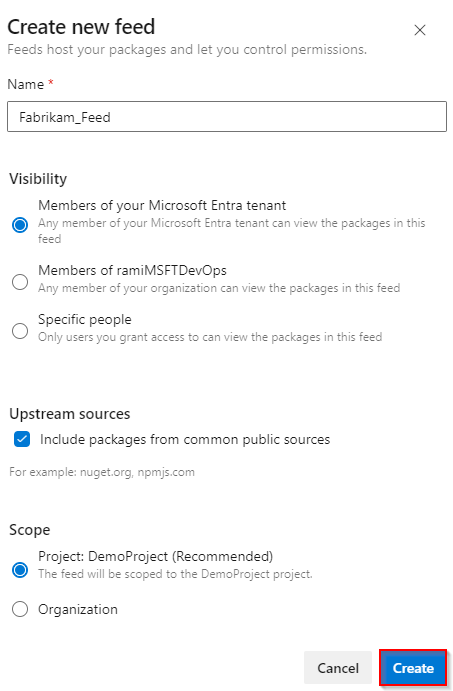
Logga in på Azure DevOps-servern och gå sedan till projektet.
Välj Artefakter och välj sedan Skapa feed.
Som Namn anger du ett beskrivande namn för feeden.
För Synlighet väljer du ett alternativ för att ange vem som kan visa paket i flödet.
Om du vill inkludera paket från offentliga källor markerar du kryssrutan under Överordnade källor.
För Omfång anger du om omfånget för ditt flöde är projektet eller organisationen.
Välj Skapa när du är klar.
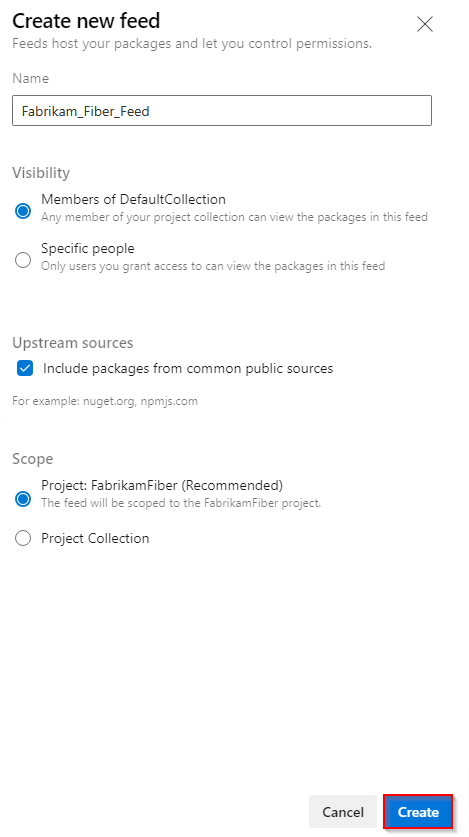
Välj Skapa när du är klar.
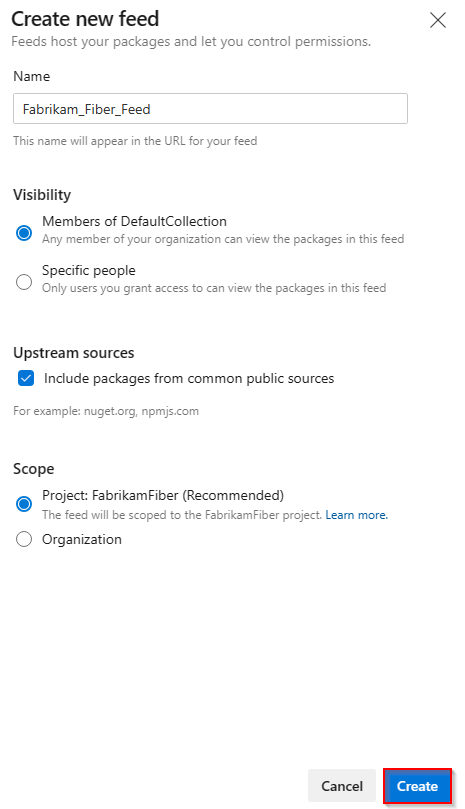
Logga in på Azure DevOps-servern och gå sedan till projektet.
Välj Artefakter och välj sedan Ny feed.
Som Namn anger du ett beskrivande namn för feeden.
För Synlighet väljer du ett alternativ för att ange vem som kan visa paket i flödet.
Om du vill inkludera paket från offentliga källor väljer du alternativet Använd paket från offentliga källor via den här feeden .
Välj Skapa när du är klar.
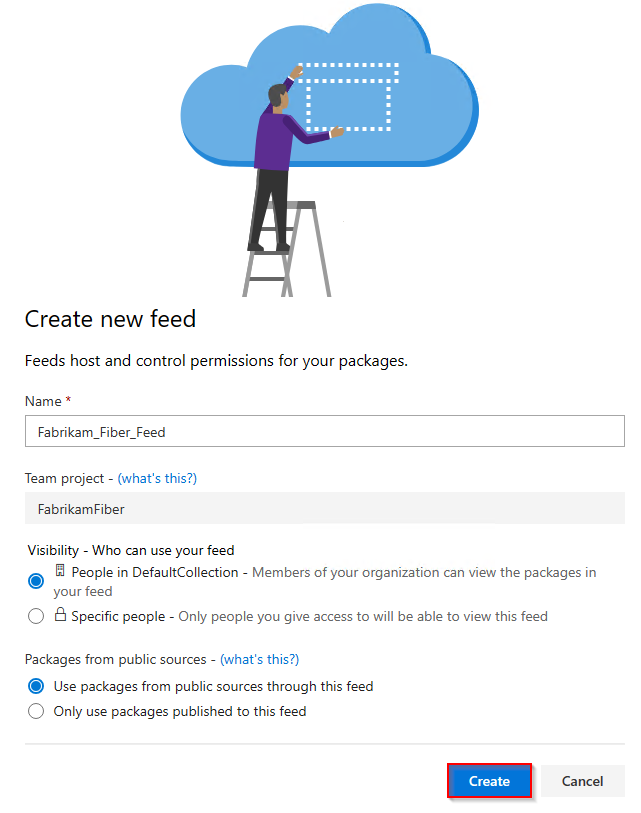
Kommentar
Som standard har nyligen skapade feeds projektets build service-värde inställt på Feed och Upstream Reader (Kollaboratör).
Ansluta till en feed
Logga in på din Azure DevOps-organisation och navigera sedan till projektet.
Välj Artefakter och välj sedan din feed från den nedrullningsbara menyn.
Välj Anslut för att mata och välj sedan Maven i det vänstra navigeringsområdet.
Om det här är första gången du använder Azure Artifacts med Maven kontrollerar du att du har installerat förutsättningarna. Annars väljer du Hämta verktygen i det övre högra hörnet för att installera dem.
Följ anvisningarna i avsnittet Projektkonfiguration för att konfigurera dina pom.xml - och settings.xml-filer . Dina filer bör likna följande exempel:
pom.xml:
<repositories> <repository> <id>MavenDemo</id> <url>https://pkgs.dev.azure.com/<ORGANIZATION_NAME>/<PROJECT_NAME>/_packaging/<FEED_NAME>/maven/v1</url> <releases> <enabled>true</enabled> </releases> <snapshots> <enabled>true</enabled> </snapshots> </repository> </repositories> <distributionManagement> <repository> <id>MavenDemo</id> <url>https://pkgs.dev.azure.com/<ORGANIZATION_NAME>/<PROJECT_NAME>/_packaging/<FEED_NAME>/maven/v1</url> <releases> <enabled>true</enabled> </releases> <snapshots> <enabled>true</enabled> </snapshots> </repository> </distributionManagement>settings.xml:
<servers> <server> <id>MavenDemo</id> <username><ORGANIZATION_NAME></username> <password>[PERSONAL_ACCESS_TOKEN]</password> </server> </servers>
Generera en personlig åtkomsttoken med omfånget Paketera>Läs och skriv och klistra sedan in den i taggen.
<password>
Logga in på din Azure DevOps-samling och navigera sedan till projektet.
Välj Artefakter och välj sedan din feed från den nedrullningsbara menyn.
Välj Anslut till feed och välj sedan Maven i det vänstra navigeringsfönstret.
Om det här är första gången du använder Azure Artifacts med Maven kontrollerar du att du har installerat förutsättningarna, annars väljer du Hämta verktygen i det övre högra hörnet för att installera dem.
Följ anvisningarna i avsnittet Projektkonfiguration för att konfigurera dina pom.xml - och settings.xml-filer . Dina filer bör likna följande exempel:
pom.xml:
<repositories> <repository> <id>MavenDemo</id> <url>http://<SERVER_NAME>/<COLLECTION_NAME>/<PROJECT_NAME>/_packaging/<FEED_NAME>/maven/v1</url> <releases> <enabled>true</enabled> </releases> <snapshots> <enabled>true</enabled> </snapshots> </repository> </repositories> <distributionManagement> <repository> <id>MavenDemo</id> <url>http://<SERVER_NAME>/<COLLECTION_NAME>/<PROJECT_NAME>/_packaging/<FEED_NAME>/maven/v1</url> <releases> <enabled>true</enabled> </releases> <snapshots> <enabled>true</enabled> </snapshots> </repository> </distributionManagement>settings.xml:
<servers> <server> <id>MavenDemo</id> <username><COLLECTION_NAME></username> <password>[PERSONAL_ACCESS_TOKEN]</password> </server> </servers>
Generera en personlig åtkomsttoken med omfånget Paketera>Läs och skriv och klistra sedan in den i taggen.
<password>
Logga in på din Azure DevOps-samling och navigera sedan till projektet.
Välj Artefakter och välj sedan din feed.
Välj Anslut till feed och välj sedan Maven i det vänstra navigeringsfönstret.
Välj Generera Maven-autentiseringsuppgifter och lägg till autentiseringsuppgifterna i din användare settings.xml fil i taggen
<servers>. Filen ska se ut som i följande exempel:<servers> <server> <id>server-2019-defaultcollection-demo</id> <username><FEED_NAME></username> <password>xxxxxxxxxxxxxxxxxxxxxxxxxxxxxx</password> </server> </servers>Lägg till det andra kodfragmentet i projektets pom.xml i både taggarna
<repositories>och<distributionManagement>. Filen ska se ut som i följande exempel:<repositories> <repository> <id>server-2019-defaultcollection-demo</id> <url>http://<SERVER_NAME>/<COLLECTION_NAME>/_packaging/<FEED_NAME>/maven/v1</url> <releases> <enabled>true</enabled> </releases> <snapshots> <enabled>true</enabled> </snapshots> </repository> </repositories> <distributionManagement> <repository> <id>server-2019-defaultcollection-demo</id> <url>http://<SERVER_NAME>/<COLLECTION_NAME>/_packaging/<FEED_NAME>/maven/v1</url> <releases> <enabled>true</enabled> </releases> <snapshots> <enabled>true</enabled> </snapshots> </repository> </distributionManagement>
Publicera paket
Öppna ett kommandotolksfönster och gå till projektkatalogen där din pom.xml fil finns och kör sedan följande kommando för att paketera projektet. Det här kommandot kompilerar din kod, kör tester som ingår och paketerar projektet i ett distributionsbart format (till exempel en JAR-fil).
mvn packageKör följande kommando från projektkatalogen för att publicera paketet i feeden:
mvn deployNär paketet har distribuerats är det snart tillgängligt i feeden.
Kommentar
Om din organisation använder en brandvägg eller en proxyserver kontrollerar du att du tillåter URL:er och IP-adresser för Azure Artifacts-domäner.
Återställa paket
Gå till Artefakter i ditt Azure DevOps-projekt, välj din feed på den nedrullningsbara menyn och välj sedan det paket som du vill installera.
Gå till Översikt>Maven och kopiera sedan beroendefragmentet.
Öppna filen pom.xml och klistra in kodfragmentet i taggen
<dependencies>.Kör följande kommando från katalogen där din pom.xml-fil finns för att återställa paketen:
mvn install
Relaterade artiklar
Feedback
Kommer snart: Under hela 2024 kommer vi att fasa ut GitHub-problem som feedbackmekanism för innehåll och ersätta det med ett nytt feedbacksystem. Mer information finns i: https://aka.ms/ContentUserFeedback.
Skicka och visa feedback för