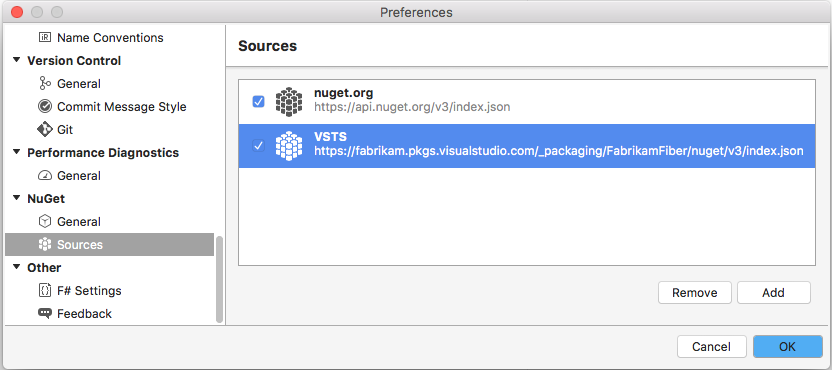Kom igång med NuGet-paket i Azure Artifacts
Azure DevOps Services | Azure DevOps Server 2022 – Azure DevOps Server 2019
Med Azure Artifacts kan utvecklare publicera och ladda ned NuGet-paket från olika källor, till exempel feeds och offentliga register. Med Azure Artifacts kan du skapa feeds som kan vara privata, så att du kan dela paket med ditt team och specifika användare, eller offentliga, så att du kan dela dem öppet med vem som helst på Internet.
I den här artikeln får du lära dig att:
- Skapa en ny feed.
- Konfigurera projektet och anslut till feeden.
- Publicera NuGet-paket.
- Ladda ned paket från ditt flöde.
Förutsättningar
En Azure DevOps-organisation och ett projekt. Skapa en organisation eller ett projekt om du inte redan har gjort det.
Installera den senaste NuGet-versionen.
Skapa feed
Logga in på din Azure DevOps-organisation och navigera sedan till projektet.
Välj Artefakter och välj sedan Skapa feed för att skapa en ny feed.
Ange ett beskrivande namn för feeden och definiera dess synlighet (som anger vem som kan visa paket i feeden). Ange omfånget för feeden och markera kryssrutan Överordnade källor om du vill inkludera paket från offentliga källor.
Välj Skapa när du är klar.
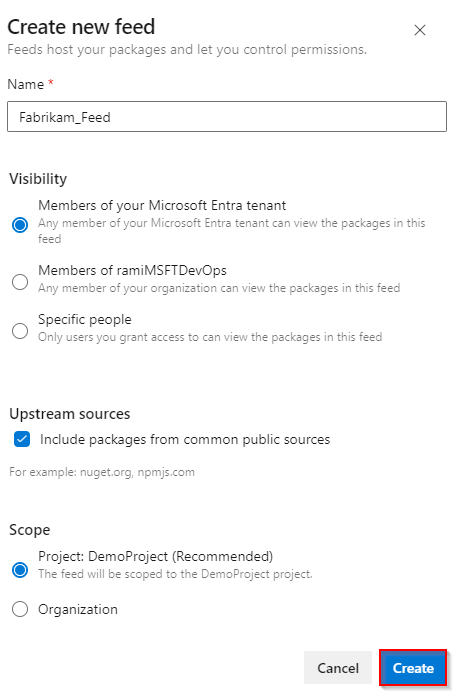
Logga in på Din Azure DevOps-server och navigera sedan till projektet.
Välj Artefakter och välj sedan Skapa feed för att skapa en ny feed.
Ange ett beskrivande namn för feeden och definiera dess synlighet (som anger vem som kan visa paket i feeden). Ange omfånget för feeden och markera kryssrutan Överordnade källor om du vill inkludera paket från offentliga källor.
Välj Skapa när du är klar.
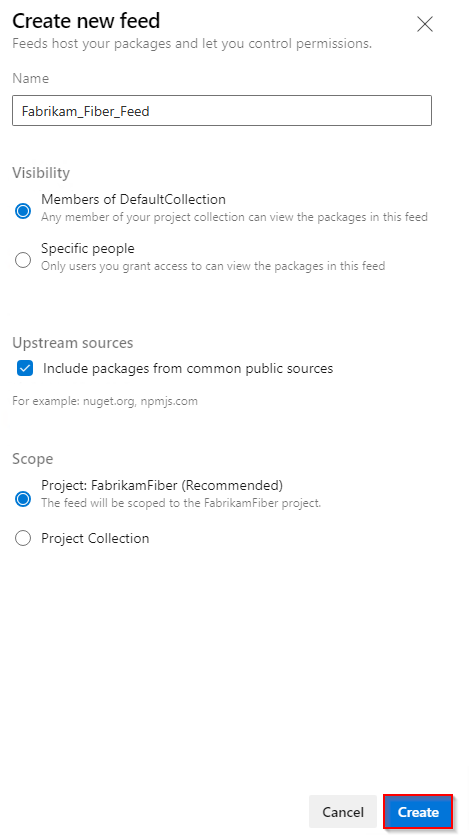
Välj Skapa när du är klar.
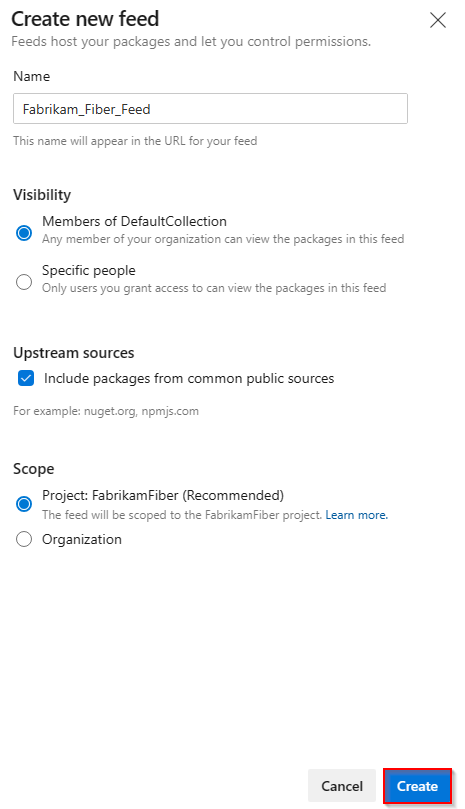
Logga in på Din Azure DevOps-server och navigera sedan till projektet.
Välj Artefakter och välj sedan Ny feed.
Ange ett beskrivande namn för feeden och definiera dess synlighet (som anger vem som kan visa paket i feeden). Om du vill inkludera paket från offentliga källor väljer du alternativet Använd paket från offentliga källor via den här feeden .
Välj Skapa när du är klar.
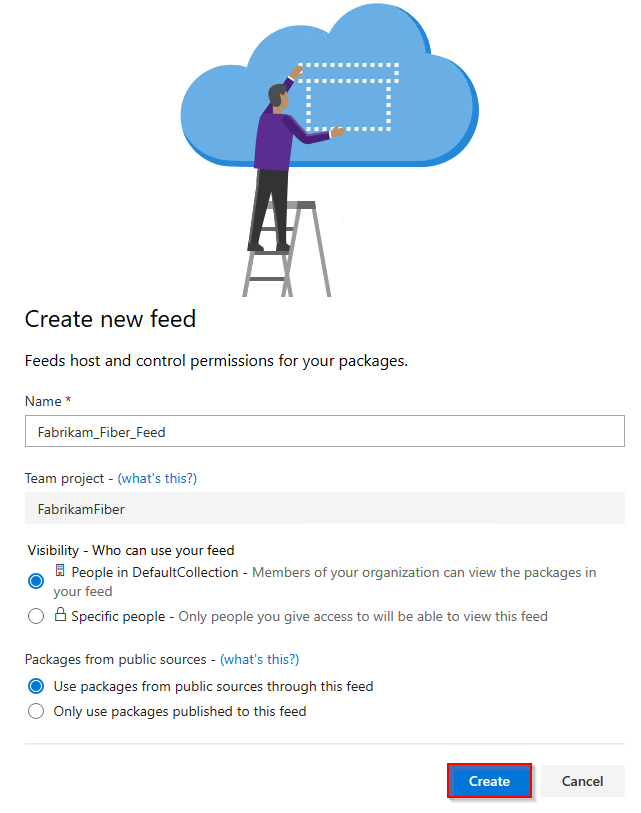
Kommentar
Som standard har nyskapade feeds projektets Build Service inställt på Feed och Upstream Reader (Kollaboratör).
Anslut till feed
Logga in på din Azure DevOps-organisation och navigera sedan till projektet.
Välj Artefakter och välj sedan din feed från den nedrullningsbara menyn.
Välj Anslut som ska matas och välj sedan NuGet.exe i det vänstra navigeringsfönstret. Om det är första gången du använder Azure Artifacts med Nuget.exe kontrollerar du att du har installerat alla förutsättningar.
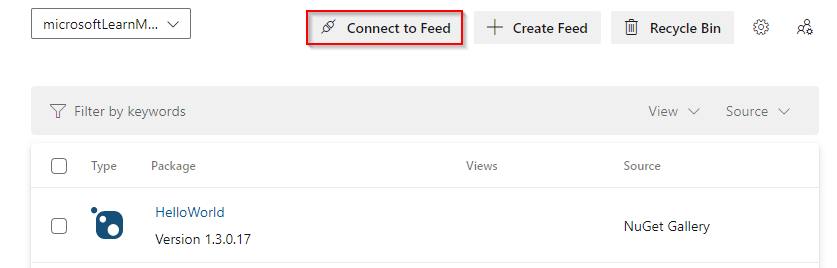
Följ anvisningarna i avsnittet Projektkonfiguration för att konfigurera nuget.config-filen och autentisera med Azure Artifacts.
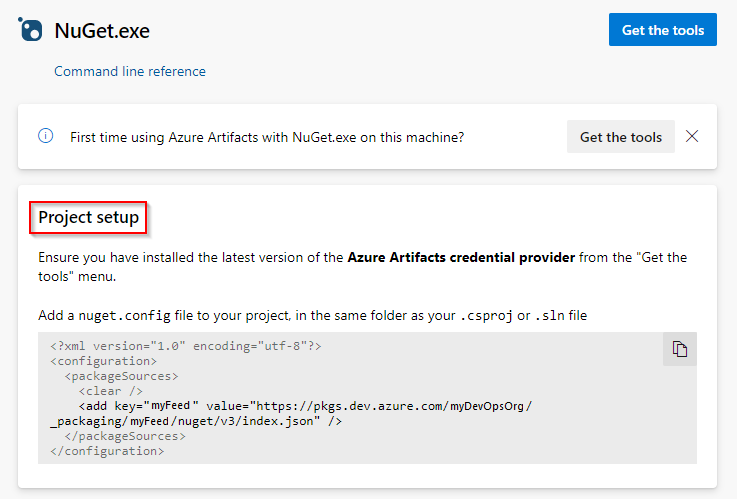
Logga in på Din Azure DevOps-server och navigera sedan till projektet.
Välj Artefakter och välj sedan din feed från den nedrullningsbara menyn.
Välj Anslut till Feed och välj sedan NuGet.exe till vänster.
Följ anvisningarna i avsnittet Project setup (Projektkonfiguration) för att ansluta till feeden.
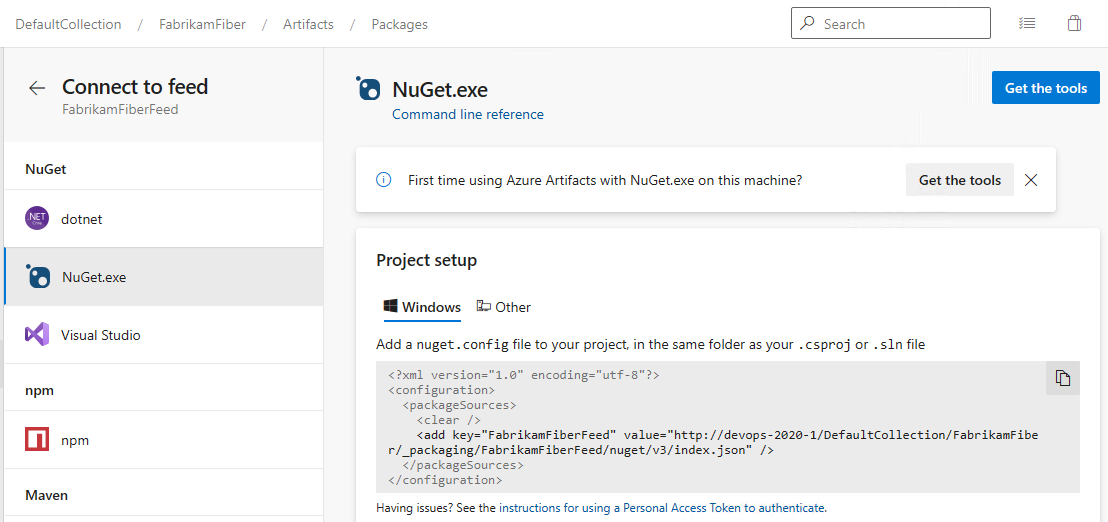
Logga in på Din Azure DevOps-server och navigera sedan till projektet.
Välj Artefakter och välj sedan din feed från den nedrullningsbara menyn.
Välj Anslut till Feed och välj sedan NuGet till vänster.
Följ anvisningarna för att lägga till paketkällans URL till din nuget.config.
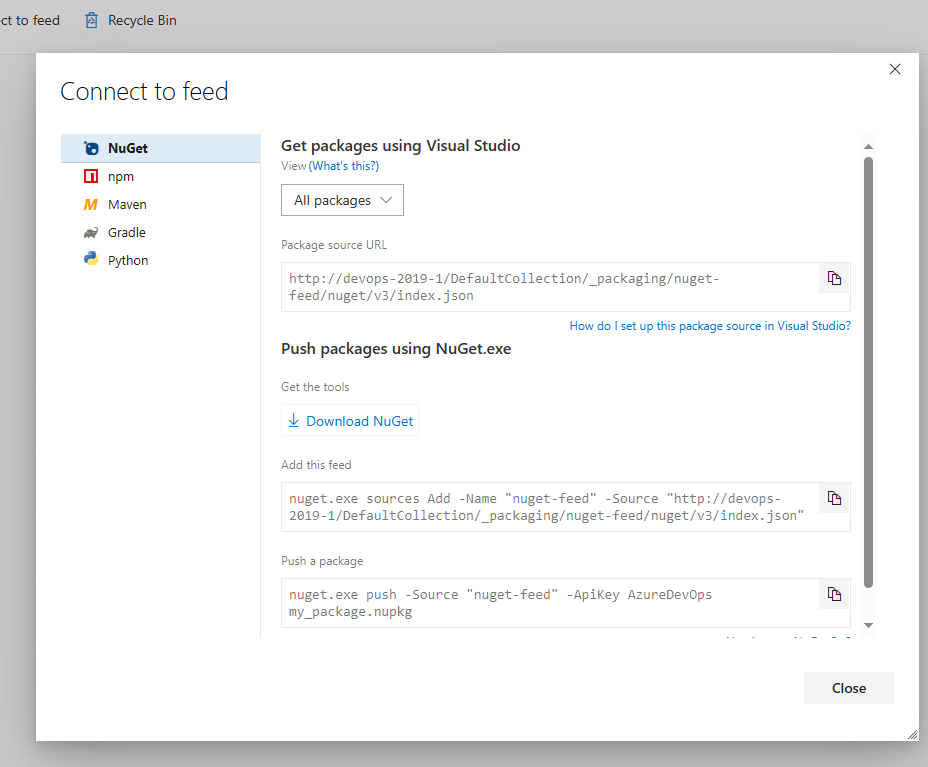
Ladda ned paket
1. Hämta paketkällans URL
Logga in på Din Azure DevOps-server och navigera sedan till projektet.
Välj Artefakter, välj din feed på den nedrullningsbara menyn och välj sedan Anslut som ska matas.
Välj NuGet till vänster och kopiera sedan url:en för paketkällan.
Logga in på Azure DevOps och navigera sedan till projektet.
Välj Artefakter, välj din feed på den nedrullningsbara menyn och välj sedan Anslut som ska matas.
Välj Visual Studio i den vänstra navigeringspanelen och kopiera sedan käll-URL:en.
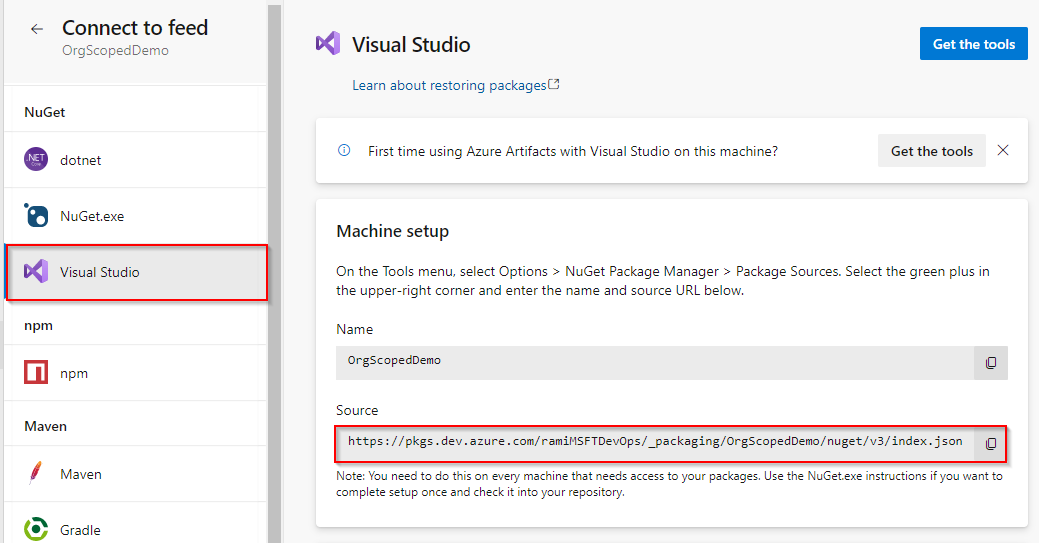
2. Konfigurera Visual Studio
I Visual Studio väljer du Verktyg och sedan Alternativ.
Expandera avsnittet NuGet Package Manager och välj sedan Paketkällor.
Ange feedens namn och käll-URL och välj sedan det gröna (+) tecknet för att lägga till en källa.
Om du har aktiverat överordnade källor i feeden avmarkerar du kryssrutan nuget.org .
Välj OK när du är klar.
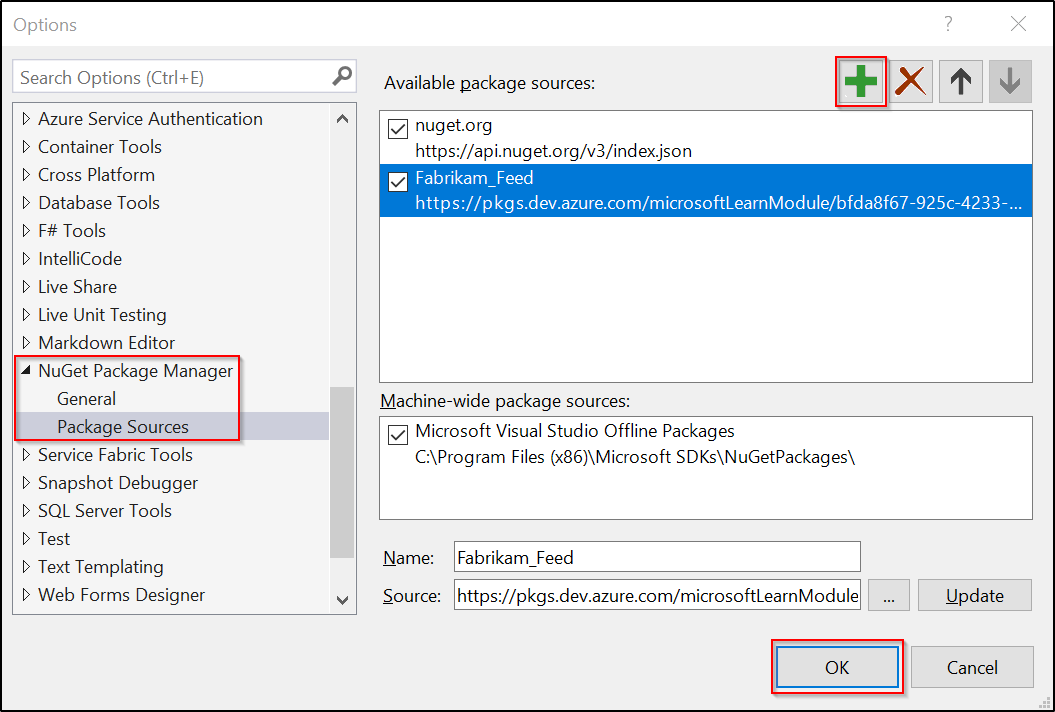
3. Ladda ned paket
Högerklicka på projektet i Visual Studio och välj sedan Hantera NuGet-paket.
Välj Bläddra och välj sedan din feed i listrutan Paketkälla .

Använd sökfältet för att söka efter paket från feeden.
Kommentar
Det går inte att använda NuGet Package Explorer för att söka efter paket i överordnade källor.
Publicera paket
Kör följande kommando för att publicera paketet i feeden. Du kan ange valfri sträng för ApiKey-argumentet.
nuget.exe push -Source <SOURCE_NAME> -ApiKey key <PACKAGE_PATH>