Hantera arbetsobjekt
Azure DevOps Services | Azure DevOps Server 2022 – Azure DevOps Server 2019
Arbetsobjekt hjälper dig att planera och hantera ditt projekt genom att spåra olika typer av arbete, till exempel användarberättelser, produkters kvarvarande uppgifter, uppgifter, buggar eller problem. Använd arbetsobjekt för att beskriva det arbete som ska utföras, tilldela uppgifter, spåra status och samordna arbetet i ditt team.
När du har skapat arbetsobjekt omfattar hanteringen av arbetsobjekt följande viktiga uppgifter:
- Uppdatera arbetsobjekt
- Länka arbetsobjekt
- Följ arbetsobjekt
- Lägga till bifogade filer
- Ta bort bifogade filer
- Ta bort bifogade filer permanent
Genom att effektivt hantera arbetsobjekt kan du se till att projektet håller sig på rätt spår och att alla teammedlemmar är anpassade till det arbete som ska utföras.
Förutsättningar
Projektåtkomst: Läggs till i ett projekt.
Behörigheter:
- Låt Visa arbetsobjekt i den här noden och Redigera arbetsobjekt i den här nodens behörigheter vara inställda på Tillåt. Som standard har gruppen Deltagare dessa behörigheter. Mer information finns i Ange behörigheter och åtkomst för arbetsspårning.
- Om du vill lägga till nya taggar i arbetsobjekt har du grundläggande åtkomst eller högre och behörigheten Skapa ny taggdefinition på projektnivå har angetts till Tillåt. Som standard har gruppen Deltagare den här behörigheten. Obs! Intressenter kan inte lägga till nya taggar, även om behörigheten uttryckligen har angetts på grund av deras åtkomstnivå. Mer information finns i Snabbreferens för intressentåtkomst.
E-postarbetsobjekt: Alla projektmedlemmar, inklusive de i gruppen Läsare , kan skicka e-postmeddelanden som innehåller arbetsobjekt.
Uppdatera arbetsobjekt
Under arbetets gång kan teammedlemmar uppdatera tillståndet och tilldela om det efter behov. Även om arbetsflödestillstånden skiljer sig åt för olika typer av arbetsobjekt följer de vanligtvis en utveckling från Ny eller Aktiv till Slutförd eller Klar.
Följande bild visar arbetsflödestillstånden för en användarberättelse. Om du vill ignorera ett arbetsobjekt ändrar du tillståndet till Borttaget eller så kan du ta bort det. Mer information finns i Flytta, ändra eller ta bort ett arbetsobjekt.
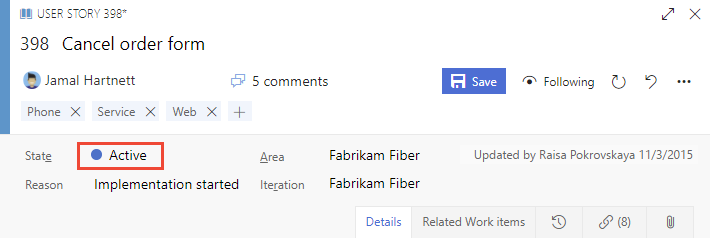
Typisk arbetsflödesprogression:
- Produktägaren skapar en användarberättelse i tillståndet Nytt med standardorsaken Ny användarberättelse
- Teamet uppdaterar statusen till Aktiv när de bestämmer sig för att slutföra arbetet under sprinten
- En användarberättelse flyttas till Löst när teamet slutför alla sina associerade uppgifter och enhetstester för händelsepasset.
- En användarberättelse flyttas till tillståndet Stängd när produktägaren samtycker till att artikeln implementeras enligt godkännandekriterierna och godkännandetesterna.
Atypiska övergångar:
- Ändra tillståndet från Aktiv till Ny.
- Ändra tillståndet från Löst till Aktivt.
- Ändra tillståndet från Löst till Nytt.
- Ändra tillståndet från Stängd till Aktiv.
- Ändra tillståndet från Nytt till Borttaget.
- Ändra tillståndet från Borttaget till Nytt.
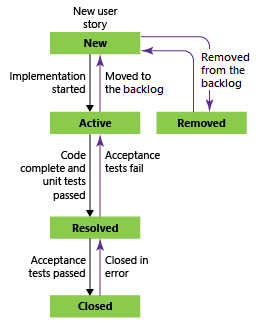
Borttagna arbetsobjekt finns kvar i datalagret och kan återaktiveras genom att ändra tillståndet.
För varje uppdatering registreras ändringar i fältet Historik, som du kan visa via fliken Historik .
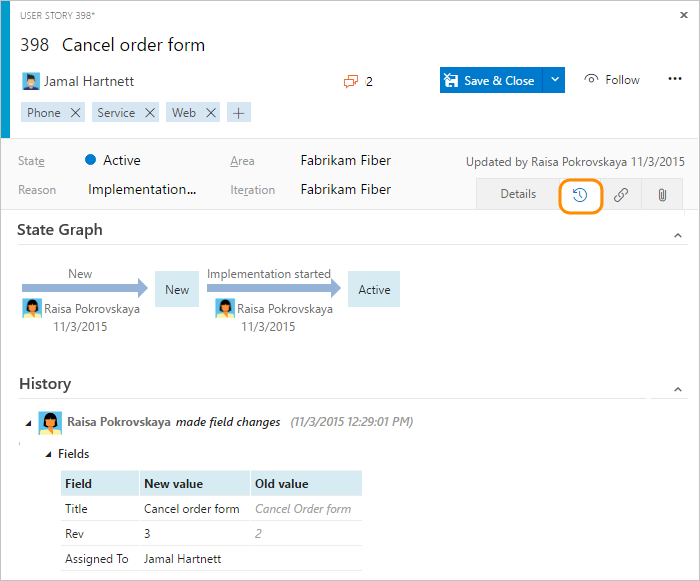
Information om hur du hittar arbetsobjekt baserat på deras historik finns i Historik och granskning.
Länka till ett arbetsobjekt
Lägg till länkar till arbetsobjekt för att visa relationer mellan dem och andra arbetsobjekt eller objekt. Du kan till exempel länka en bugg till en användarberättelse för att indikera att felet blockerar användarberättelsen. Du kan också länka arbetsobjekt till incheckningar, pull-begäranden, byggen och andra objekt.
Ange länkrelationen till olika typer, inklusive Överordnad, Underordnad och Duplicera.
Mer information finns i Länka arbetsobjekt till objekt.
Följ ett arbetsobjekt
Om du vill spåra förloppet för ett enskilt arbetsobjekt väljer du ![]() ikonen följ. Den här åtgärden meddelar dig när ändringar görs i arbetsobjektet.
ikonen följ. Den här åtgärden meddelar dig när ändringar görs i arbetsobjektet.
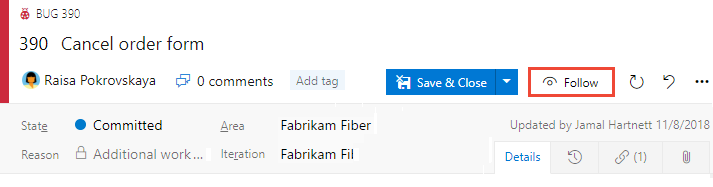
Du får bara meddelanden när andra projektmedlemmar ändrar arbetsobjektet, till exempel när de lägger till i diskussionen, ändrar ett fältvärde eller lägger till en bifogad fil.
Meddelanden skickas till önskad e-postadress, som du kan ändra från din användarprofil.
Om du vill sluta följa ändringarna väljer du följande ![]() ikon.
ikon.
Viktigt!
För att stödja följande funktion konfigurerar du en SMTP-server för teammedlemmar för att ta emot meddelanden.
Lägga till kolumner och sortera efter en kolumn
Sortera vyn efter valfritt kolumnfält som valts i dialogrutan Kolumnalternativ i webbportalen. Mer information finns i Ändra kolumnalternativ.
Samla in kommentarer i avsnittet Diskussion
Använd avsnittet Diskussion för att lägga till och granska kommentarer som gjorts om det arbete som utförs.
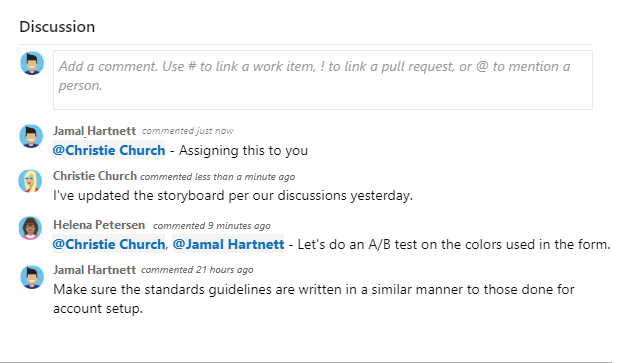
Verktygsfältet rtF-redigerare visas under textinmatningsområdet när du placerar markören i valfri textruta som stöder textformatering.
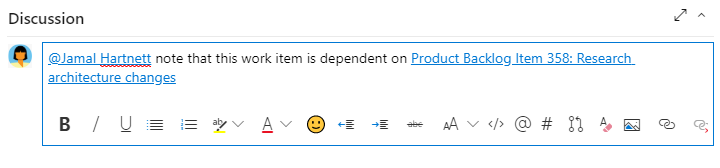
Kommentar
Det finns inget fält för diskussionsarbetsobjekt. Om du vill köra frågor mot arbetsobjekt med kommentarer från området Diskussion filtrerar du på fältet Historik. Det fullständiga innehållet i texten som anges i textrutan Diskussion läggs till i fältet Historik.
Nämn någon, en grupp, ett arbetsobjekt eller en pull-begäran
Välj någon av följande ikoner för att öppna en meny med de senaste posterna där du nämnde någon, länkad till ett arbetsobjekt eller länkad till en pull-begäran. Du kan också öppna samma meny genom att ange @, #eller !.
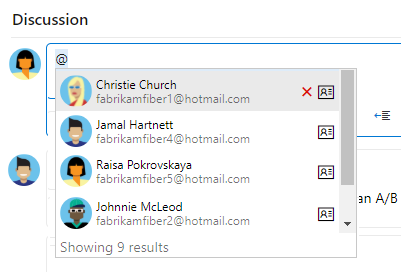
Ange ett namn eller nummer för att filtrera menylistan så att den matchar posten. Välj den post som du vill lägga till. Om du vill ta med en grupp i diskussionen anger du @ följt av gruppnamnet, till exempel ett team eller en säkerhetsgrupp.
Redigera eller ta bort en kommentar
Om du vill redigera eller ta bort någon av dina diskussionskommentarer väljer du ![]() Redigera eller väljer åtgärdsikonen
Redigera eller väljer åtgärdsikonen ![]() och sedan Ta bort.
och sedan Ta bort.

Kommentar
Redigering och borttagning av kommentarer kräver Azure DevOps Server 2019 Update 1 eller senare version.
När du har uppdaterat kommentaren väljer du Uppdatera. Bekräfta att du vill ta bort kommentaren om du vill ta bort den. En fullständig spårningslogg med alla redigerade och borttagna kommentarer finns på fliken Historik i arbetsobjektsformuläret.
Viktigt!
För lokal Azure DevOps Server konfigurerar du en SMTP-server för teammedlemmar för att ta emot meddelanden.
Lägga till en reaktion på en kommentar
Lägg till en eller flera reaktioner i en kommentar genom att välja en smiley-ikon i det övre högra hörnet av en kommentar. Eller välj från ikonerna längst ned i en kommentar bredvid eventuella befintliga reaktioner. Om du vill ta bort din reaktion väljer du reaktionen längst ned i kommentaren. Följande bild visar ett exempel på upplevelsen av att lägga till en reaktion och hur reaktioner visas i en kommentar.
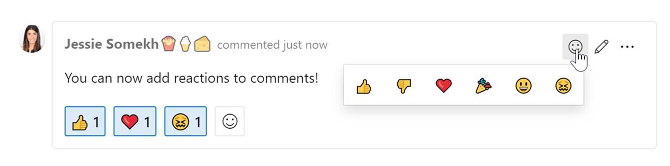
Spara en kommentar utan att spara arbetsobjektet
Kommentar
Den här funktionen är tillgänglig från och med Azure DevOps Server 2022.1.
Om du bara har behörighet att lägga till i Diskussion om ett arbetsobjekt kan du göra det genom att spara kommentarer. Den här behörigheten styrs av noder för områdessökväg och redigerar kommentarer för arbetsobjekt i den här nodbehörigheten . Mer information finns i Ange behörigheter för arbetsspårning, Skapa underordnade noder, ändra arbetsobjekt under ett område eller en iterationssökväg.
När du har sparat kommentarerna behöver du inte spara arbetsobjektet.
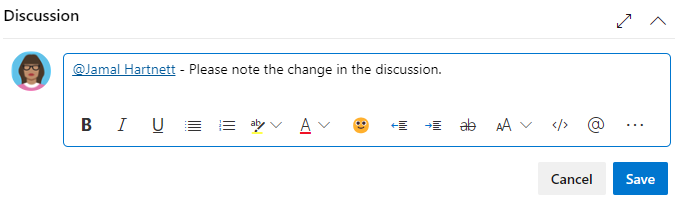
Kommentar
När du sparar ändringar som gjorts i diskussionskontrollen sparas bara kommentaren. Inga arbetsobjektregler som definierats för arbetsobjekttypen körs.
Kopiera markerade objekt till Urklipp eller skicka dem via e-post
Om du vill välja flera objekt i en sekvens håller du ned Skift-tangenten på en webbportalsida. Om du vill välja icke-sekventiella objekt använder du Ctrl-tangenten. Använd sedan Ctrl+C för att kopiera de markerade objekten till Urklipp. Du kan också öppna snabbmenyn för de valda arbetsobjekten ![]() , välja och välja ett alternativ på menyn.
, välja och välja ett alternativ på menyn.
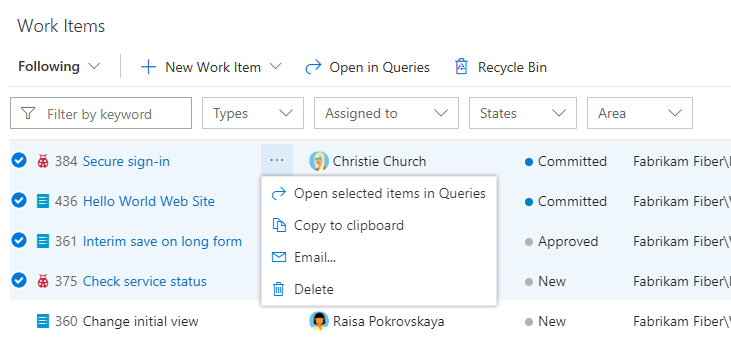
Lägga till bifogade filer
Från arbetsobjektet väljer du fliken Bifogade filer Lägg >till bifogad fil.
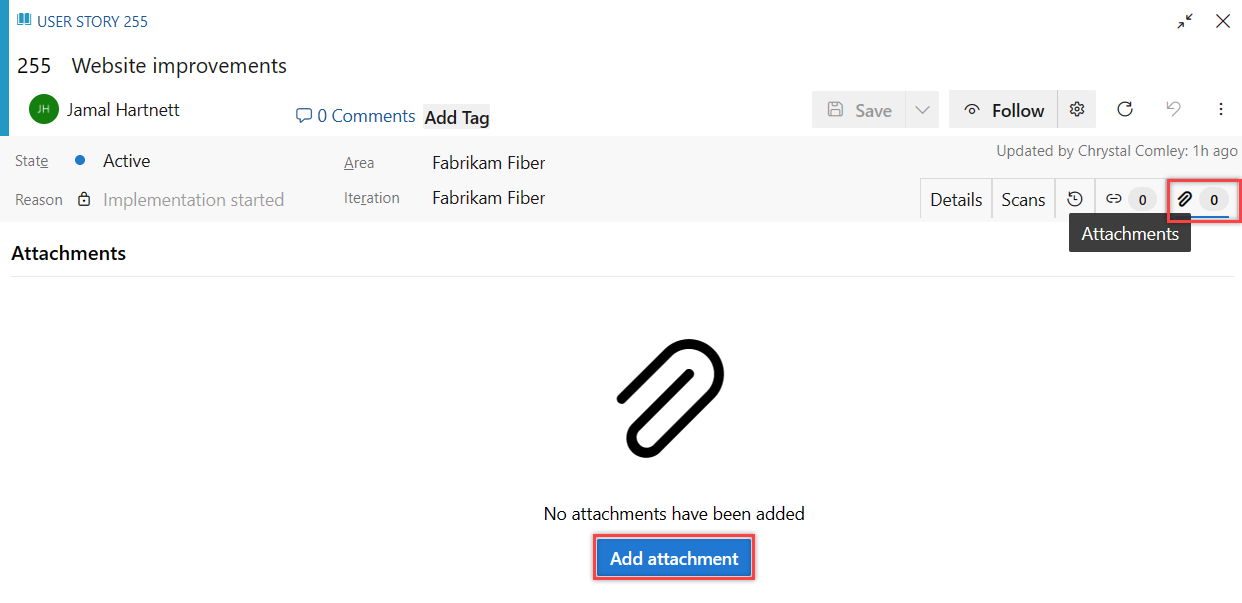
Välj filen, välj Öppna och sedan Spara.
Den bifogade filen läggs till i arbetsobjektet.
Ta bort bifogade filer
Välj fliken Bifogade filer från arbetsobjektet.
Välj fler åtgärder
 >Ta bort bifogad fil.
>Ta bort bifogad fil.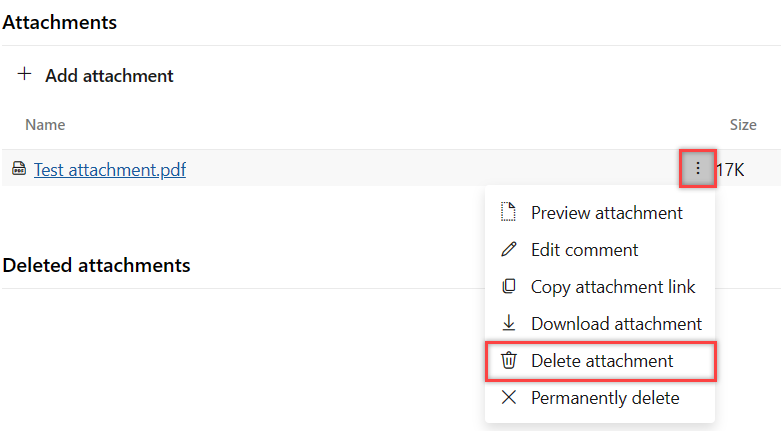
Välj Ta bort för att bekräfta att du vill ta bort den bifogade filen.
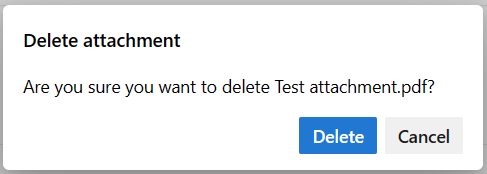
Den borttagna bifogade filen kan inte återställas och tas ständigt bort efter 28 dagar. Under tiden kan du ta bort den permanent om du har behörigheter.
Ta bort bifogade filer permanent
Om du vill ta bort bifogade filer permanent måste du ta bort behörigheter för arbetsobjekt permanent. Den här åtgärden är vanligtvis reserverad för situationer som kräver omedelbar borttagning, till exempel när filer smittas. Annars tas borttagna bifogade filer bort automatiskt inom 28 dagar.
Välj fliken Bifogade filer från arbetsobjektet.
Välj fler åtgärder
 >Ta bort bifogad fil permanent.
>Ta bort bifogad fil permanent.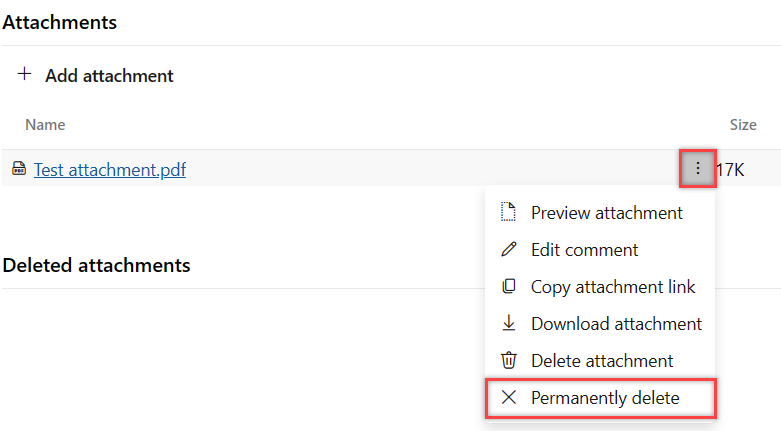
Välj Ta bort för att bekräfta att du vill ta bort den bifogade filen permanent.
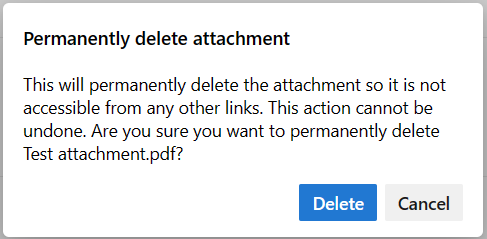
Den bifogade filen tas bort permanent och är inte tillgänglig från andra länkar.
Kommentar
Den här funktionen är endast tillgänglig i New Boards Hub.