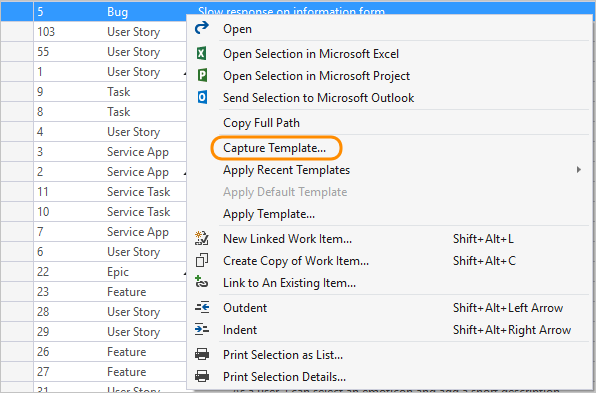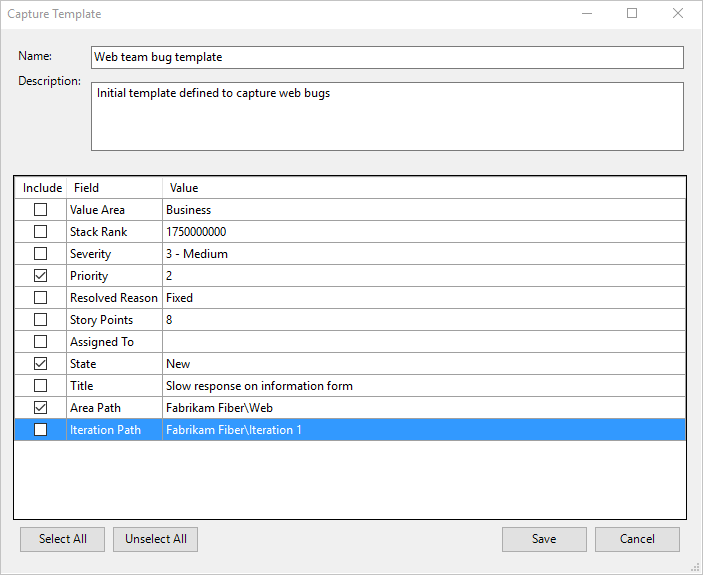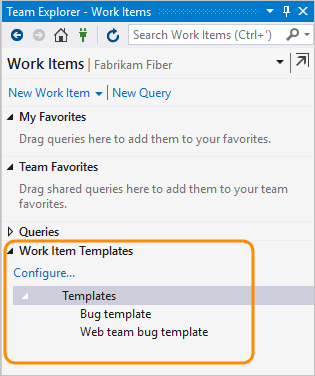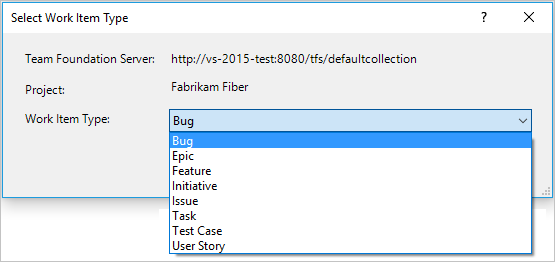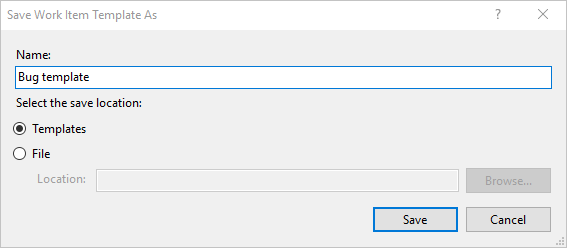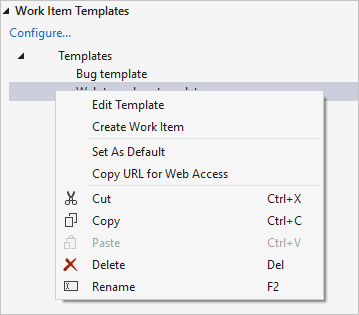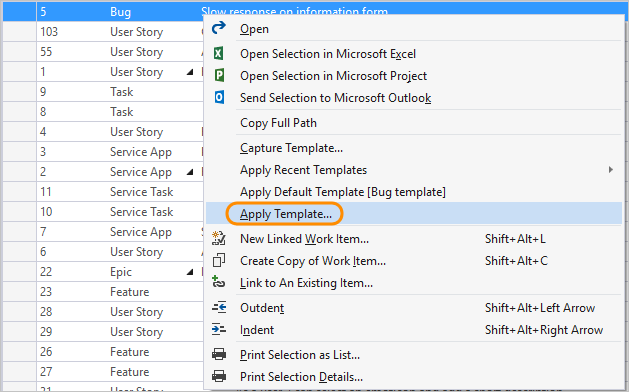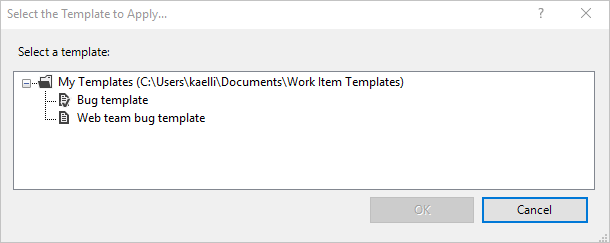Använda mallar för arbetsobjekt
Azure DevOps Services | Azure DevOps Server 2022 – Azure DevOps Server 2019
Visual Studio 2022 | Visual Studio 2019 | Visual Studio 2017 | Visual Studio 2015
Med mallar för arbetsobjekt kan du snabbt skapa arbetsobjekt med förinställda värden för teamets vanliga fält. Du kan använda arbetsobjektmallar för att skapa arbetsobjekt eller göra massuppdateringar för flera arbetsobjekt. Du kan lägga till och hantera arbetsobjektmallar från webbportalen eller från Visual Studio 2015 eller tidigare versioner. Exempel som visar användning av arbetsobjektmallar finns i Exempel på arbetsobjektmallar.
Arbetsobjektmallar skiljer sig från processmallar. Mer information finns i Om processer och processmallar eller dessa specifika artiklar för standardprocessmallar: Basic, Agile, Scrum eller CMMI.
Malluppgifter som stöds
Tillgängligheten för mallaktivitetsalternativ beror på klient- och plattformsversionen. Du kan lägga till och hantera arbetsobjektmallar från webbportalen eller från Visual Studio 2015 eller tidigare versioner. Mer information finns i förutsättningarna i den här artikeln.
Som du ser i följande tabell anger a ✔️ att uppgiften är tillgänglig från webbportalen eller från Visual Studio 2015 eller tidigare versioner. (Se till att välja innehållsversionen baserat på din plattformsversion).
Aktivitet
Webbportal
Visual Studio 2015
✔️
✔️
Hantera mallar för arbetsobjekt
(Definiera, redigera, ta bort, kopiera länk, skapa kopia och byt namn)
✔️
✔️
✔️
✔️
✔️
✔️
✔️
✔️
✔️
✔️
✔️
✔️
Dricks
De mallar som du definierar via webbportalen skiljer sig från dem du definierar via Visual Studio. Webbportalmallar kan bara hanteras och tillämpas på arbetsobjekt via webbportalen. På samma sätt kan Visual Studio-mallar endast hanteras, visas och tillämpas på arbetsobjekt i Visual Studio. Men du kan använda URL:er för båda malltyperna för att lägga till arbetsobjekt via webbportalen.
Förutsättningar
- Behörigheter:
- Om du vill hantera arbetsobjektmallar i webbportalen ska du vara medlem i teamet som äger dem. Du kan sedan lägga till, redigera eller ta bort mallar efter behov.
- Om du vill använda arbetsobjektmallar i webbportalen kan du vara deltagare i projektet. Du kan sedan använda mallar för befintliga arbetsobjekt.
- Verktyg: Installera Microsoft Visual Studio Team Foundation Server 2015 Power Tools om du vill lägga till, avbilda eller redigera arbetsobjektmallar via Visual Studio Team Explorer. Dessa mallar visas bara i din vy över Team Explorer.
Avbilda ett arbetsobjekt som en mall
Beroende på vilken plattform, version och klient du använder kan du behöva följa olika steg för att samla in ett arbetsobjekt.
Mallar som samlas in via webbportalen tilldelas ett GUID.
Från webbportalen öppnar du ett arbetsobjekt som ska användas som grund för en mall.
Välj åtgärdsikonen
 och välj sedan Mallar>avbildning.
och välj sedan Mallar>avbildning.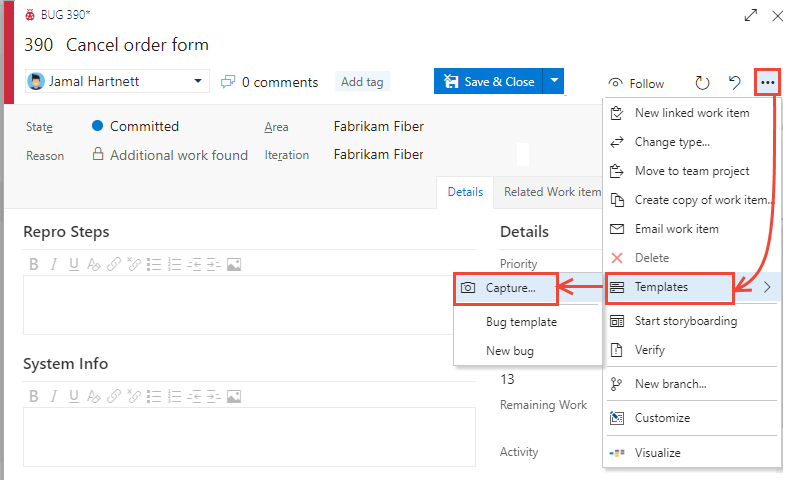
Ge mallen namnet, välj det team som du vill spara den för och definiera eller avmarkera fält. Spara mallen när du är klar.
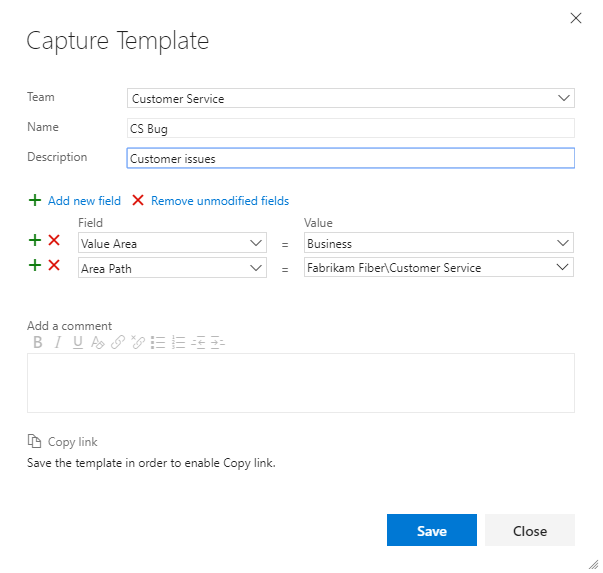
Spara mallen och välj sedan Kopiera länk för att avbilda URL:en för mallen.
Du kan klistra in URL-länken i en webbläsare för att skapa ett arbetsobjekt eller ge det till andra för deras användning för att lägga till arbetsobjekt. Du kan till exempel lägga till den som en hyperlänk till en projekt-wiki, en instrumentpanel via en Markdown-widget eller en annan delad nätverksresurs.
Använd URL:en när du vill lägga till ett arbetsobjekt av samma typ med fördefinierade värden.
Hantera mallar för arbetsobjekt
För varje typ av arbetsobjekt kan du se och hantera de mallar som ditt team har definierat. Du kan utföra olika åtgärder på mallarna, till exempel att lägga till, redigera, kopiera, ta bort, byta namn på och hämta länken.
Öppna Project-inställningar från webbportalen.
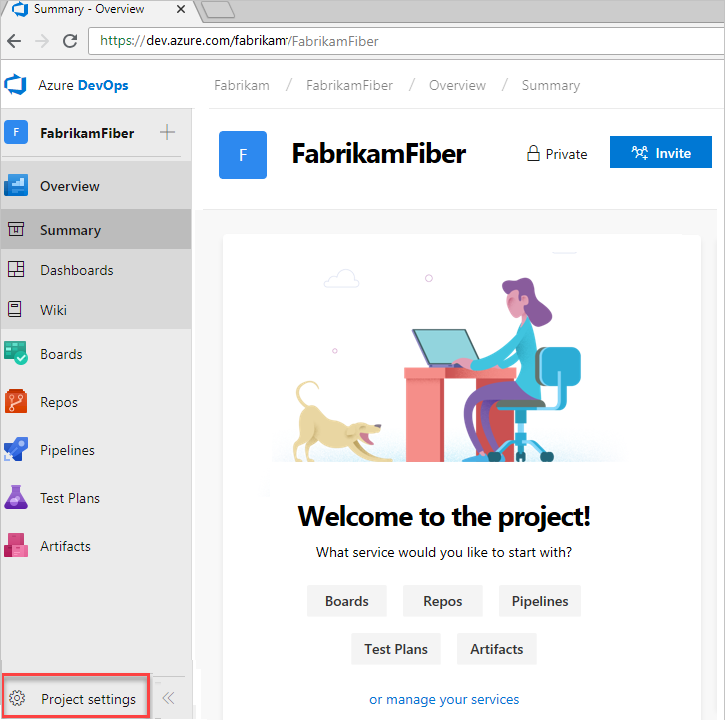
Expandera Tavlor och välj Teamkonfiguration. Om du behöver byta till ett annat team använder du teamväljaren.
Välj Mallar.
Välj valfri typ av arbetsobjekt för att visa eller lägga till mallar för den typen.
Hantera mallar för en typ av arbetsobjekt
- Välj Projektinställningar>Teamkonfigurationsmallar.>
- Välj en typ av arbetsobjekt för att visa dess definierade mallar.
Välj till exempel Användarberättelse för att visa mallar som definierats för att samla in användarberättelser.
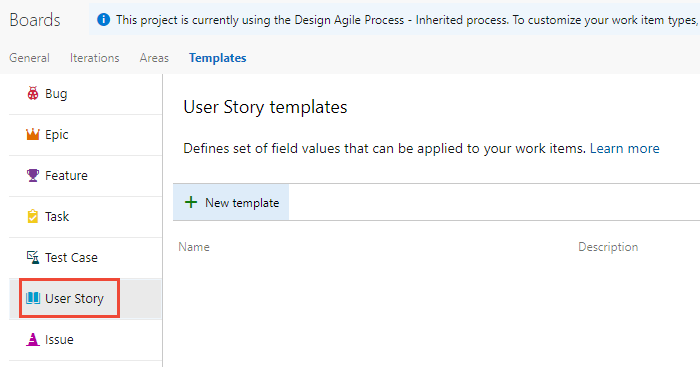
Skapa en mall för arbetsobjekt
På sidan typ av arbetsobjekt väljer du Den
 nya mallen för att skapa en mall från grunden.
nya mallen för att skapa en mall från grunden.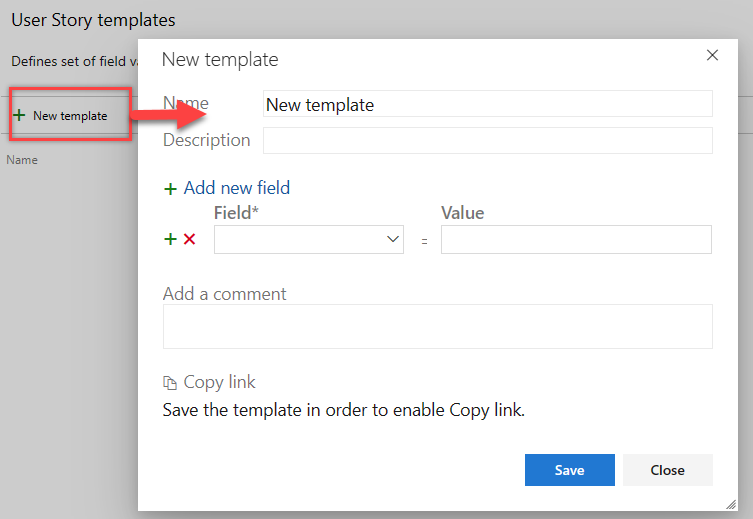
Ge mallen ett namn och lägg till och ta bort fält. Spara mallen när du är klar.
Om du vill hämta URL:en för mallen väljer du Kopiera länk. Du kan använda den här URL:en för att skapa arbetsobjekt baserat på mallen.
Redigera, ta bort, kopiera länk eller skapa kopia
På sidan typ av arbetsobjekt väljer du ![]() åtgärdsikonen för en befintlig mall för att få åtkomst till menyalternativen Redigera, Ta bort, Kopiera länk eller Skapa kopia.
åtgärdsikonen för en befintlig mall för att få åtkomst till menyalternativen Redigera, Ta bort, Kopiera länk eller Skapa kopia.
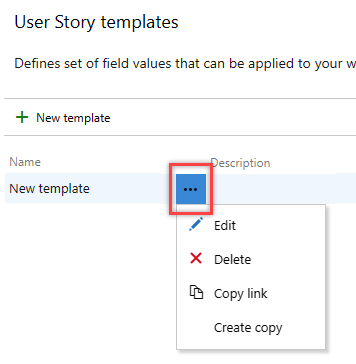
- Redigera: Välj Redigera och Spara ändringarna.
- Ta bort: Välj Ta bort och sedan Ta bort igen från mallbekräftelsedialogrutan. När du har tagit bort en mall kan du inte återställa den.
- Kopiera länk: Välj Kopiera länk. Använd URL:en när du vill lägga till ett arbetsobjekt av samma typ med fördefinierade värden. Du kan spara URL:en som en textfil, lägga till den på en webbsida som en hyperlänk, kopiera länken till ett delat nätverk eller skicka den till ditt team via e-post. Överväg också att lägga till en länk till teamets instrumentpanel.
- Skapa kopia: Välj Skapa kopia. Ge mallen ett namn, lägg till och ta bort fält och spara sedan när du är klar.
Lägga till ett arbetsobjekt med hjälp av en mall
Den huvudsakliga metoden som används för att lägga till ett arbetsobjekt med hjälp av en mall är att öppna malllänken i ett webbläsarfönster. Information om hur du hämtar malllänken finns i avsnittet Redigera, ta bort, kopiera och skapa kopia .
Tillämpa en mall på nya eller befintliga arbetsobjekt
Du kan tillämpa en mall på ett enda arbetsobjekt eller göra en massuppdatering av flera arbetsobjekt.
Använda en mall i ett arbetsobjekt
Öppna ett nytt arbetsobjekt eller ett befintligt arbetsobjekt som du vill uppdatera med hjälp av fälten som definierats i en mall, välj åtgärdsikonen
 för att öppna menyn, välj Mallar och välj sedan namnet på en fördefinierad mall.
för att öppna menyn, välj Mallar och välj sedan namnet på en fördefinierad mall.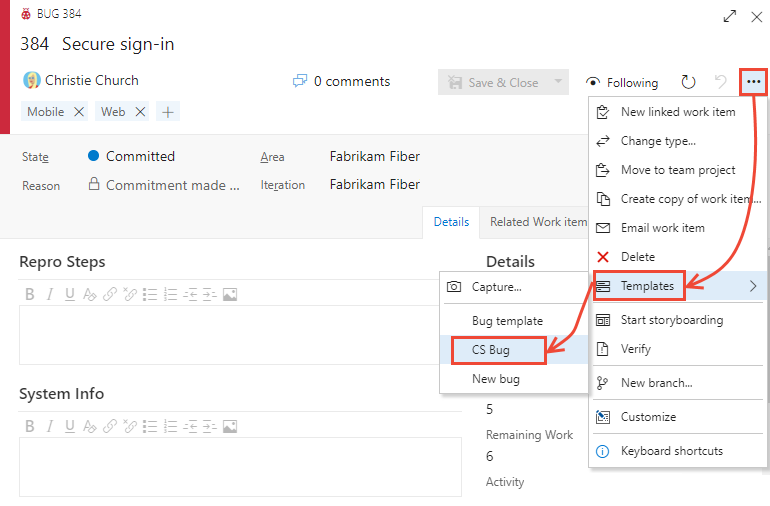
Endast de mallar som definierats för team som du tillhör visas.
Dricks
Uppdatera webbläsaren för att identifiera de senaste mallarna som har lagts till. Om du inte ser några mallar kanske det inte finns några för den arbetsobjekttypen.
Spara arbetsobjektet för de ändringar som ska tillämpas. De ändrade fälten anges i fältet Historik.
Tillämpa en mall på flera arbetsobjekt
Om du vill massuppdata flera arbetsobjekt väljer du dem först från listan med kvarvarande uppgifter eller en frågeresultatlista och öppnar sedan åtgärdsmenyn för en av dem. Alla arbetsobjekt som du väljer måste ha samma typ av arbetsobjekt. Till exempel alla användarberättelser eller alla buggar.
Välj den mall som ska tillämpas.
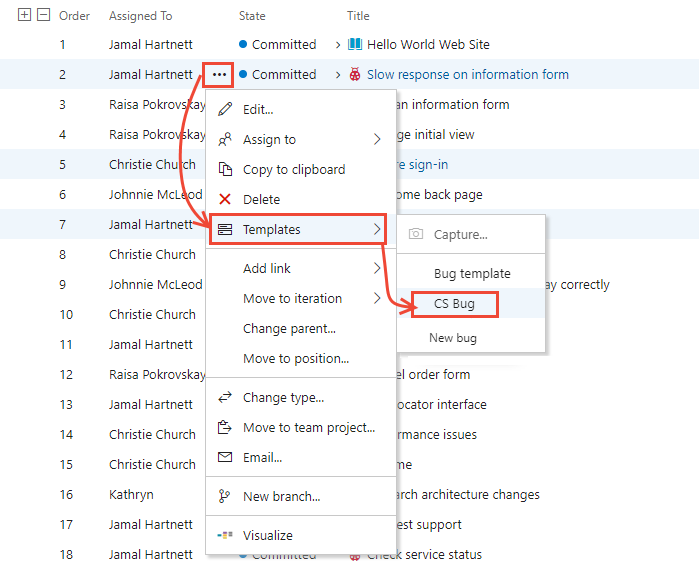
Fältändringar tillämpas automatiskt och arbetsobjekt sparas. Mer information om massuppdateringar finns i Massredigera arbetsobjekt.
Lägga till eller ta bort taggar från mallar
Du kan lägga till taggar i en mall och de tillämpas på arbetsobjektet när du använder mallen. Om du vill lägga till två eller flera taggar avgränsar du dem med kommatecken (,).
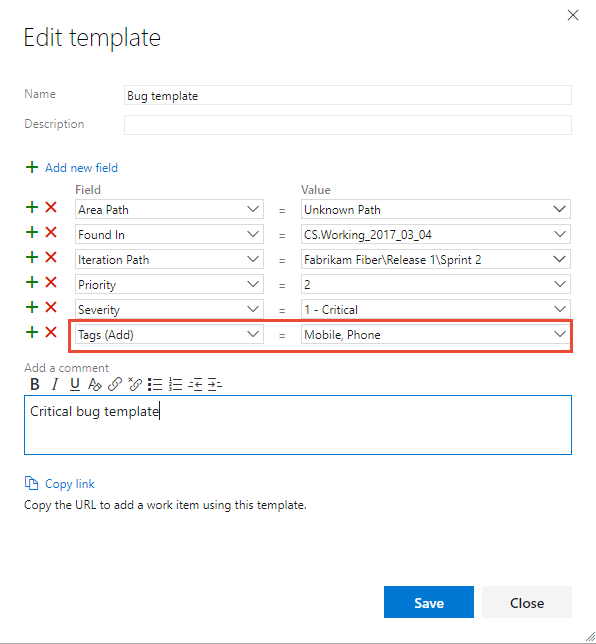
Om du inte anger taggar att ta bort förblir alla taggar som finns i ett arbetsobjekt definierade. De förblir definierade även när du tillämpar en arbetsobjektmall på ett befintligt arbetsobjekt.
Definiera en oplanerad arbetsobjektmall med hjälp av en hyperlänk
Du kan ange en mall för arbetsobjekt som anger flera fältvärden med hjälp av följande syntax. Använd URL:en när du vill lägga till ett arbetsobjekt av samma typ med fördefinierade värden.
https://dev.azure.com/{OrganizationName}/{ProjectName}/_workItems/create/{WorkItemType}?
[FieldReferenceName 1]={FieldValue 1}&
[FieldReferenceName 2]={FieldValue 2}&
[FieldReferenceName 3]={FieldValue 3}&
. . .
http://{ServerName}:8080/tfs/DefaultCollection/{ProjectName}/_workItems/create/{WorkItemType}?
[FieldReferenceName 1]={FieldValue 1}&
[FieldReferenceName 2]={FieldValue 2}&
[FieldReferenceName 3]={FieldValue 3}&
. . .
Följande syntax anger till exempel en arbetsobjektaktivitet med rubriken TaskTitle. Den anger värden för fälten Tilldelad till, Beskrivning, Taggar, Aktivitet och Iteration Path.
https://dev.azure.com/{OrganizationName}/{ProjectName}/_workItems/create/Task?
[System.Title]=TaskTitle&
[System.AssignedTo]=Jamal+Hartnett&
[System.Description]=<p>Always+include+Remaining+Work+and+links+to+any+related+bugs+or+user+stories.</p>&
[System.Tags]=Web;+Phone;+Service&
[Microsoft.VSTS.Common.Activity]=Development&
[System.IterationPath]=Fabrikam+Fiber%5CIteration+1
http://{ServerName}:8080/tfs/DefaultCollection/{ProjectName}/_workItems/create/Task?
[System.AssignedTo]=Jamal+Hartnett&
[System.Description]=<p>Always+include+Remaining+Work+and+links+to+any+related+bugs+or+user+stories.</p>&
[System.Tags]=Web;+Phone;+Service&
[Microsoft.VSTS.Common.Activity]=Development&
[System.IterationPath]=Fabrikam+Fiber%5CIteration+1
Dricks
Vissa webbläsarklienter har en gräns på 2 000 tecken.
Du kan spara URL:en som en textfil eller lägga till URL:en till en instrumentpanel eller webbsida som en hyperlänk.
Lägga till en malllänk till en teaminstrumentpanel
Du kan lägga till länkar till en Markdown-widget som visas på teamets instrumentpanel i webbportalen. Länkarna öppnar ett arbetsobjekt med malldefinierade fält fördefinierade.
Följande widget innehåller till exempel länkar till tre mallar.
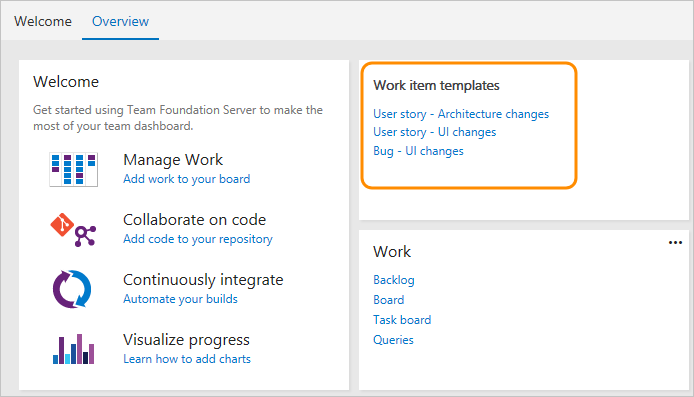
Mer information finns i Lägga till Markdown på en instrumentpanel, Markdown-widgetar.