Importera, uppdatera och exportera massarbetsobjekt med CSV-filer i Azure Boards
Azure DevOps Services | Azure DevOps Server 2022 – Azure DevOps Server 2019
Importera och exportera arbetsobjekt i bulk med CSV-formaterade filer i Azure Boards. Du kan fortsätta att använda Excel för massimport och uppdateringar, men med den interna import-/exportfunktionen kan du hantera arbetsobjekt utan att kräva Excel. Mer information finns i Masstillägg eller ändring av arbetsobjekt med Excel.
Exportera arbetsobjekt i bulk med CSV-formaterade filer. Även om Excel fortfarande kan användas för massimporter och uppdateringar kan du med den interna exportfunktionen från Frågor hantera arbetsobjekt utan att förlita dig på Excel. Mer information finns i Masstillägg eller ändring av arbetsobjekt med Excel.
Förutsättningar
behörigheter:
- Exportera arbetsobjekt: Medlem i projektadministratörer grupp eller Visa information på projektnivå behörighet inställd på Tillåt.
- Importera arbetsobjekt: Medlem i säkerhetsgruppen för Projektadministratörer eller Team Foundation-administratörer.
Importera nya arbetsobjekt
Om du vill importera arbetsobjekt i grupp måste CSV-filen innehålla fälten Arbetsobjekttyp och Rubrik. Du kan inkludera fler fält efter behov. Följ dessa riktlinjer för att importera en CSV-fil:
- Exkludera ID-fältet: Ta inte med fältet ID i CSV-filen.
- Ta bort projektspecifika fält: Om CSV-filen exporterades från ett annat projekt tar du bort fält som är specifika för källprojektet, till exempel Områdessökväg och Taggar. En lista över standardfält finns i Fältindex för arbetsobjekt.
- Inkludera fältet Teststeg: När du importerar testfall ska du ta med fältet Teststeg. Mer information finns i Massimport- eller exporttestfall.
- Ta inte med fälten Tilldelad till, Ändringsdatum, Skapad aveller Status.
-
Verifiera obligatoriska fält:
- Kontrollera att fälten Arbetsobjekttyp och Rubrik finns i CSV-filen.
- Bekräfta att arbetsobjekttyp motsvarar en giltig typ i målprojektet.
- Kontrollera att alla fält i CSV-filen matchar fälten för arbetsobjekttyperna i målprojektet.
- Hantera ogiltiga värden: Om den importerade CSV-filen innehåller arbetsobjekt med ogiltiga värden måste du redigera och korrigera dessa arbetsobjekt efter importen innan de kan sparas.
Utför följande steg för att importera nya arbetsobjekt.
Kommentar
Du kan importera upp till 1 000 arbetsobjekt åt gången. Om du har fler än 1 000 arbetsobjekt att importera kan du dela upp dem i flera filer och importera dem separat.
Skapa en lokal import.csv fil och öppna den i Visual Studio Code eller Excel.
Filen måste innehålla fälten Arbetsobjekttyp och Rubrik . Du kan inkludera andra fält efter behov. En lista över standardfält finns i Fältindex för arbetsobjekt.
I följande exempel ingår fältet Prioritet .
Work Item Type,Title,Priority Issue,Fix issues with code,1 Issue,Merge testing modules,3 Issue,Open private preview for select customers,2 Issue,Enable feature for customer champs,2 Issue,Remove old test code,2Från webbportalen för ditt projekt väljer du Boards>Queries>Importera arbetsobjekt.
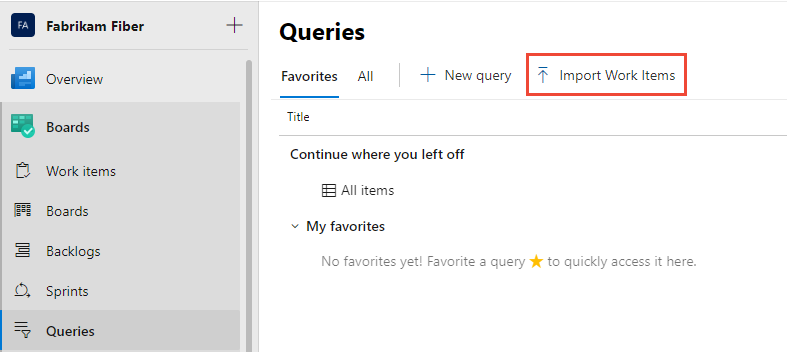
Välj Välj fil, välj din fil och välj sedan Importera.
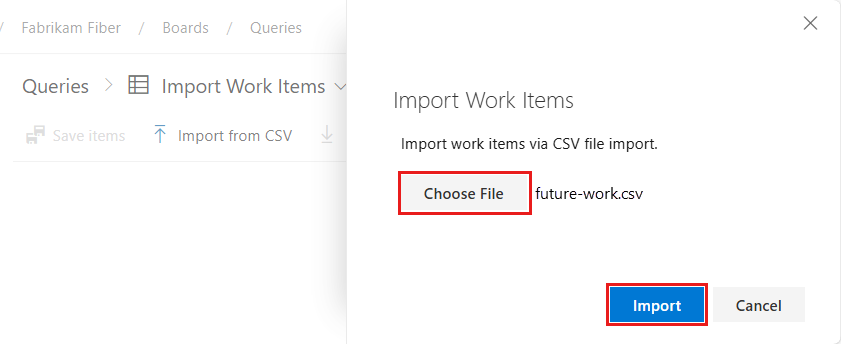
Importprocessen läser in de importerade arbetsobjekten i frågevyn i ett tillstånd som inte har sparats . Inga ID:n tilldelas.
Kontrollera resultatet och välj sedan Spara objekt för att spara arbetsobjekten.
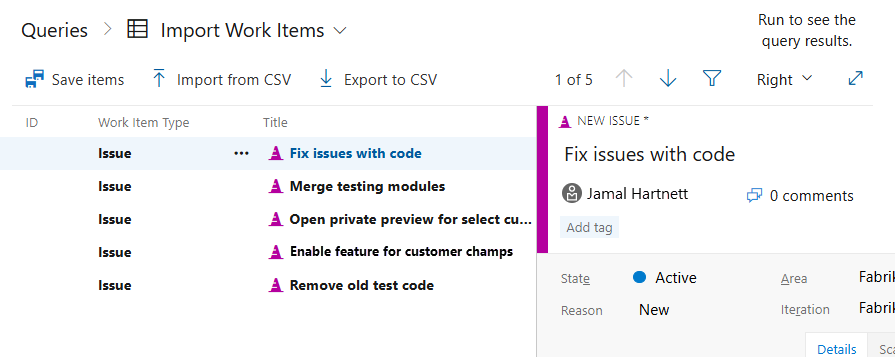
Dricks
Tilldela inte ID:n till nya arbetsobjekt som du lägger till. Om du tilldelar ID:t visas ett felmeddelande.
Systemet markerar dessa arbetsobjekt med dataproblem. Lös dataproblemen innan du sparar arbetsobjekten. I det här exemplet finns ett ogiltigt värde i fältet Prioritet. Åtgärda data genom att öppna arbetsobjektet direkt. Använd i stället massredigering för att åtgärda flera arbetsobjekt med samma problem.
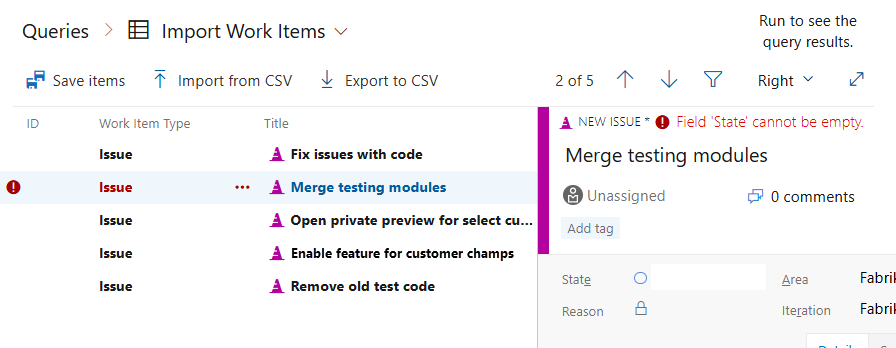
Tips
Länkar mellan överordnad och underordnad: Du kan lägga till överordnade och underordnade länkar mellan arbetsobjekt som du importerar genom att dra in rubrikkolumnerna, som visas i Kan jag importera en CSV-fil som har länkar mellan överordnad och underordnad? Du kan dock inte ange några andra länktyper när du importerar eller uppdaterar arbetsobjekt.
Standardtillståndsfält: När du importerar nya arbetsobjekt är fältet Tillstånd inställt på Nytt som standard. Du kan inte ange ett annat tillstånd under importprocessen. Om du behöver ändra status för importerade arbetsobjekt använder du följande lösning:
- Importera arbetsobjekten med standardvärdet Nytt tillstånd.
- Exportera de importerade arbetsobjekten till en CSV-fil.
- Uppdatera fältvärdena För tillstånd i den exporterade CSV-filen.
- Importera den uppdaterade CSV-filen igen för att ange önskade tillstånd.
Standardfält för område och iteration: Fälten Område och Iteration är standard för noden på den översta nivån. Det här beteendet beror på att importprocessen inte har kontexten för dessa fält om inte uttryckligen anges i CSV-filen. Om du vill ange specifika sökvägar för område och iteration under importen kontrollerar du att dessa fält ingår i CSV-filen med rätt värden. Till exempel:
Title,Description,Area Path,Iteration Path "Sample Work Item","This is a sample description.","Project\Team","Project\Sprint 1"
Uppdatera befintliga arbetsobjekt
Om du vill uppdatera arbetsobjekt skapar du en fråga som innehåller alla kolumner som du vill exportera och eventuellt redigera. Spara frågan och välj Exportera till CSV för att spara filen data.csv på den lokala datorn.
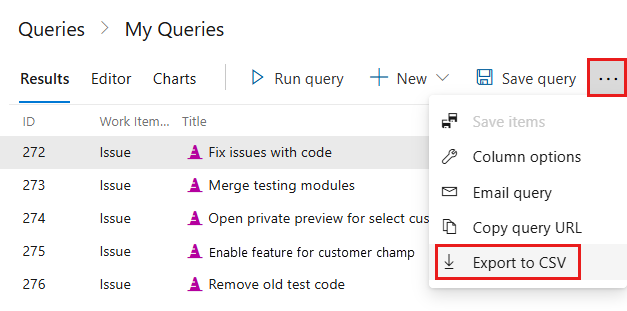
Den exporterade filen bör se ut ungefär som i följande exempel:
ID,Work Item Type,Title,Assigned To,State,Tags "272","Issue","Fix issues with code","Active","", "273","Issue","Merge testing modules","Active","", "274","Issue","Open private preview for select customers","Active","", "275","Issue","Enable feature for customer champs","Active","", "276","Issue","Remove old test code","Active","",Gör ändringarna i dina arbetsobjekt. CSV-filen måste innehålla fälten ID, Arbetsobjekttyp och Rubrik. Alla andra fält som du vill inkludera är valfria.
Kommentar
När du importerar identitetsfält anger du namnet och e-postmeddelandet i följande format
"Display Name <email>". Om du till exempel vill tilldela arbete till Jamal Hartnett anger du"Jamal Hartnett <fabrikamfiber4@hotmail.com>". Om du anger ett värde som inte känns igen som en giltig användare i systemet kan det uppstå problem med importen.I följande exempel ändrar vi värden för befintliga arbetsobjekt.
ID,Work Item Type,Title,Assigned To,State,Tags "272","Issue","Fix issues with code","Jamal Hartnett <fabrikamfiber4@hotmail.com>","Active", "273","Issue","Merge testing modules","Jamal Hartnett <fabrikamfiber4@hotmail.com>","Active", "274","Issue","Open private preview for select customers","Raisa Pokrovskaya <fabrikamfiber5@hotmail.com>","Active", "275","Issue","Enable feature for customer champs","Raisa Pokrovskaya <fabrikamfiber5@hotmail.com>","Active", "276","Issue","Remove old test code","Christie Church <fabrikamfiber1@hotmail.com>","Active",Spara filen och importera enligt beskrivningen i föregående avsnitt.
Resultatlistan med arbetsobjekt som innehåller värdeändringar visas markerad i fetstil. Välj Spara objekt för att tillämpa ändringarna.
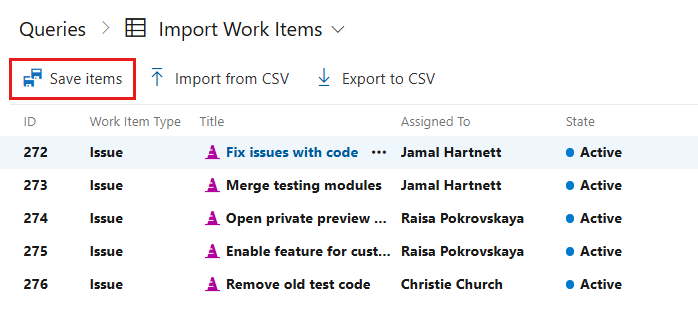
Arbetsobjekt med dataproblem markeras i rött och måste lösas innan du kan spara dem. I det här exemplet visas ett ogiltigt värde i fältet Tilldelad till. Åtgärda data genom att öppna arbetsobjektet direkt. Du kan använda massredigering om du har många arbetsobjekt med samma problem.
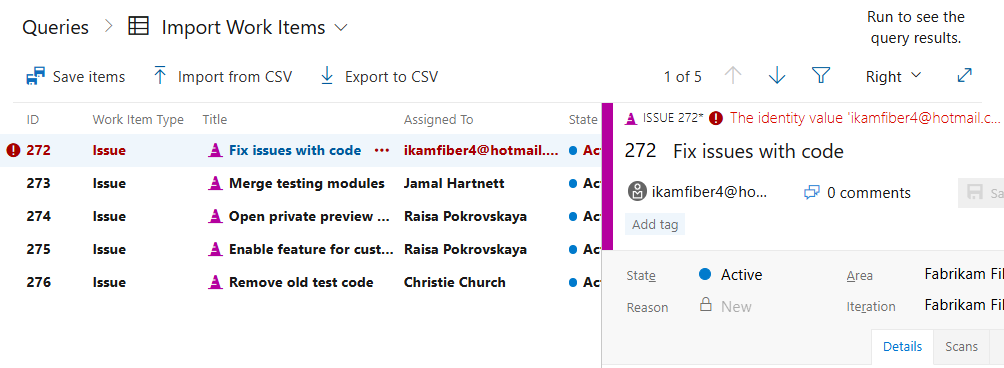
Exportera listan som en CSV-fil
Från valfri fråga kan du exportera en lista över arbetsobjekt som en kommaavgränsad lista.
Öppna frågan, välj åtgärdsikonen ![]() och välj sedan Exportera till CSV.
och välj sedan Exportera till CSV.
Kommentar
Kräver Azure DevOps Server 2019 Update 1 eller senare version.
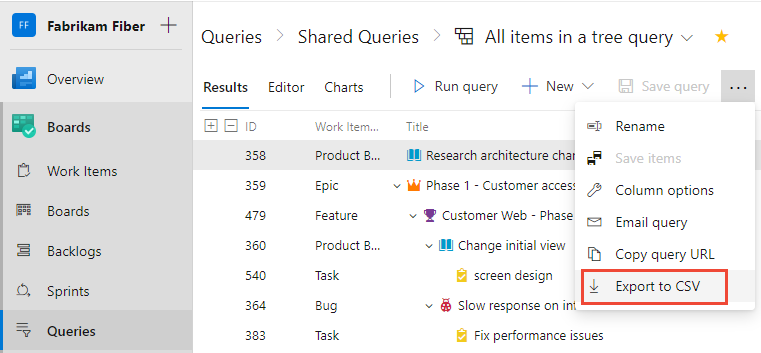
Exportera och importera arbetsobjekt till ett annat projekt
Du kan använda den här funktionen för att exportera arbetsobjekt från ett projekt och importera dem till ett annat projekt. Men innan du importerar dem till ett annat projekt måste du ta bort arbetsobjektets ID. Du får ett felmeddelande om du försöker importera nya arbetsobjekt till ett projekt med ett angivet ID.
Importera HTML-fält
HTML-fält, till exempel beskrivningar och godkännandevillkor, innehåller RTF-formatering. Gör följande för att säkerställa att den här formateringen bevaras:
- Se till att CSV-filen innehåller HTML-taggar i relevanta fält.
- Importera CSV-filen till Excel.
Excel kan hantera textfält med flera rader på olika sätt, så det är viktigt att kontrollera formateringen efter importen. Ersätt rader som slutar med CRLF omgivande meningar med <p>... </p>.
Du kan till exempel importera följande arbetsobjekt, som innehåller tre textrader i fältet Beskrivning .
Work Item Type,Title,Description
"Product Backlog Item","Hello World Web Site - 8","<p><strong> You can include bold text</strong></p><p><em> And italic text</em></p><p><u> Underline text</u></p>"
Konvertera flerradsfält till klartext
Om du vill inaktivera HTML i fält med flera rader för att säkerställa att de är klartext använder du kommandot witadmin changefield. Mer information finns i Hantera arbetsobjektfält.
Exempelkommando:
witadmin changefield /collection:CollectionURL /n:FieldName /type:PlainText
Hantera inkonsekvenser i formatering
När du arbetar med HTML-fält i olika Microsoft-produkter kan det uppstå inkonsekvenser i formateringen. Här följer några tips för att hantera dessa problem:
- Granska formateringen efter importen för att säkerställa att den uppfyller dina krav.
- Använd lämpliga HTML-taggar och strukturer för att minimera avvikelser. Du kan lägga till flera taggar avgränsade med ett semikolon. Mer information finns i Uppgifter som du kan och inte kan göra med Excel.
Mer information om hur du hanterar HTML-innehåll och säkerställer kompatibilitet finns i Ange hjälptext, hyperlänkar eller webbinnehåll i ett arbetsobjektformulär.
Typer av arbetsobjekt som inte stöds
CSV-importen stöder inte följande typer av arbetsobjekt:
- Begäran om kodgranskning
- Svar på kodgranskning
- Feedbackbegäran
- Feedbacksvar
- Testfall
- Testplan
- Testsvit
- Delad parameter
Mer information finns i Testfall för massimport eller export.
Vanliga frågor och svar
F: Kan jag importera nya objekt och uppdatera befintliga objekt i samma CSV-fil?
S: Absolut! Lämna ID-fältet tomt för alla nya arbetsobjekt. I följande exempel anger inte den sista posten för ett epos något ID.
ID,Work Item Type,Title,Assigned To,State,Priority,Tags
"16504","Issue","Fix issues with code",,"To Do","1",
"16505","Issue","Merge testing modules",,"To Do","3",
"16506","Issue","Open private preview for select customers",,"To Do","2",
"16507","Issue","Enable feature for customer champs",,"To Do","2",
"16508","Issue","Remove old test code",,"To Do","2",
,"Epic","Track Telemetry for data imports",,"To Do","2",
F: Kan jag importera en CSV-fil som har överordnade och underordnade länkar?
S: Ja, du kan lägga till underordnade arbetsobjekt genom att dra in rubrikkolumner. I följande exempel läggs tre underordnade problem till under det redan definierade eposet.
ID,Work Item Type,Title 1,Title 2,Assigned To,State,Priority,Tags
"165","Epic","Track Telemetry for data imports",,,"To Do","2",
,"Issue",,"Fix issues with code",,"To Do","1",
,"Issue",,"Open private preview for select customers",,"To Do","2",
,"Issue",,"Enable feature for customer champs",,"To Do","2",
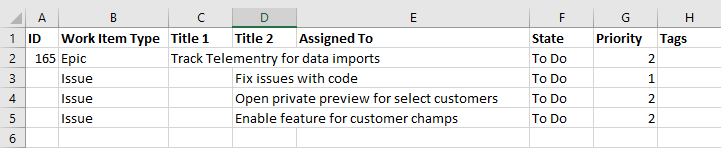
F: Hur gör jag för att vet om min importerade fil har fel?
S: Du kan till exempel testa genom att lägga till taggar med blanksteg och bindestreck och inkludera dem i exporten. Importen ska matcha samma format. Eventuella problem med formateringen av CSV-filen visas på sidan Resultat i importvyn. Du kan inte importera arbetsobjekten förrän formateringen och syntaxen är korrekt.
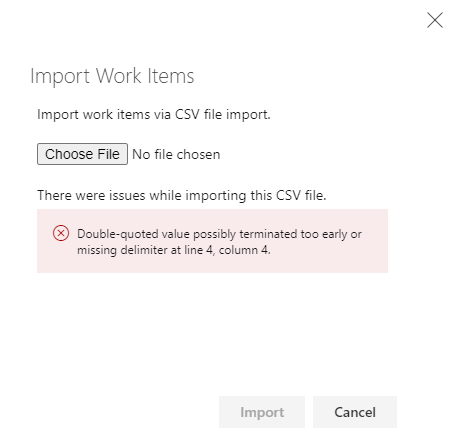
Resultatet av arbetsobjektet visar alltid de datafel som hittades för enskilda arbetsobjekt. Åtgärda varje fel antingen från webbportalen eller i CSV-filen och importera igen.
F: Varför får jag fel för vissa identitetsvärden?
S: När du använder webbgränssnittet går identitetsväljaren igenom extra steg för att verifiera användaren. Först kontrollerar den om personen är en giltig användare i organisationen. Annars söker den efter identiteten i Microsoft Entra-ID. Om användaren är i Microsoft Entra-ID men inte i organisationen läggs den användaren till i de giltiga identiteterna.
När du importerar från CSV går identitetsväljaren av prestandaskäl inte igenom de här extra stegen. Den kontrollerar bara om det redan finns ett matchande UPN (User Principal Name) i organisationen. Om den inte hittar ett matchande UPN rapporterar den att identiteten är okänd.