Tilldela åtkomstnivåer med gruppregler
Azure DevOps Services
Azure DevOps tillhandahåller gruppbaserade åtkomstnivåer för Microsoft Entra-grupper och Azure DevOps-grupper. Med de här grupperna kan du hantera behörigheter effektivt genom att tilldela åtkomstnivåer till hela användargrupper. I den här artikeln får du lära dig hur du lägger till en gruppregel för att tilldela en åtkomstnivå till den gruppen med användare. Azure DevOps-resurser tilldelas till alla medlemmar i en grupp.
Tilldela en gruppregel för att hantera både åtkomstnivåer och projektmedlemskap. När en användare tilldelas flera regler eller Microsoft Entra-grupper med olika åtkomstnivåer får de den högsta åtkomstnivån bland dem. Om John till exempel har tilldelats två Microsoft Entra-grupper och två olika gruppregler, en som anger intressentåtkomst och den andra grundläggande åtkomsten, får John grundläggande åtkomst.
När en användare lämnar en Microsoft Entra-grupp justerar Azure DevOps sin åtkomstnivå enligt gruppens definierade regler. Om gruppen var användarens enda åtkomstkälla tar Azure DevOps automatiskt bort dem från organisationen. Om användaren tillhör andra grupper utvärderas deras åtkomstnivå och behörigheter på nytt.
Kommentar
- Ändringar som görs i projektläsare via gruppregler bevaras inte. Om du behöver justera projektläsarna bör du överväga alternativa metoder, till exempel direkttilldelning eller anpassade säkerhetsgrupper.
- Vi rekommenderar att du regelbundet granskar reglerna som anges på fliken Gruppregler på sidan "Användare". Om några ändringar görs i Microsoft Entra-ID-gruppmedlemskapet visas dessa ändringar i nästa omvärdering av gruppreglerna, vilket kan göras på begäran, när en gruppregel ändras eller automatiskt var 24:e timme. Azure DevOps uppdaterar Microsoft Entra-gruppmedlemskap varje timme, men det kan ta upp till 24 timmar för Microsoft Entra-ID att uppdatera dynamiskt gruppmedlemskap.
Förutsättningar
Om du vill hantera gruppregler måste du vara medlem i gruppen Administratörer för projektsamling. Om du inte är medlem läggs du till som en.
Lägg till gruppregel
Logga in på din organisation (
https://dev.azure.com/{yourorganization}).Välj
 Organisationsinställningar.
Organisationsinställningar.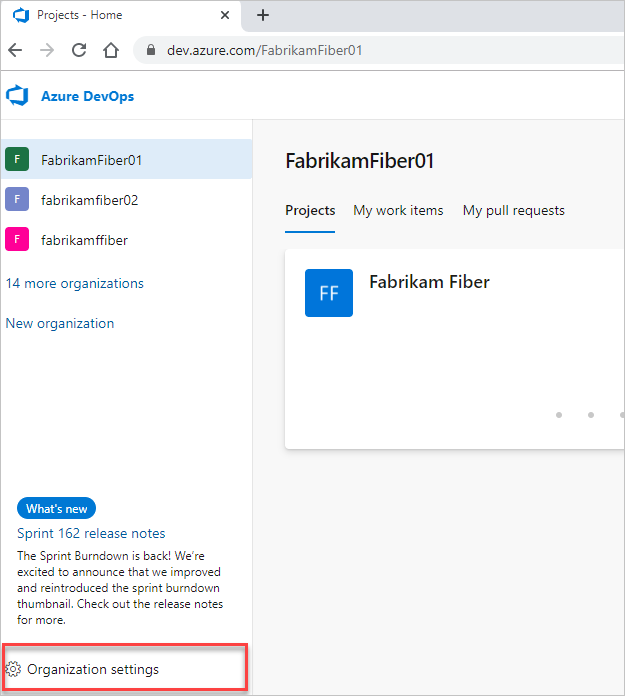
Välj Behörigheter och kontrollera sedan att du är medlem i gruppen Administratörer för projektsamling.
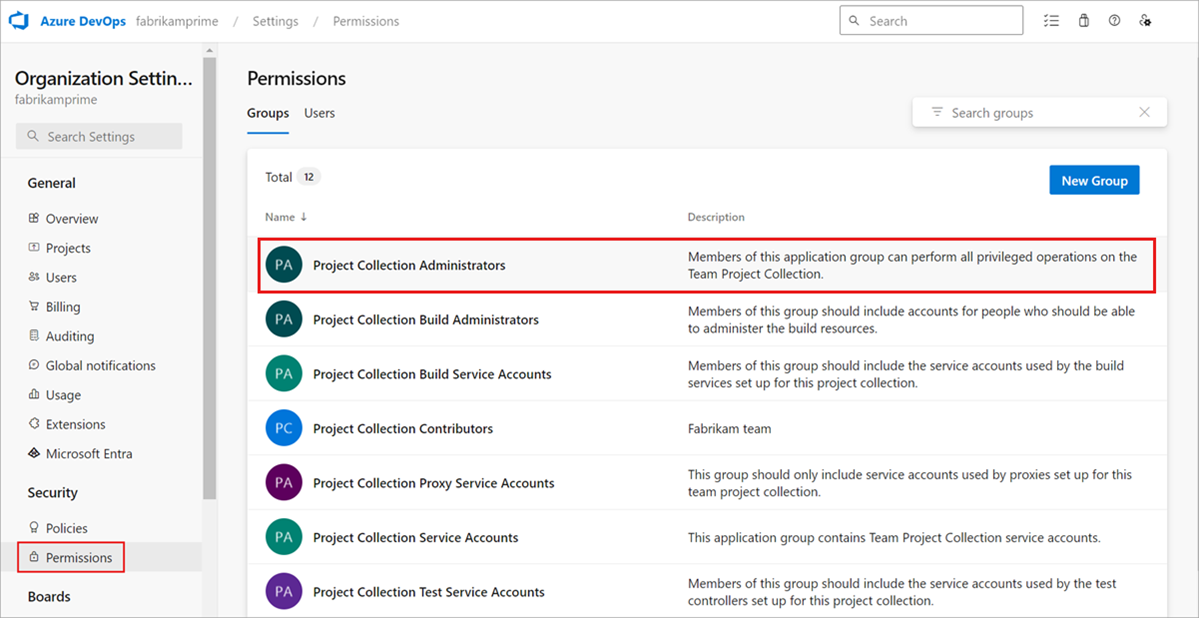
Välj Användare och sedan Gruppregler. I den här vyn visas alla dina skapade gruppregler. Välj Lägg till en gruppregel.
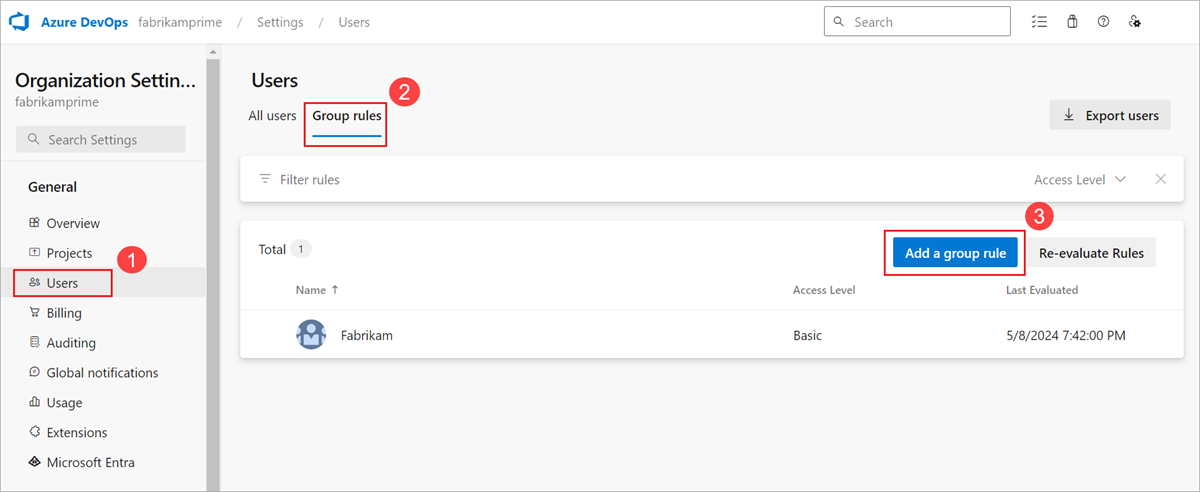
Gruppregler visas bara om du är medlem i gruppen Administratörer för projektsamling.
Slutför dialogrutan för den grupp som du vill skapa en regel för. Inkludera en åtkomstnivå för gruppen och valfri projektåtkomst för gruppen. Markera Lägga till.
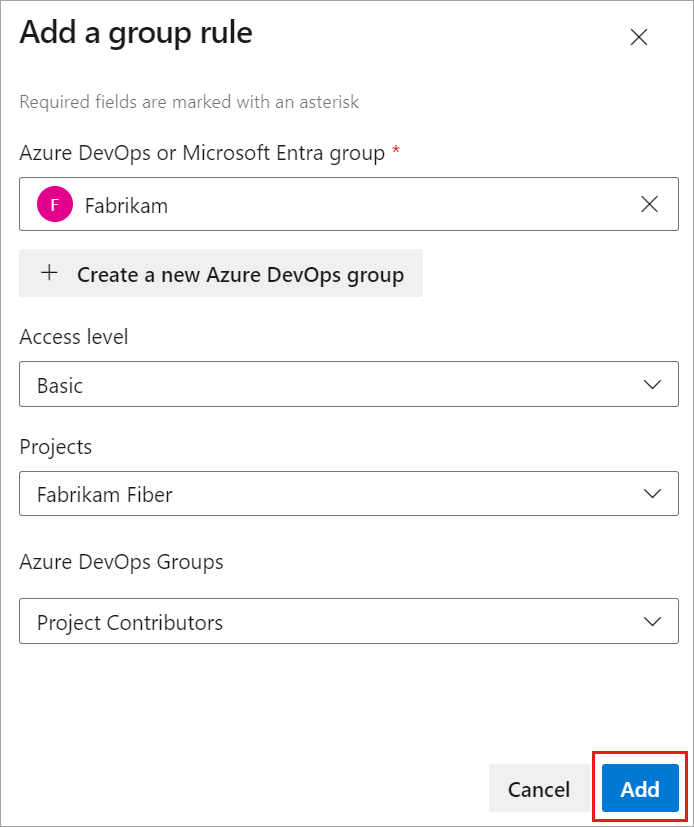
Ett meddelande visas som visar status och resultat för regeln. Om tilldelningen inte kunde slutföras väljer du Visa status för att se informationen.
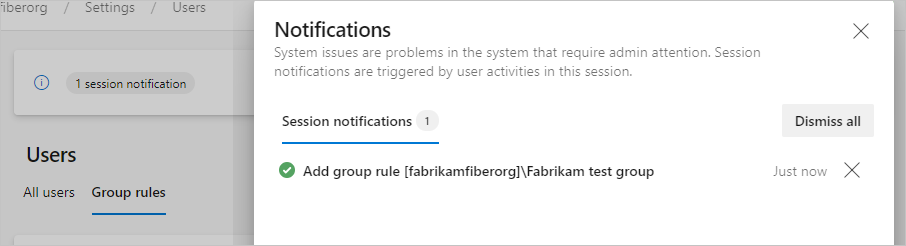
Viktigt!
- Gruppregler gäller endast för användare utan direkta tilldelningar och för användare som läggs till i gruppen framöver. Ta bort direkttilldelningar så att gruppreglerna gäller för dessa användare.
- Användare visas inte i Alla användare förrän de försöker logga in för första gången.
Hantera gruppmedlemmar
Välj Gruppregler
 >>Hantera medlemmar.
>>Hantera medlemmar.
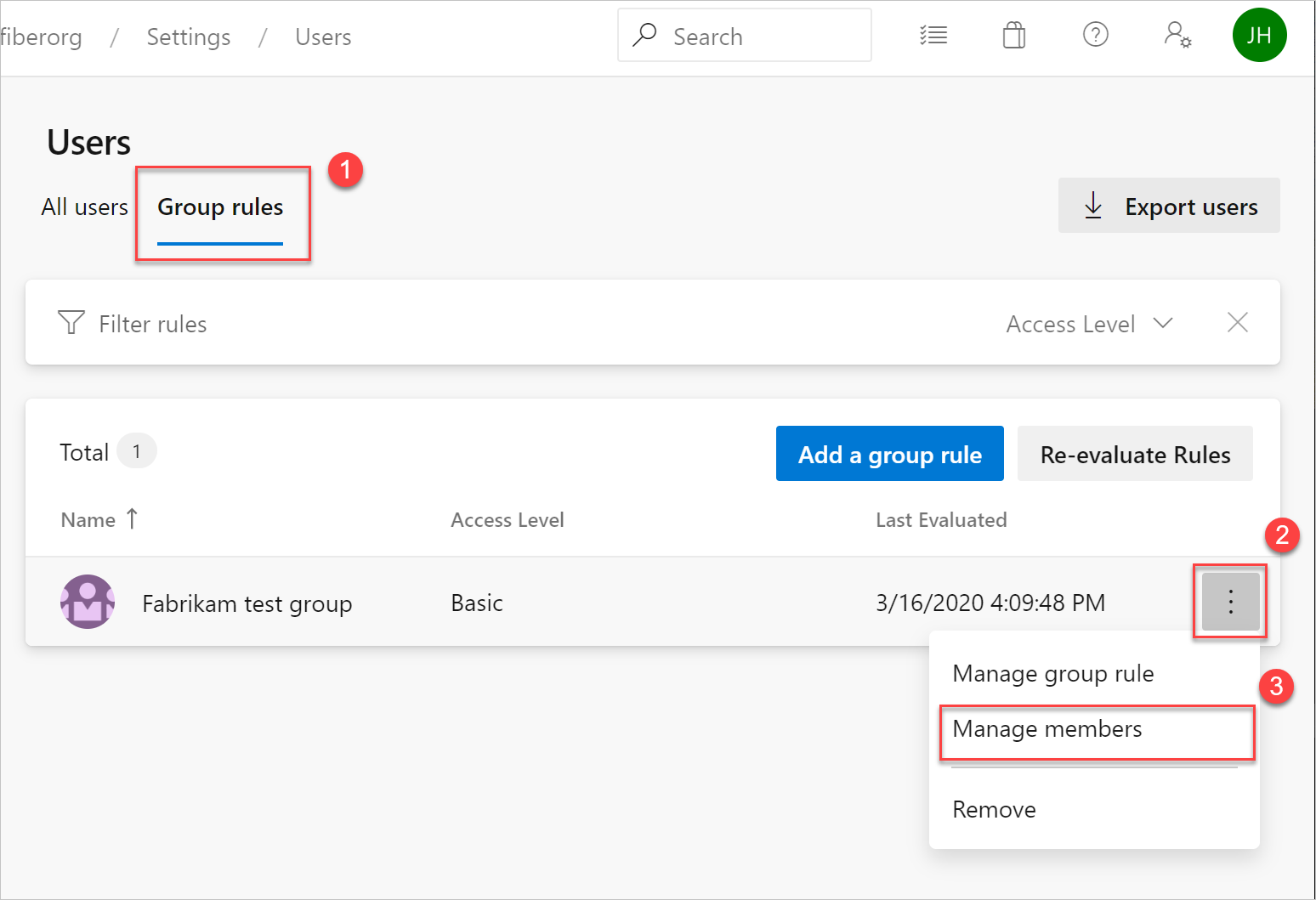
Lämna befintlig automatisering för att hantera åtkomstnivåer för användare som körs som de är (till exempel PowerShell). Målet är att återspegla samma resurser som automatiseringen gäller för dessa användare.
Lägg till medlemmar och välj sedan Lägg till.
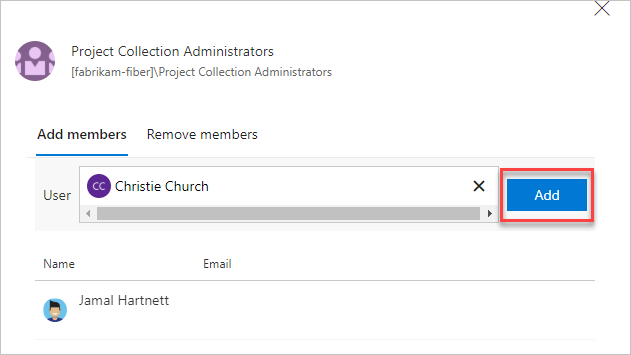
När du tilldelar samma åtkomstnivå till en användare förbrukar användaren bara en åtkomstnivå. Användartilldelningar kan göras både direkt och via en grupp.
Verifiera gruppregel
Kontrollera att resurserna tillämpas på varje grupp och enskild användare. Välj Alla användare, markera en användare och välj sedan Sammanfattning.
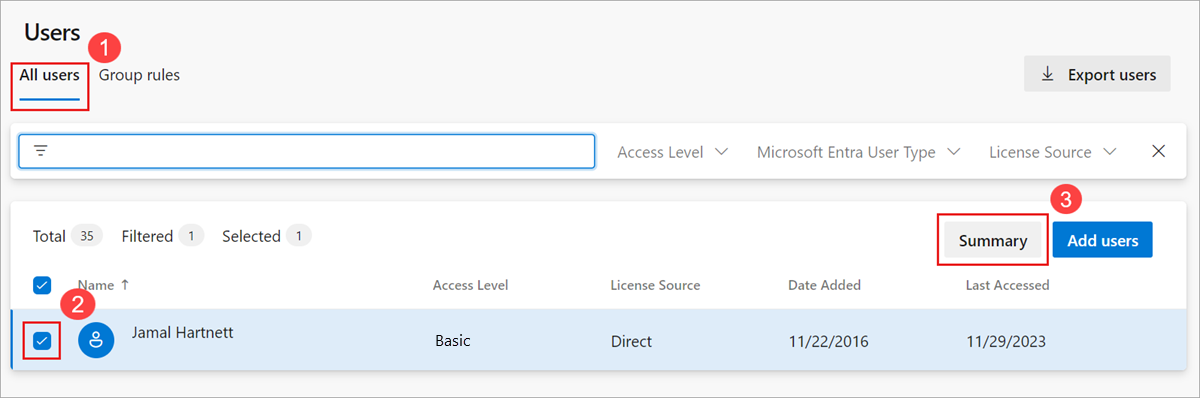
Ta bort direkta tilldelningar
Om du bara vill hantera en användares resurser av de grupper som de befinner sig i tar du bort deras direkta tilldelningar. Resurser som tilldelats en användare via individuell tilldelning förblir tilldelade till användaren. Den här tilldelningen förblir oavsett om resurserna har tilldelats eller tagits bort från användarens grupper.
Logga in på din organisation (
https://dev.azure.com/{yourorganization}).Välj
 Organisationsinställningar.
Organisationsinställningar.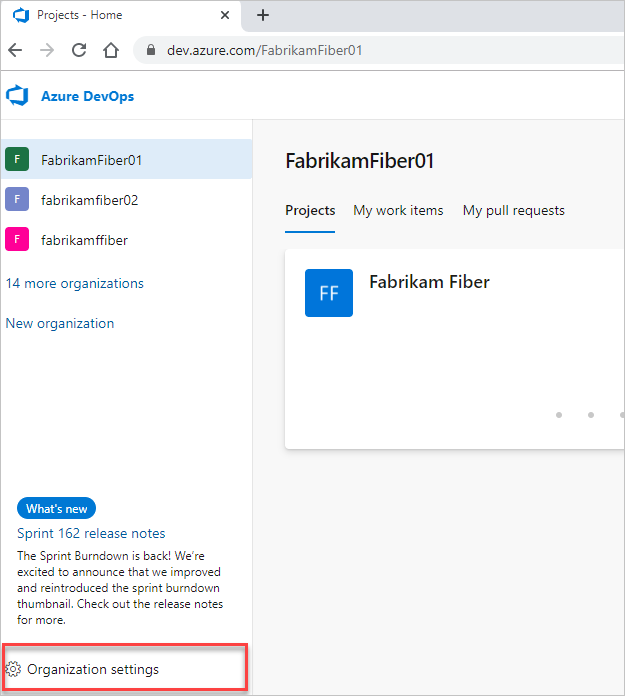
Välj Användare.
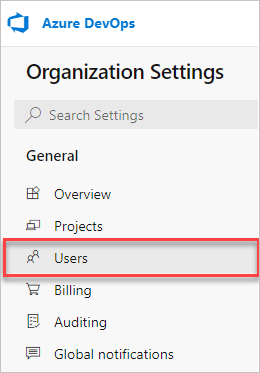
Välj alla användare med resurser för hantering endast efter grupper.
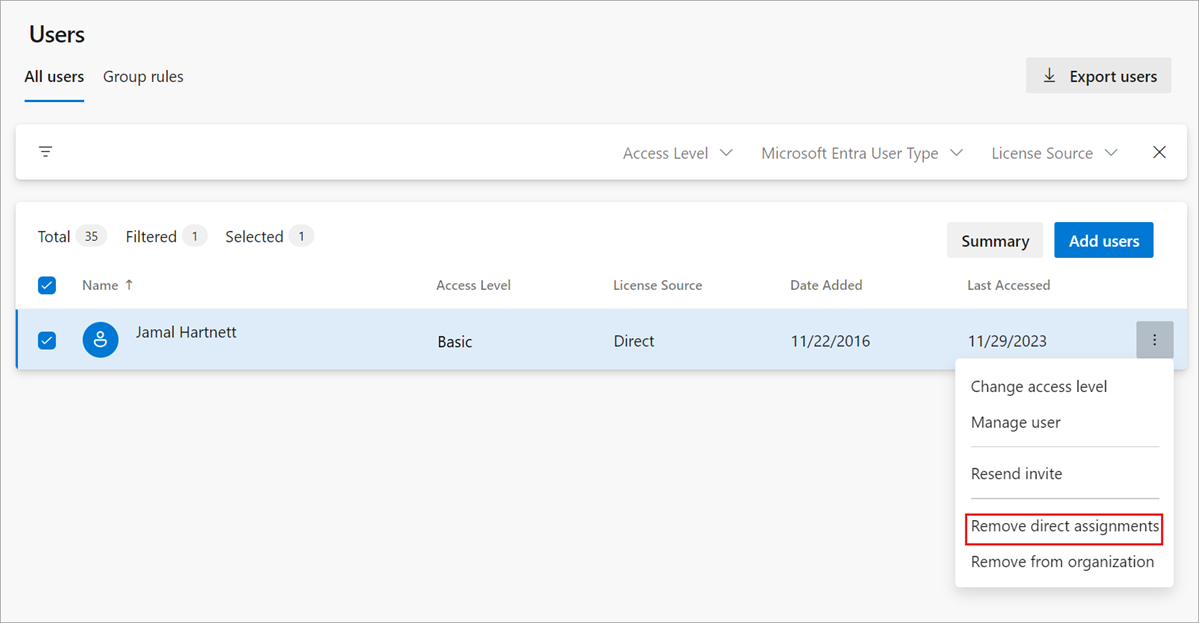
Bekräfta att du vill ta bort direkttilldelningarna genom att välja Ta bort.
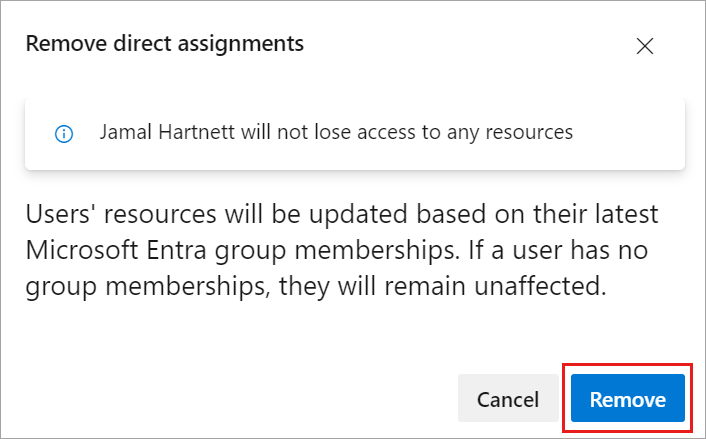
Direkttilldelningar tas bort från användarna.
Om en användare inte är medlem i några grupper påverkas inte användaren.
Vanliga frågor och svar
F: Hur fungerar Visual Studio-prenumerationer med gruppregler?
S: Visual Studio-prenumeranter tilldelas alltid direkt via Visual Studio-administratörsportalen och har företräde i Azure DevOps framför åtkomstnivåer som tilldelas direkt eller via gruppregler. När du visar dessa användare från användarhubben visas alltid licenskällan som Direkt. Det enda undantaget är Visual Studio Professional-prenumeranter som har tilldelats Basic + Test Plans. Eftersom Basic + Test Plans ger mer åtkomst i Azure DevOps har det företräde framför en Visual Studio Professional-prenumeration.