Ansluta din organisation till Microsoft Entra ID
Azure DevOps Services
Lär dig hur du ansluter din Azure DevOps-organisation till Microsoft Entra-ID. Du kan logga in med samma användarnamn och lösenord som du använder med Microsoft usluge. Lägg till medlemmar i din Azure DevOps-organisation som redan är en del av din arbetsorganisation. Du kan också tillämpa principer för åtkomst till teamets kritiska resurser och viktiga tillgångar.
Mer information om hur du använder Microsoft Entra-ID med Azure DevOps finns i den konceptuella översikten.
Förutsättningar
Ha 100 eller färre användare i din organisation. Om din organisation har fler än 100 användare kontaktar du supporten för hjälp med att ansluta till Microsoft Entra-ID.
Du måste vara medlem i gruppen Projektsamlingsadministratörer eller organisationens ägare för att upprätta anslutningen.
Se till att du finns i Microsoft Entra-ID som medlem. Mer information finns i hur du kan konvertera en Microsoft Entra-ID-gäst till en medlem.
Informera användarna om den kommande ändringen. Det finns ingen stilleståndstid under den här ändringen, men användarna påverkas. Låt dem veta innan du börjar att det finns en kort serie steg som de behöver slutföra. När ditt företag övergår från Microsoft-konto (MSA) till Microsoft Entra-identiteter fortsätter användarnas fördelar med deras nya identitet, så länge deras e-postmeddelanden matchar.
Ta bort oönskade användare från din organisation. Du kan till exempel ta bort en användare som har lämnat företaget och inte längre är anställd.
Förbered mappningslistan för att bjuda in användare till Microsoft Entra-ID.
Logga in på din organisation (
https://dev.azure.com/{yourorganization}).Välj
 Organisationsinställningar.
Organisationsinställningar.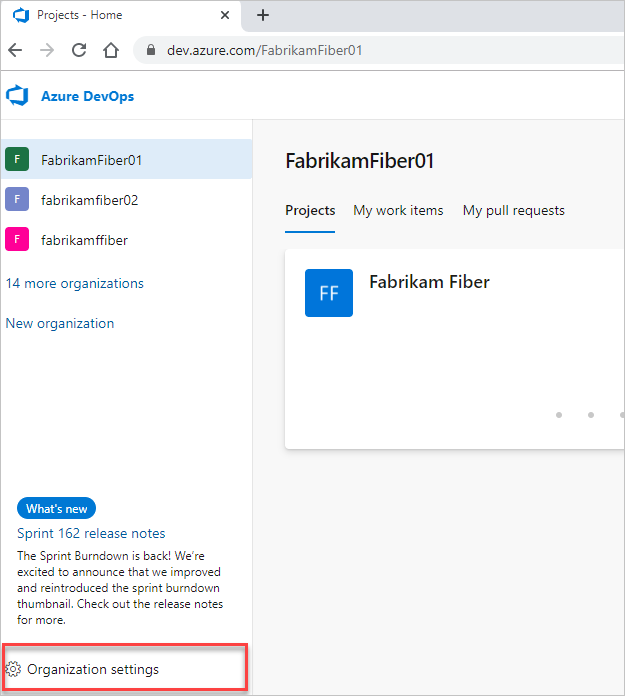
Välj Användare.
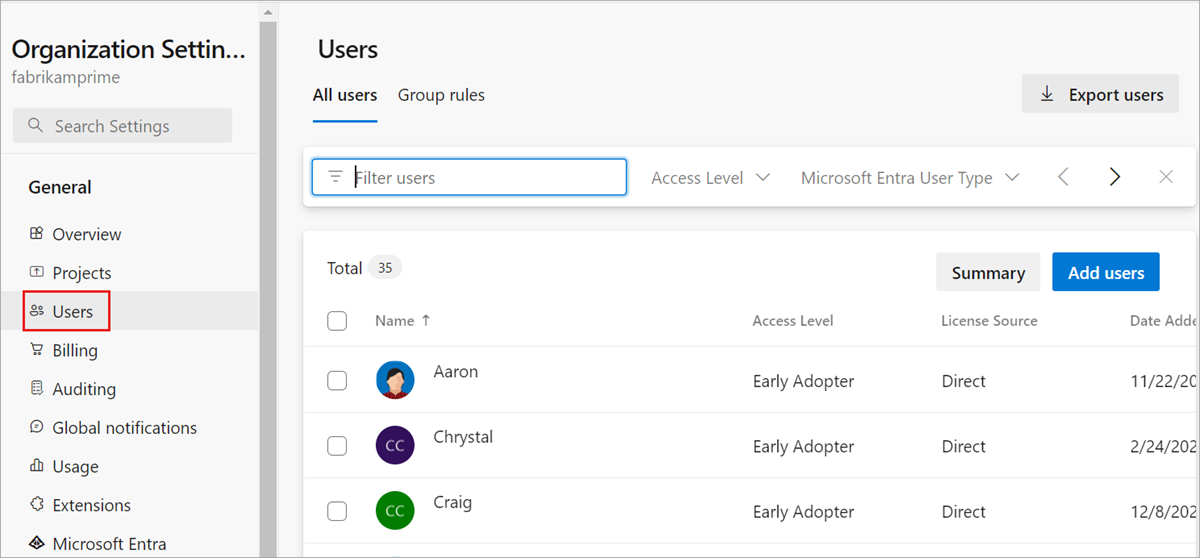
Jämför din e-postlista för Azure DevOps med din e-postlista för Microsoft Entra-ID. Skapa en e-postadresspost för Microsoft Entra-ID för varje användare som är i Azure DevOps-organisationen och inte i Microsoft Entra-ID:t. Efteråt kan du bjuda in användare som gäster som inte har Microsoft Entra-ID:ts e-postadresser.
Kommentar
Se till att du använder Microsoft Entra Public. Det går inte att ansluta Azure DevOps Services-organisationer till Microsoft Entra Government och komma åt Azure DevOps Services med användarkonton från Microsoft Entra Government.
Ansluta din organisation till Microsoft Entra ID
Logga in på din organisation (
https://dev.azure.com/{yourorganization}).Välj
 Organisationsinställningar.
Organisationsinställningar.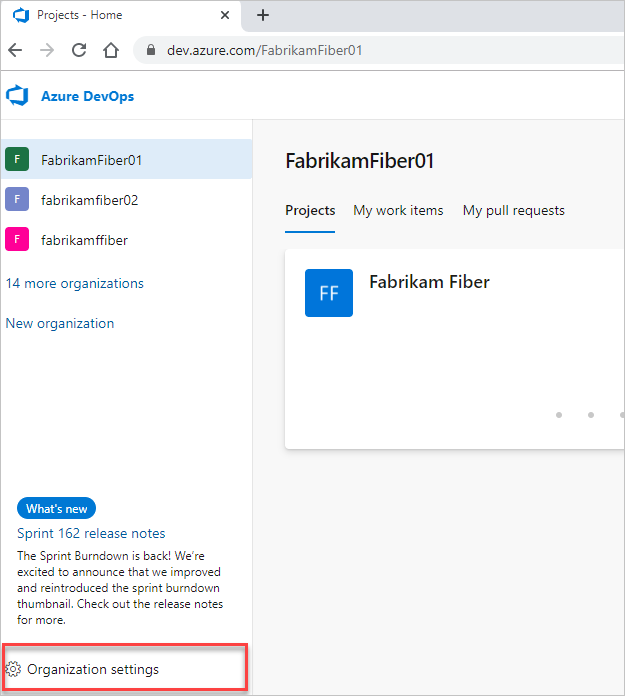
Välj Microsoft Entra-ID och välj sedan Anslut katalog.
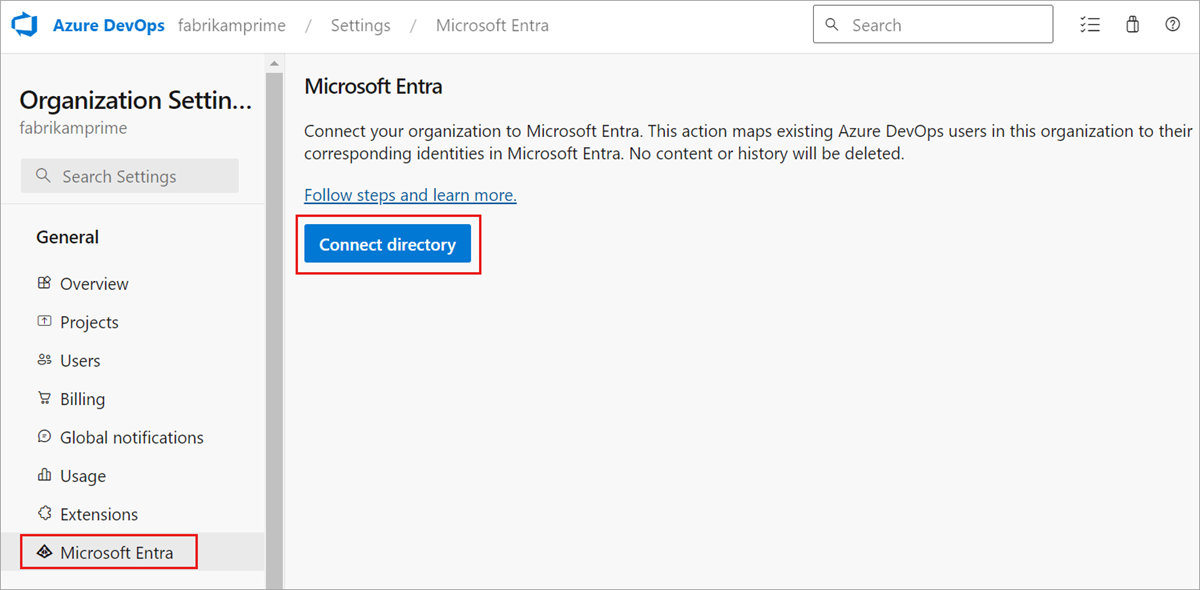
Välj en katalog på den nedrullningsbara menyn och välj sedan Anslut.
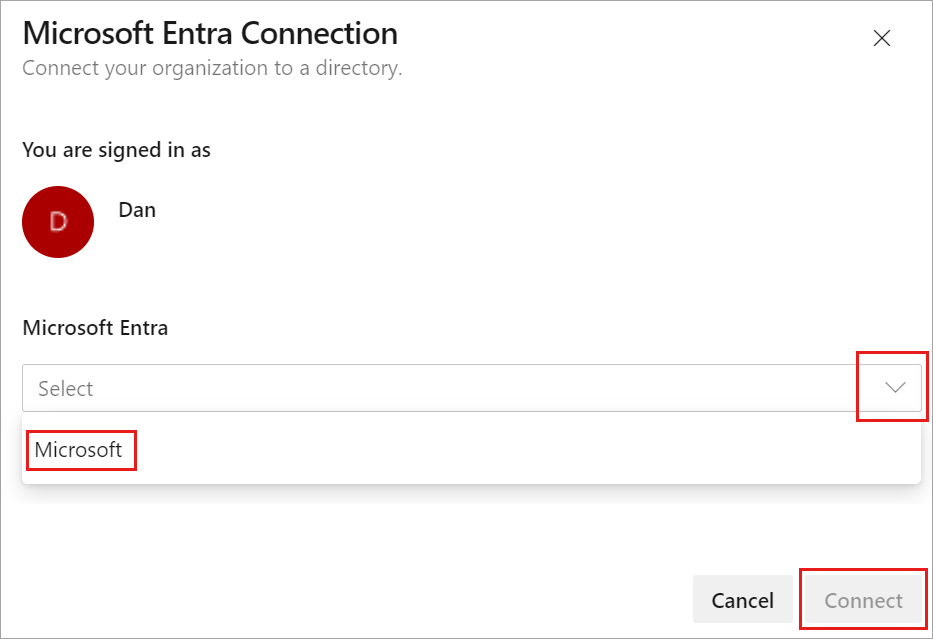
Om du inte hittar din katalog kontaktar du Microsoft Entra-administratören och begär att de lägger till dig som medlem i Microsoft Entra-ID:t.
Välj Logga ut.
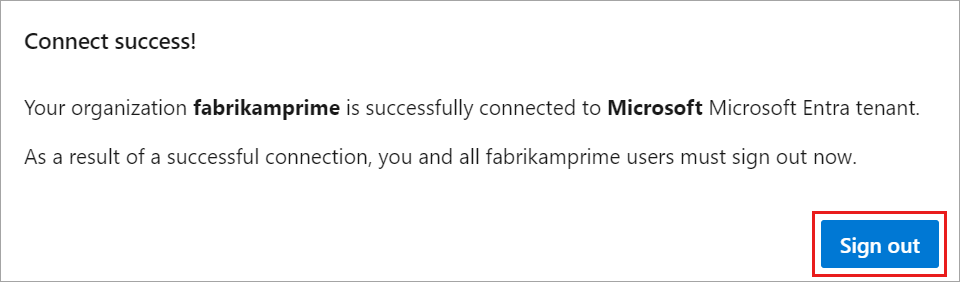
Din organisation är nu ansluten till ditt Microsoft Entra-ID.
Bekräfta att processen är klar. Logga ut och öppna sedan webbläsaren i en privat session och logga in på din organisation med ditt Microsoft Entra-ID eller dina autentiseringsuppgifter för arbetet.
Logga in på Azure DevOps igen och mappa eventuella frånkopplade medlemmar till deras Microsoft Entra-identiteter. Eller så kan du bjuda in dem som gäster till Microsoft Entra-ID:t. Mer information finns i vanliga frågor och svar.
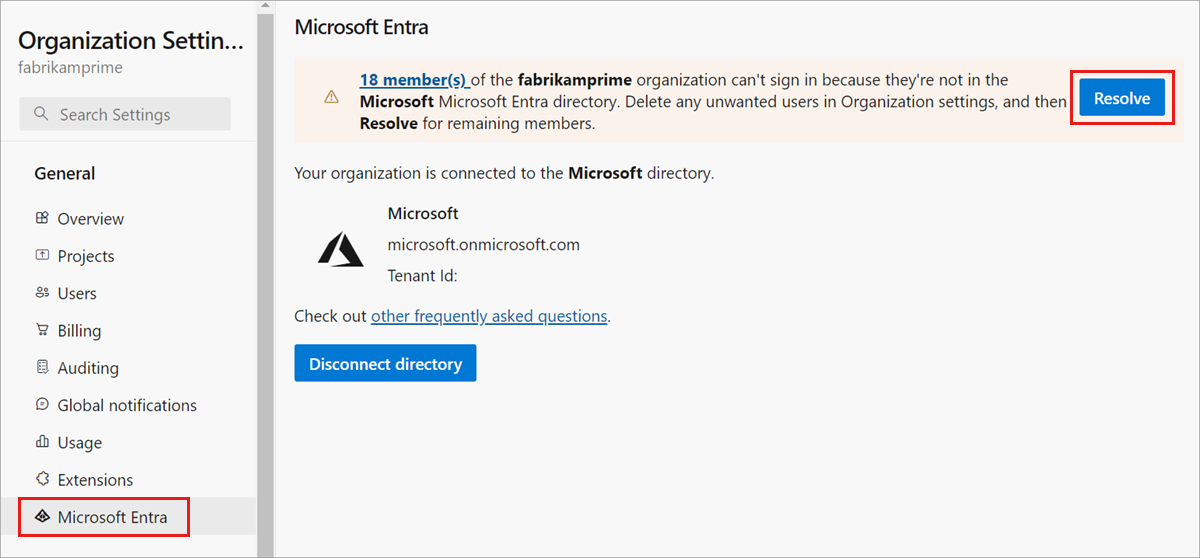
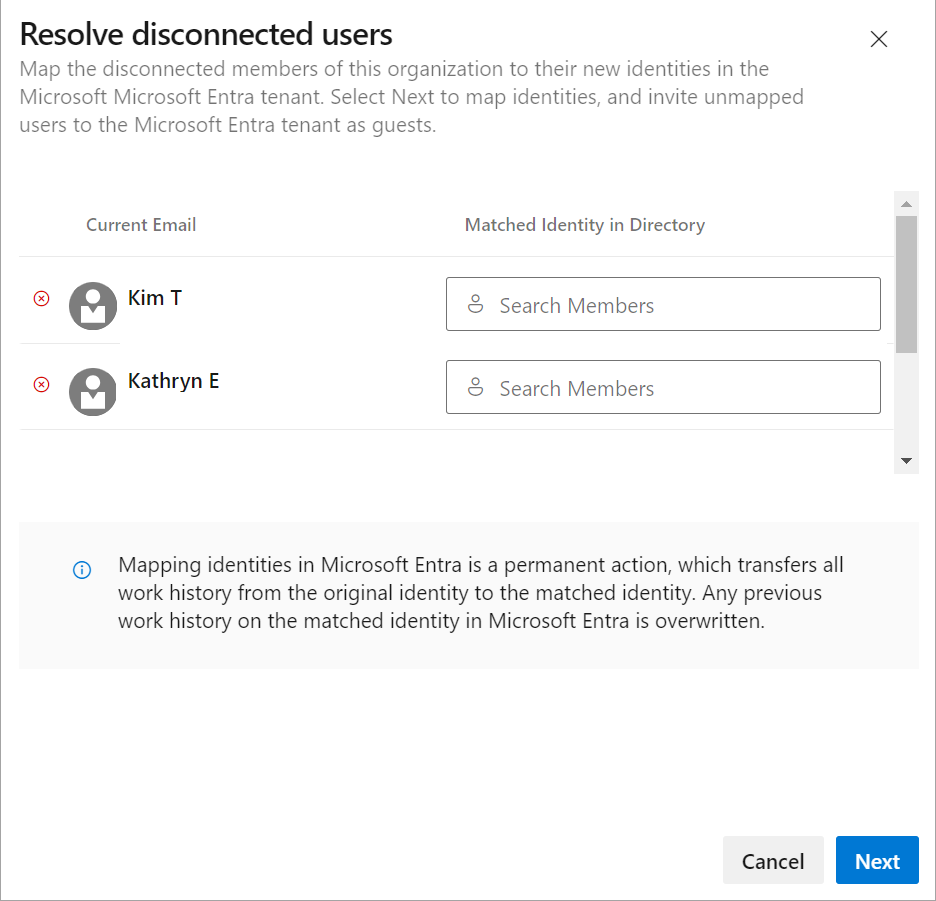
Informera användarna om den slutförda ändringen
När du informerar användarna om den slutförda ändringen ska du inkludera följande uppgifter för varje användare i organisationen som ska slutföras:
Rensa cachen för Git Credential Manager om du använder Visual Studio eller git-kommandoradsverktyget. Ta bort filen %LocalAppData%\GitCredentialManager\tenant.cache på varje klientdator.
Återskapa nya personliga åtkomsttoken. Slutför följande steg:
a. Öppna användarprofilen i Azure DevOps och välj sedan Säkerhet i den resulterande listrutan.
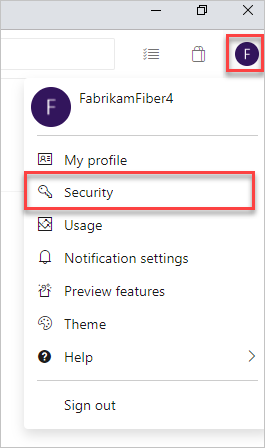
b. Välj Personliga åtkomsttoken och välj sedan Ny token.
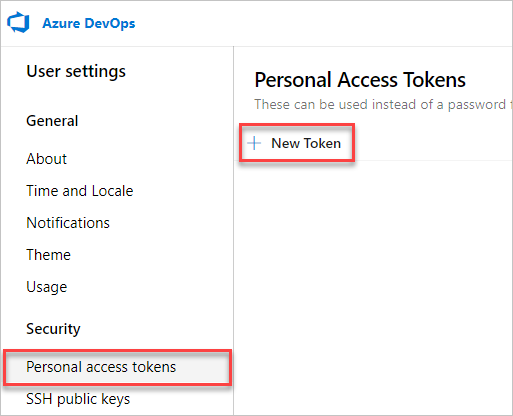
c. Fyll i formuläret och välj sedan Skapa.
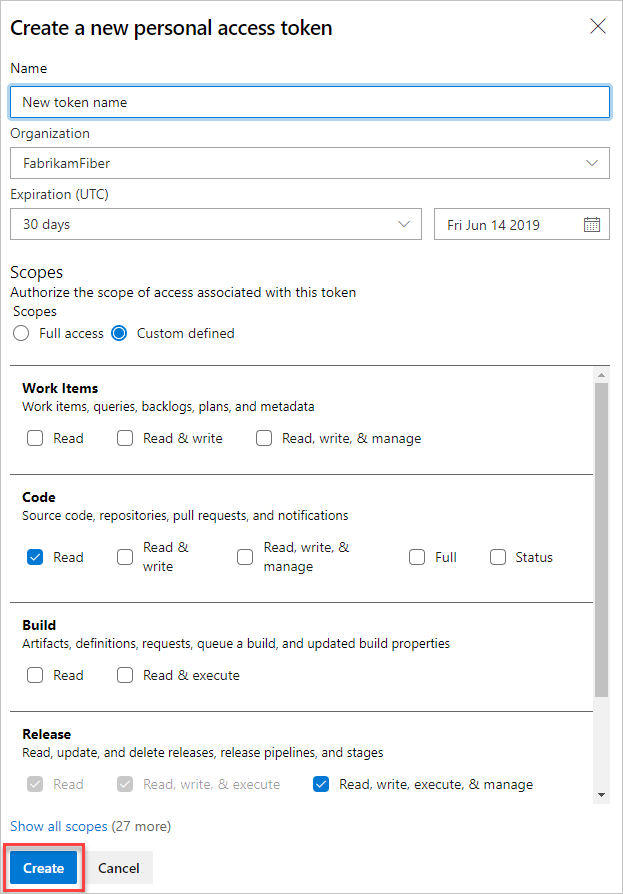
d. När token skapas kopierar du den eftersom den inte kan visas igen.
Begär att SSH-nycklar rensas manuellt av supporten och återskapa sedan SSH-nycklar. Utför följande steg.
a. Öppna användarprofilen i Azure DevOps och välj sedan Säkerhet i den resulterande listrutan.
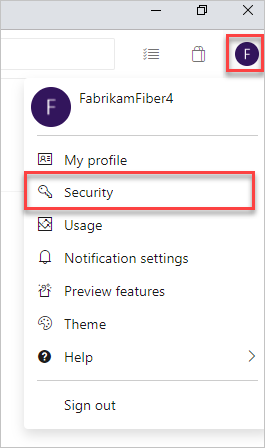
b. Välj offentliga SSH-nycklar och välj sedan Lägg till.
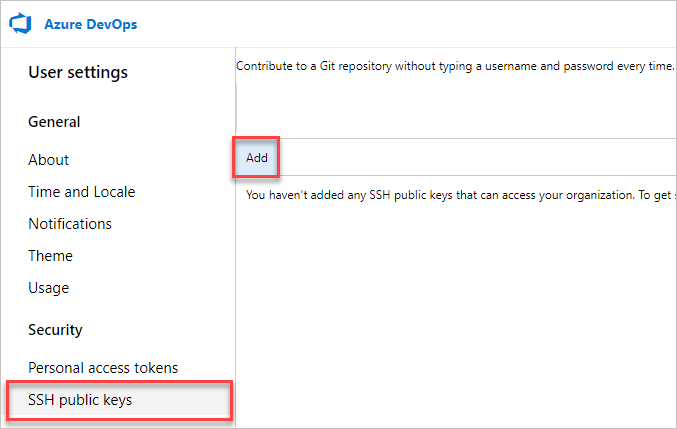
c. Ange en beskrivning och nyckeldata och välj sedan Spara.
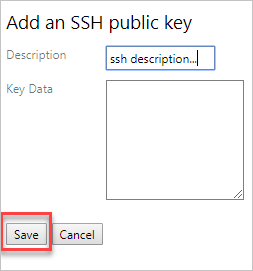
d. När token har skapats kopierar du den eftersom den inte kan visas igen.
Byt namn på ditt Microsoft-konto till ett annat e-postmeddelande som inte står i konflikt med din Microsoft Entra-identitet. Detta säkerställer att du inte uppmanas att välja mellan konton.
Justera din Visual Studio-prenumeration om UPN:et som används i Din Azure DevOps-organisation har ändrats. Du kan tilldela om det till ditt nya UPN eller ställa in upn som alternativt konto i prenumerationen. Mer information finns i hur du lägger till ett alternativt konto i din prenumeration.
Relaterade artiklar
Feedback
Kommer snart: Under hela 2024 kommer vi att fasa ut GitHub-problem som feedbackmekanism för innehåll och ersätta det med ett nytt feedbacksystem. Mer information finns i: https://aka.ms/ContentUserFeedback.
Skicka och visa feedback för