Ändra åtkomstnivåer
Azure DevOps Server 2022 – Azure DevOps Server 2019
Kommentar
Den här artikeln gäller för Azure DevOps Server (lokalt). Information om hur du hanterar åtkomstnivåer för Azure DevOps Services (molnet) finns i Lägga till användare i din organisation eller ditt projekt.
Åtkomstnivåer hanterar åtkomst för att använda de funktioner och funktioner som Azure DevOps Server tillhandahåller. Åtkomstnivåer är utöver behörigheter som beviljas via säkerhetsgrupper, som tillhandahåller eller begränsar specifika uppgifter. I den här artikeln får du lära dig hur du ändrar åtkomstnivåer för användare och grupper. Mer information finns i Om åtkomstnivåer.
En förenklad översikt över de behörigheter som har tilldelats till de vanligaste grupperna – läsare, deltagare och projektadministratörer – och åtkomstgruppen Intressent finns i Behörigheter och åtkomst.
Viktigt!
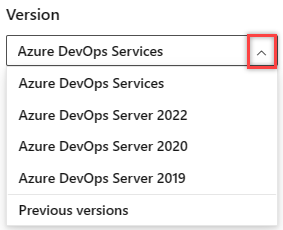
Välj den version av den här artikeln som motsvarar din plattform och version. Versionsväljaren ligger ovanför innehållsförteckningen. Leta upp din Azure DevOps-plattform och -version.
Förutsättningar
- Du måste vara medlem i gruppen Administratörer. Om du inte är medlem läggs du till nu.
- Om du vill hantera åtkomst för en stor grupp användare skapar du antingen en Windows-grupp, en grupp i Active Directory eller En Azure DevOps-säkerhetsgrupp och lägger sedan till användare i dessa grupper.
- Användare måste läggas till i ett projekt.
Öppna åtkomstnivåer
Du kan hantera åtkomstnivåer för de samlingar som definierats på programnivån. Standardåtkomstnivån påverkar alla projekt i alla samlingar. När du lägger till användare eller grupper i team, projekt eller samlingar får de standardåtkomstnivån. Om du vill ge en annan åtkomstnivå till en viss användare eller grupp måste du lägga till dem på en åtkomstnivå som inte är standard.
Öppna Åtkomstnivåer på webbportalens startsida för en projektsamling (till exempel
http://MyServer:8080/tfs/DefaultCollection/). Om du är på projektnivå väljer du Azure DevOps-logotypen och sedan Åtkomstnivåer.
Azure DevOps-logotypen och sedan Åtkomstnivåer.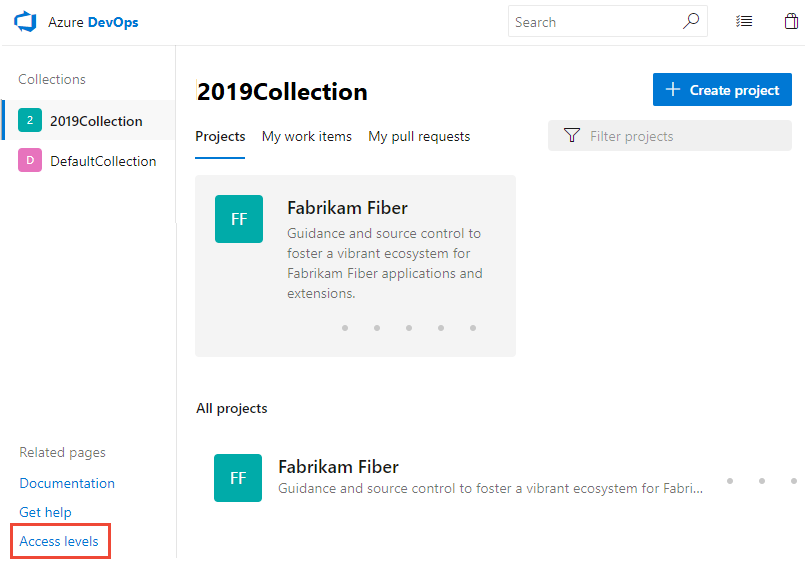
Om du inte ser åtkomstnivåer är du inte administratör och behöver få behörighet.
Lägga till en användare eller grupp på en åtkomstnivå
Ändringar som du gör i inställningarna för åtkomstnivå börjar gälla omedelbart.
Välj den åtkomstnivå som du vill hantera.
Här väljer vi till exempel Grundläggande och sedan Lägg till för att lägga till en grupp i Grundläggande åtkomst.
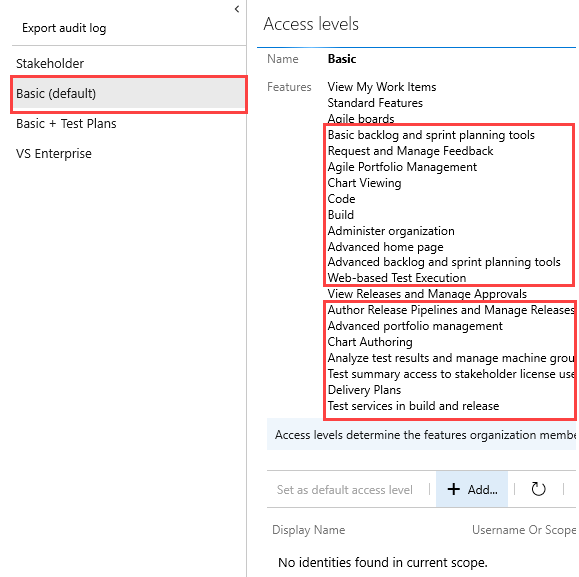
Ange namnet på användaren eller gruppen i textrutan. Du kan ange flera identiteter i textrutan, avgränsade med kommatecken. Systemet söker automatiskt efter matchningar. Välj de matchningar som passar ditt val.
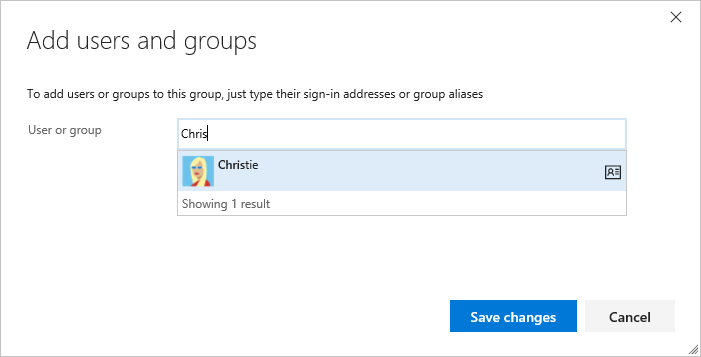
Välj Spara ändringar.
Ändra åtkomstnivå för en användare eller grupp
Om du vill tilldela en annan åtkomstnivå till en användare eller grupp måste du först ta bort deras aktuella åtkomstnivå och sedan ge dem den nya.
Se till att ange varje användares åtkomstnivå baserat på vad du har köpt för den användaren. Grundläggande åtkomst innehåller alla intressentfunktioner – Grundläggande + testplaner. Avancerade och Visual Studio Enterprise-prenumeranter har tillgång till alla grundläggande funktioner.
Välj användaren eller gruppen och välj sedan Ta bort.
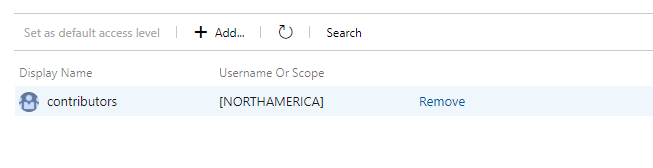
Lägg till användaren eller gruppen på den andra åtkomstnivån enligt stegen i föregående avsnitt.
Ändra standardåtkomstnivå
Kontrollera att standardåtkomstnivån är samma som den åtkomst som du är licensierad för. När du anger standardåtkomstnivån till Intressent kan endast de användare som får basic- eller högre nivå komma åt fler funktioner än intressentnivån.
Du kan ange en åtkomstnivå från dess sida. Välj Ange som standardåtkomstnivå som visas.
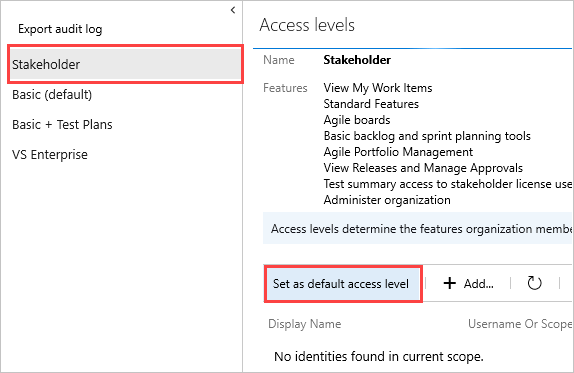
Viktigt!
Tjänstkonton läggs till på standardåtkomstnivån. Om du anger Intressent som standardåtkomstnivå måste du lägga till Azure DevOps-tjänstkonton i gruppen Grundläggande eller avancerad åtkomstnivå.