Ändra en projektprocess från Agile till Scrum
Azure DevOps Services | Azure DevOps Server 2022 | Azure DevOps Server 2020
Du kan ändra ett projekt baserat på agil process för att använda en ärvd Scrum-process. Den här artikeln innehåller de steg som krävs för att göra den här ändringen.
Innan du gör den här ändringen rekommenderar vi att du bekantar dig med den process som du ändrar till. Typerna Uppgift, Bugg, Funktion och Episka arbetsobjekt är desamma för både Scrum- och Agile-processer. Vissa värden för fälten Tillstånd och Orsak är dock olika.
| Process | Typer av arbetsobjekt | Arbetsflöde |
|---|---|---|
| Flexibel |
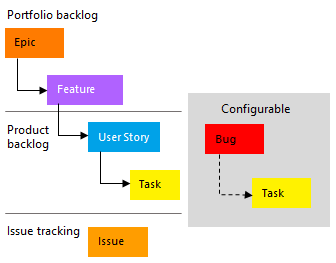
|
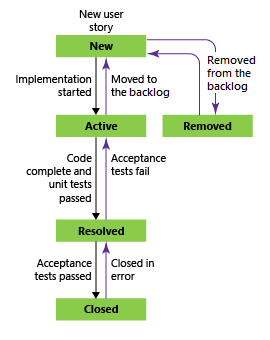
|
| Scrum |
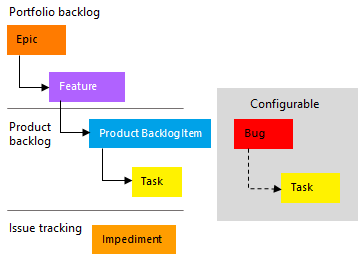
|
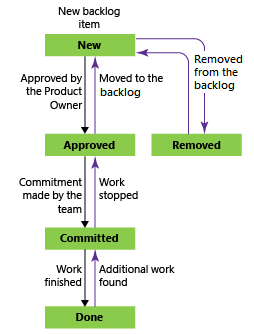
|
Mer information finns i Om processer och processmallar.
Orsaker till att du kanske vill ändra processen från Agile till Scrum:
- Du vill använda produktpost och insats i stället för användarberättelse och artikelpunkter.
- Din organisation kräver att alla standardiserar sin spårning med en anpassad ärvd process baserat på Scrum-processen.
Varning
Om du har befintliga arbetsobjekt kräver den här processen manuella uppdateringar av arbetsobjekt och brädkonfiguration. Se till att du följer stegen i den här artikeln för att se till att du åtgärdar de manuella steg som krävs när du har ändrat processen som används av ett projekt.
Förutsättningar
| Kategori | Krav |
|---|---|
| Behörigheter | – Skapa, ta bort eller redigera en process: Medlem i Projektsamlingsadministratörer grupp eller specifika behörigheter på samlingsnivå Skapa process, Ta bort process, Redigera processeller Ta bort ett fält från organisationen. Mer information finns i Ange behörigheter och åtkomst för arbetsspårning, Anpassa en ärvd process. – För att uppdatera anslagstavlor: Teamadministratör eller en medlem av gruppen Projektadministratörer. |
| Åtkomst | – Även om du har Grundläggande eller lägre åtkomst kan du fortfarande ändra en process om någon ger dig behörighet att göra det. – För att uppdatera och ändra typen av dina befintliga arbetsobjekt: projektmedlem. |
Öppna inställningsprocessen>
Du skapar, hanterar och gör anpassningar till processer från Organisationsinställningar>Process.
 Välj Azure DevOps-logotypen för att öppna Projekt. Välj sedan Organisationsinställningar.
Välj Azure DevOps-logotypen för att öppna Projekt. Välj sedan Organisationsinställningar.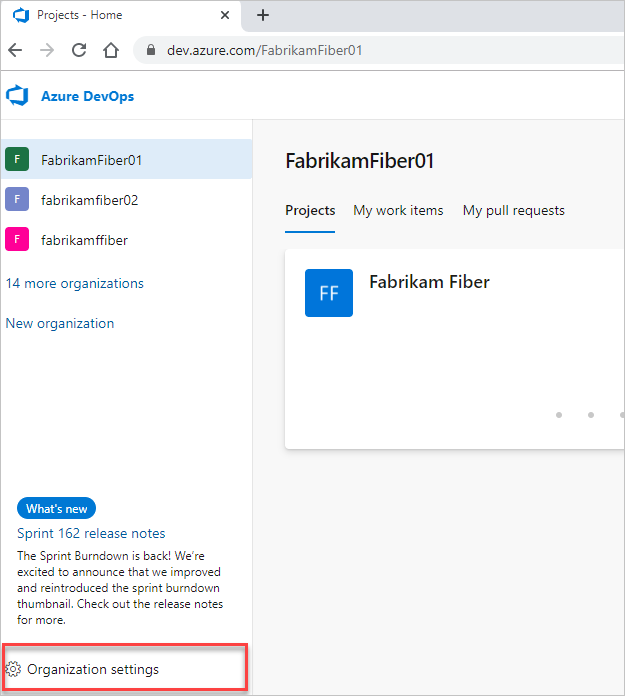
Välj sedan Process.
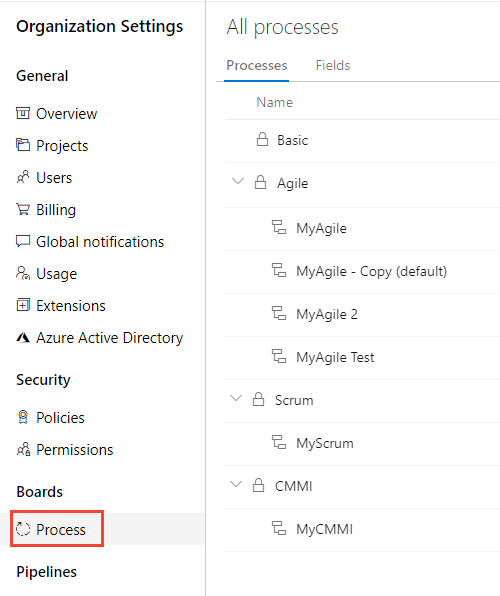
Viktigt!
Om du inte ser Process arbetar du från TFS-2018 eller tidigare version. Sidan Process stöds inte. Du måste använda de funktioner som stöds för den lokala XML-processmodellen.
Du skapar, hanterar och gör anpassningar till processer från > för samlingsinställningar.
 Välj Azure DevOps-logotypen för att öppna Projekt. Välj den projektsamling vars processer du vill anpassa och välj sedan Samlingsinställningar.
Välj Azure DevOps-logotypen för att öppna Projekt. Välj den projektsamling vars processer du vill anpassa och välj sedan Samlingsinställningar.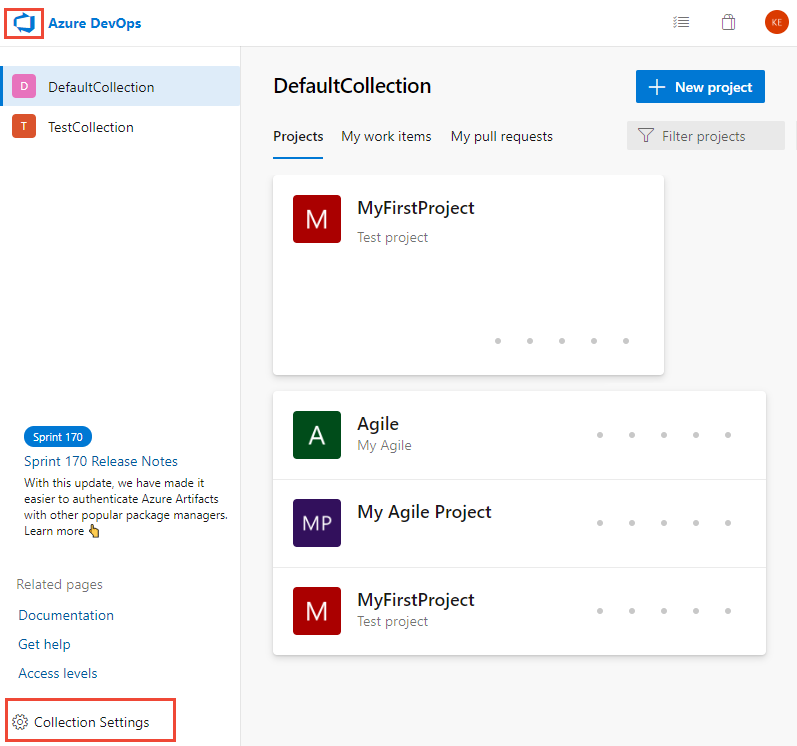
Välj sedan Process.
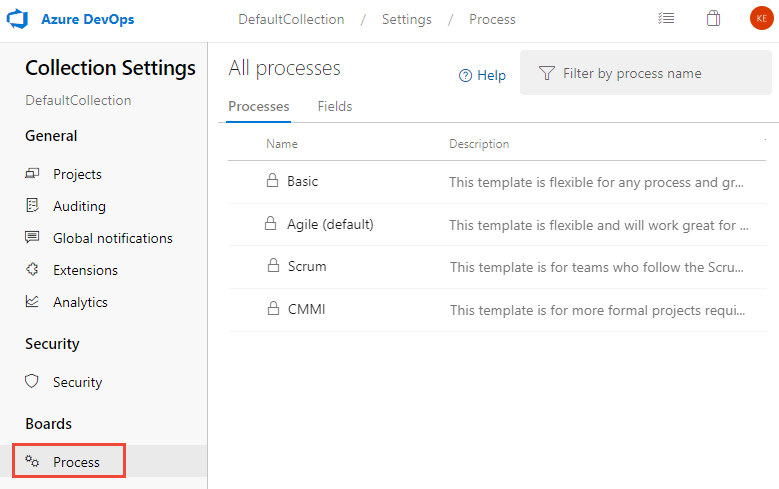
Skapa och anpassa en Scrum-ärvd process
Det första steget är att skapa en ärvd process som du kan anpassa. Standardinställningen är att systemprocesser är låsta från att anpassas.
På sidan Process väljer du åtgärdsikonen
 för Scrum-systemprocessen och väljer sedan Skapa ärvd process. Ge processen namnet "Scrum - Inherited".
för Scrum-systemprocessen och väljer sedan Skapa ärvd process. Ge processen namnet "Scrum - Inherited".Om arbetsobjekttyperna Användarberättelse och Problem används av ditt aktuella projekt lägger du till dessa arbetsobjektstyper i processen "Scrum – Ärvd".
Du behöver inte lägga till någon information i dessa typer av arbetsobjekt eftersom du kommer att ändra dem senare till Produktpost och Hinder. Men om du har samlat in information inom ett fält, till exempel artikelpunkter, prioritet eller annat fält, lägger du sedan till dessa fält i arbetsobjektstyperna.
När du är klar bör listan med typer av arbetsobjekt visas på följande sätt.
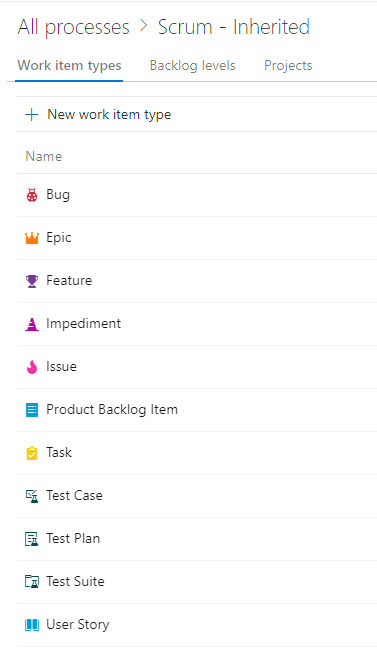
Ändra projektprocessen
Välj den process som innehåller det projekt som du vill ändra. Om du vill byta från Agile till Scrum väljer du Agile eller den anpassade processen baserat på Agile. Här väljer vi Agile.
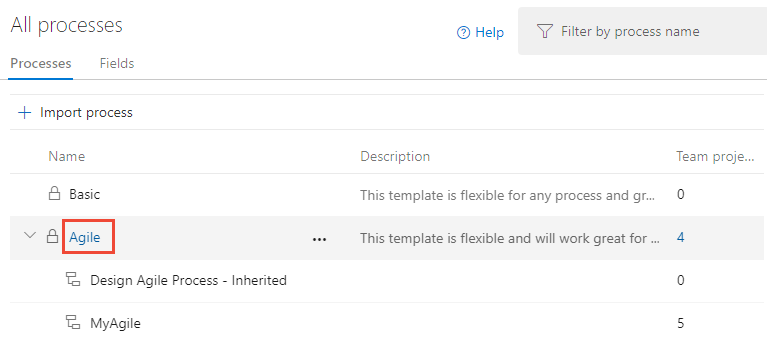
Välj Projekt och välj sedan åtgärdsikonen
 för det projekt som du vill ändra och välj Ändra process. Här väljer vi Projektet MyAgile.
för det projekt som du vill ändra och välj Ändra process. Här väljer vi Projektet MyAgile.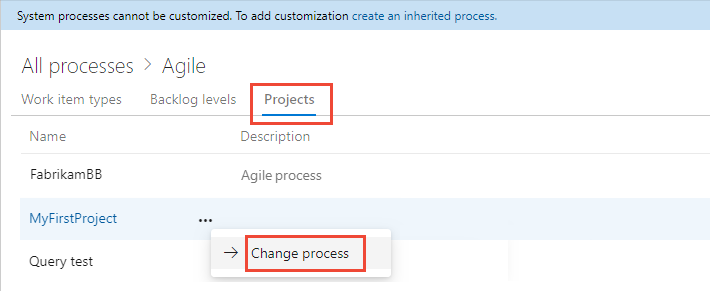
Följ stegen i guiden.
Välj den Scrum – Ärvda process som du skapade tidigare och välj sedan Spara.
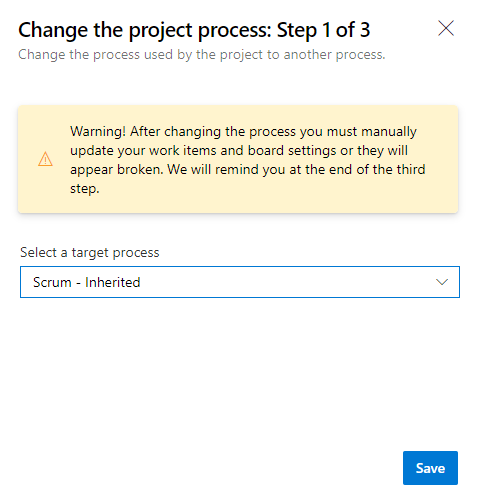
Om du hoppade över steg 2 i Skapa och anpassa en Scrum-ärvd process får du följande meddelande om att lägga till de saknade arbetsobjektstyperna.
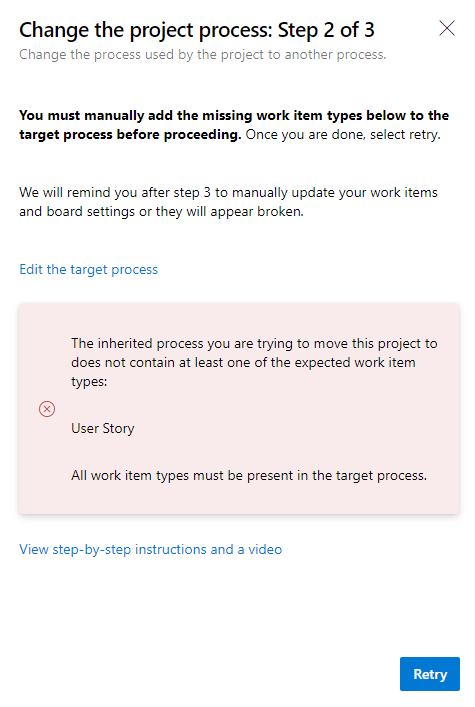
Stäng guidens dialogruta och lägg till de arbetsobjekttyper som saknas nu. Se Lägg till och hantera typer av arbetsobjekt.
När det är klart visar guiden följande information. Anteckna de steg som ska följas och välj sedan Stäng.
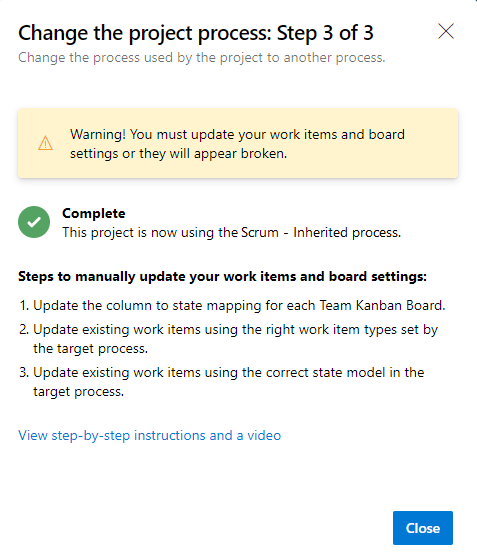
Steg för att manuellt uppdatera dina arbetsobjekt och styrelseinställningar:
- Uppdatera kolumnen till tillståndsmappning för varje teamtavla
- Uppdatera befintliga arbetsobjekt med hjälp av de typer av arbetsobjekt som anges av målprocessen
- Uppdatera befintliga arbetsobjekt med rätt tillståndsmodell för målprocessen.
Uppdatera inställningarna för kolumn-till-tillstånd för bräde
Du kan anpassa tavlor för att visa mellanliggande kolumner. För varje kolumn som läggs till måste du välja ett giltigt arbetsflödestillstånd för de arbetsobjekttyper som visas på tavlan. Mer information finns i Arbetsflödestillstånd och tillståndskategorier.
Öppna din styrelse för varje team.
Välj länken Korrigera den här nu eller kugghjulsikonen
 för att konfigurera brädinställningarna.
för att konfigurera brädinställningarna.Dialogrutan Inställningar öppnas. De flikar som visar en
 obligatorisk ikon behöver korrigeras.
obligatorisk ikon behöver korrigeras.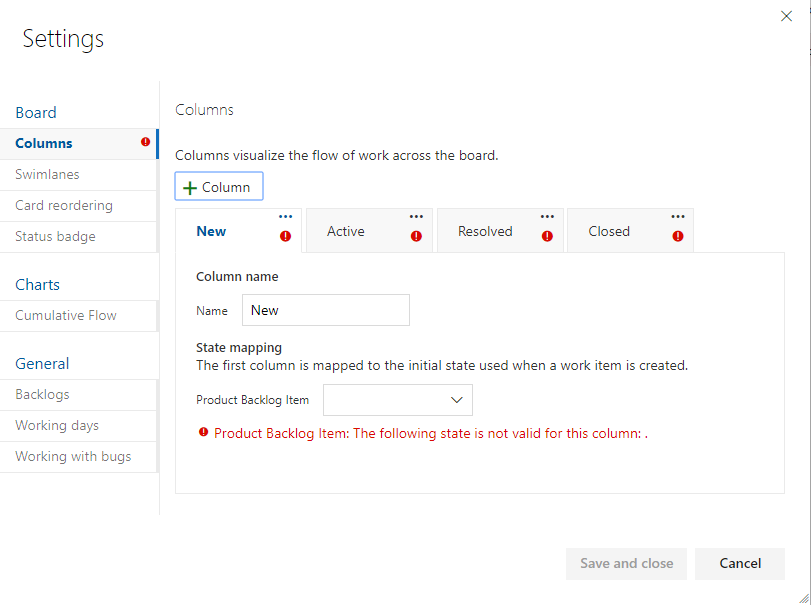
Byt namn på varje kolumn och välj rätt tillstånd för varje kolumn så att kolumn-till-tillstånd-mappningen är korrekt. Lägg till en eller flera kolumner efter behov. När du är klar väljer du Spara och stäng.
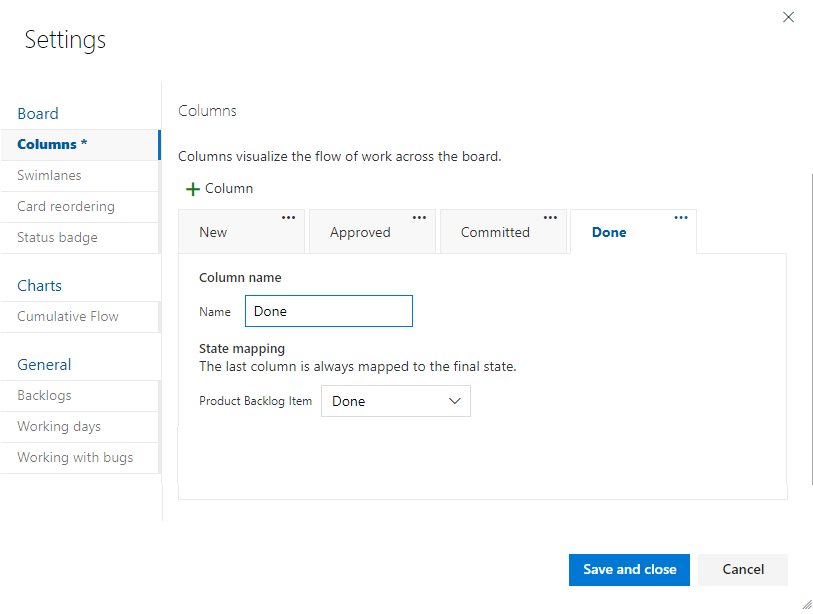
Uppdatera arbetsobjekt
Nästa steg är att massuppdatera arbetsobjekt. Den rekommenderade sekvensen är:
- Skapa en arbetsobjektfråga som visar alla arbetsobjekt som behöver uppdateras.
- Utför en massuppdatering för att ändra arbetsobjekttypen för användarberättelsens arbetsobjekt till Produktpost för kvarvarande uppgifter.
- Utför en massuppdatering av alla tillstånd för att ändra från agila tillstånd – aktiva, lösta och stängda – till Scrum-processtillstånd – Godkänd, Bekräftad och Klar.
Skapa en fråga för att hämta en lista över alla användarberättelser, problem, funktioner, uppgifter och epos. Du måste ändra arbetsobjekttypen för de två första arbetsobjekttyperna och fälten Tillstånd och Orsak för alla objekt.
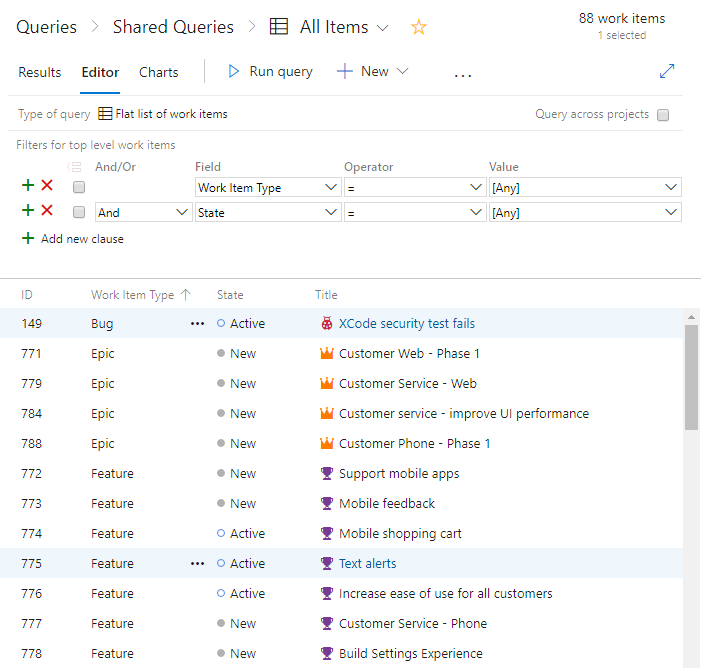
Välj åtgärdsikonen
 och välj sedan Kolumnalternativ. Välj att visa fälten Tillstånd och Orsak. Välj fliken Sortera och ange den för att sortera listan efter typ av arbetsobjekt och tillståndsvärde.
och välj sedan Kolumnalternativ. Välj att visa fälten Tillstånd och Orsak. Välj fliken Sortera och ange den för att sortera listan efter typ av arbetsobjekt och tillståndsvärde.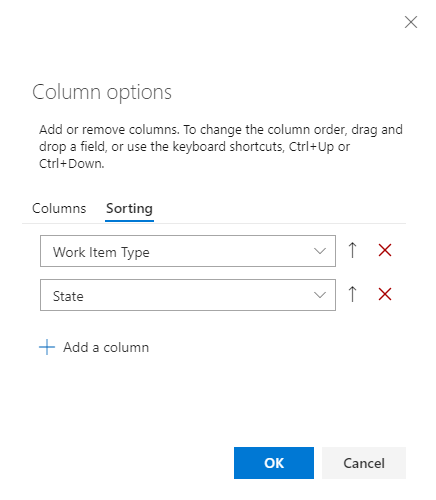
Välj Resultat för att bara visa listan över arbetsobjekt.
Markera alla användarberättelser, välj åtgärdsikonen
 , välj Ändra typ och ändra typen till Produktpost för kvarvarande uppgifter.
, välj Ändra typ och ändra typen till Produktpost för kvarvarande uppgifter.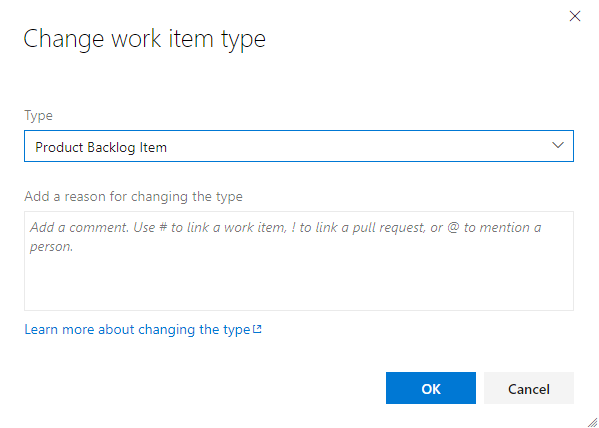
Mer information finns i Flytta, ändra eller ta bort arbetsobjekt, Ändra typ av arbetsobjekt.
Det är möjligt att du får fel där arbetsobjekttypen och tillståndet är felmatchade. I så fall kan du inte spara ändringarna förrän du uppdaterar tillståndet enligt beskrivningen i nästa steg.

Markera alla arbetsobjekt i samma tillstånd, till exempel Löst, välj åtgärdsikonen
 och välj sedan Redigera. Lägg till fältet Tillstånd och välj Bekräftat eller ett giltigt värde för produktpost för kvarvarande uppgifter. Du kan också behöva uppdatera fältet Orsak. Mer information finns i Massredigera arbetsobjekt.
och välj sedan Redigera. Lägg till fältet Tillstånd och välj Bekräftat eller ett giltigt värde för produktpost för kvarvarande uppgifter. Du kan också behöva uppdatera fältet Orsak. Mer information finns i Massredigera arbetsobjekt.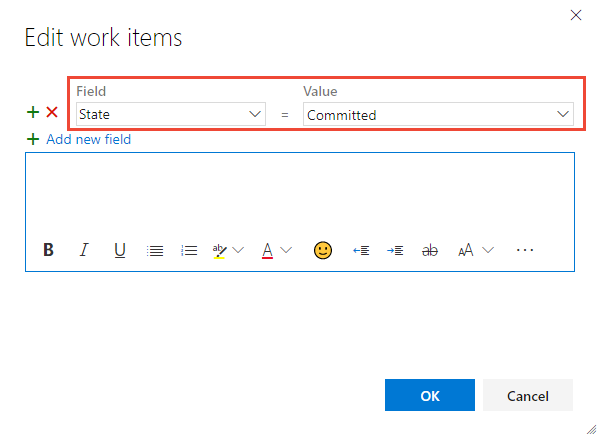
Detta bör resultera i en uppdaterad lista utan fel.

Om du vill spara ändringarna väljer du åtgärdsikonen
 och väljer Spara objekt.
och väljer Spara objekt.Upprepa stegen ovan för att ändra arbetsobjekttypen för Problem till Impediment och uppdatera tillstånden till giltiga tillstånd för arbetsobjektstyperna.
När du är klar kontrollerar du att du väljer åtgärdsikonen
 och väljer Spara objekt.
och väljer Spara objekt.
Dricks
Om du har ett antal fältvärdesändringar, till exempel att fylla i fältet Ansträngning med värdet som finns i Story Points, kan du göra det med excel. Se Masstillägg eller ändring av arbetsobjekt med Excel.
Kontrollera dina ändringar
Gå till teamets kvarvarande uppgifter och granska användarberättelserna.
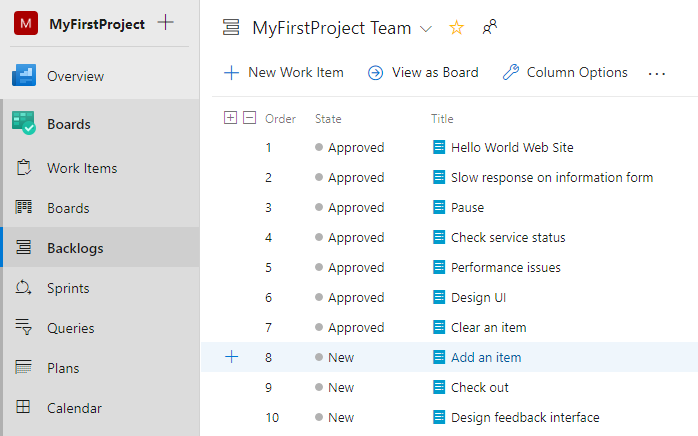
Gå till teamtavlan och kontrollera att kolumninställningarna är giltiga.
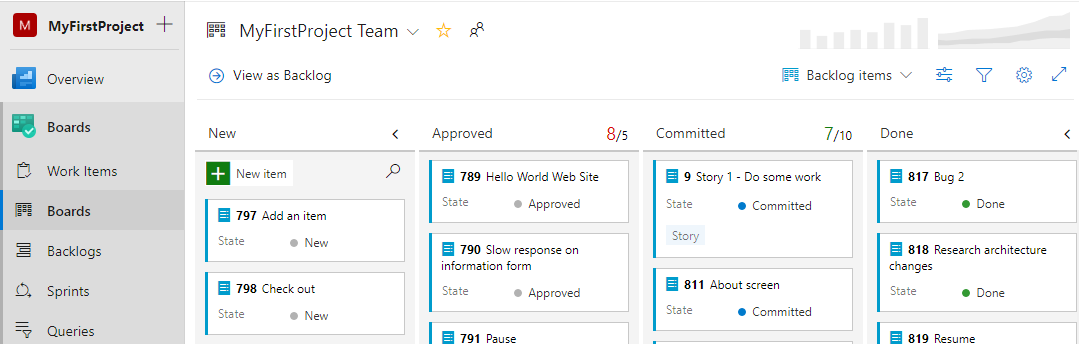
Information om hur du lägger till kolumner eller ändrar kolumnnamn finns i Lägg till kolumner på din tavla.
Valfria uppdateringar
När du har ändrat processen kanske du vill göra ytterligare uppdateringar på följande sätt:
- Ändra projektnamnet
- Uppdatera projektsammanfattningen eller visionen
- Inaktivera eller ta bort de typer av arbetsobjekt som inte kommer att användas framöver. Se Anpassa en arbetsobjektstyp för en ärvd process