Ändra en projektprocess från Basic till Agile
Azure DevOps Services | Azure DevOps Server 2022 | Azure DevOps Server 2020
Om du vill växla från Basic-processen till en ärvd agil process för projektet följer du stegen i den här artikeln.
Innan du ändrar processen bör du lära dig mer om den nya process som du byter till. De grundläggande och agila processerna har samma typer av uppgifts- och episka arbetsobjekt, men de flesta värdena för fälten Tillstånd och Orsak är olika.
| Process | Typer av arbetsobjekt | Arbetsflöde |
|---|---|---|
| Grundläggande | 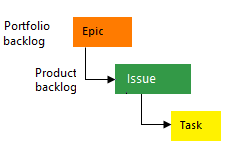 |
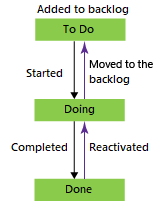 |
| Flexibel | 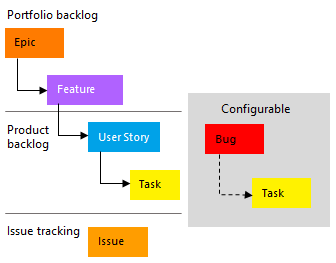 |
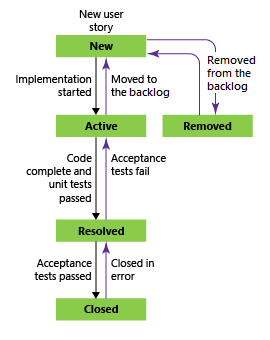 |
Nu ska vi dela upp några av fördelarna med att överföra processen från Basic till Agile:
- Separat felspårning: I agil process kan du skapa separata arbetsobjekt specifikt för att spåra kodfel (buggar). Med den här åtgärden kan du hantera dem oberoende av andra arbetsobjekt, till exempel problem och användarberättelser.
- Agilt arbetsflödestillstånd: Till skillnad från basic-processen introducerar Agile olika arbetsflödestillstånd. Dessa tillstånd överensstämmer med agila principer och hjälper dig att hantera arbetsobjekt mer effektivt. Du har till exempel tillstånd som "Att göra", "Pågår", "Klar" och andra.
- Kvarvarande portföljer: Agile ger åtkomst till både funktions- och epic-portföljs kvarvarande uppgifter. Med dessa kvarvarande uppgifter kan du organisera och prioritera arbetsobjekt på en högre nivå, vilket gör det enklare att planera och hantera ditt projekt.
- Anpassad ärvd process: Om din organisation kräver en anpassad process baserat på agila principer säkerställer övergången till Agile efterlevnad. Du kan skräddarsy processen efter teamets specifika behov samtidigt som du följer agila metoder.
Mer information finns i Om processer och processmallar.
Förutsättningar
- Om du vill skapa, ta bort eller redigera en process måste du vara medlem i gruppen Projektsamlingsadministratörer eller ha behörigheter på samlingsnivå Skapa process, Ta bort process, Redigera process eller Ta bort ett fält från organisationen. Mer information finns i Ange behörigheter och åtkomst för arbetsspårning, Anpassa en ärvd process.
- Även om du har åtkomst till Basic eller Intressent kan du fortfarande ändra en process om någon ger dig behörighet att göra det.
- Om du vill uppdatera anslagstavlor måste du vara gruppadministratör eller medlem i gruppen Projektadministratörer
- Om du vill uppdatera och ändra typen av befintliga arbetsobjekt måste du vara medlem i projektet.
Kommentar
De bilder du ser från webbportalen kan skilja sig från de bilder du ser i den här artikeln. Dessa skillnader beror på uppdateringar som gjorts i Azure DevOps. De grundläggande funktioner som är tillgängliga för dig förblir dock desamma om de inte uttryckligen nämns.
Ändra processen
Logga in på organisationen:
https://dev.azure.com/{Your_Organization}.Välj
 Organisationsinställningar.
Organisationsinställningar.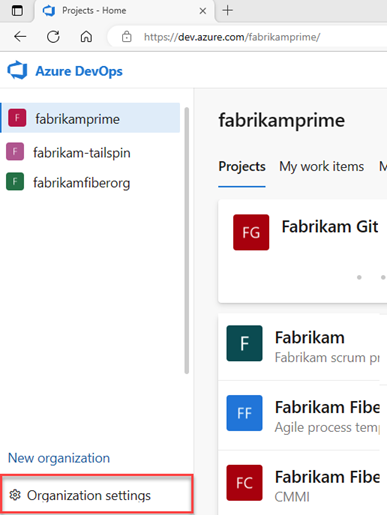
Välj Process och sedan Grundläggande.
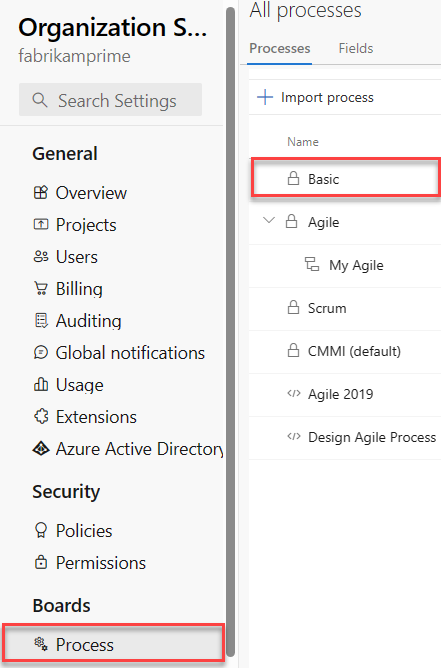
Välj Projekt.

För det projekt som du vill ändra väljer du åtgärdsikonen
 och väljer Ändra process och följer stegen i guiden.
och väljer Ändra process och följer stegen i guiden.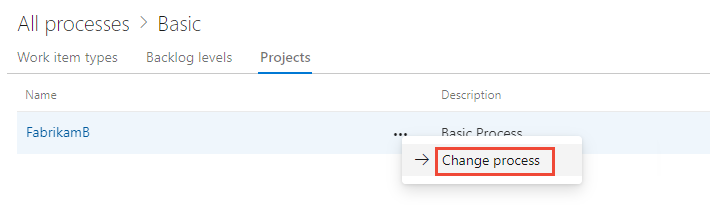
Välj Agil i den nedrullningsbara menyn och välj sedan Spara.
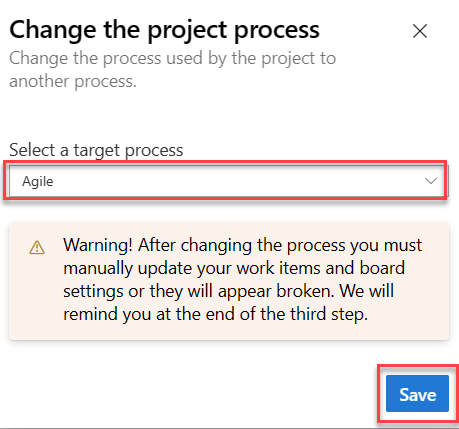
Guiden visar följande information. Observera stegen för att manuellt uppdatera dina arbetsobjekt och inställningarna för bräden och Stäng fönstret.
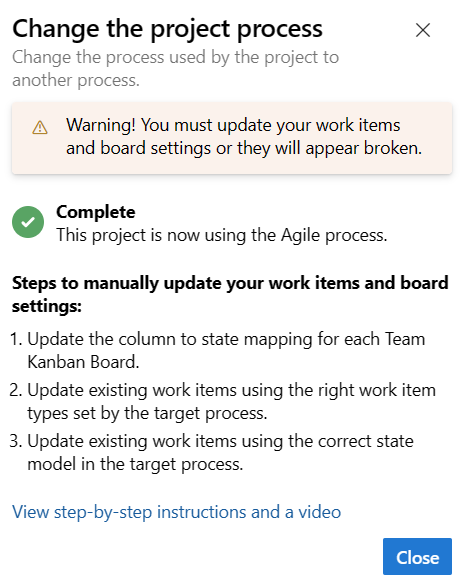
(Valfritt) Om du har befintliga arbetsobjekt uppdaterar du arbetsobjekten och inställningarna för brädet manuellt.
- Uppdatera kolumnen till tillståndsmappning för varje teamtavla.
- Uppdatera befintliga arbetsobjekt med hjälp av de typer av arbetsobjekt som anges av målprocessen.
- Uppdatera befintliga arbetsobjekt med rätt tillståndsmodell för målprocessen.
Logga in på din samling.
Välj
 Samlingsinställningar>Processa>grundläggande>projekt.
Samlingsinställningar>Processa>grundläggande>projekt.För det projekt som du vill ändra väljer du åtgärdsikonen
 och väljer Ändra process och följer stegen i guiden.
och väljer Ändra process och följer stegen i guiden.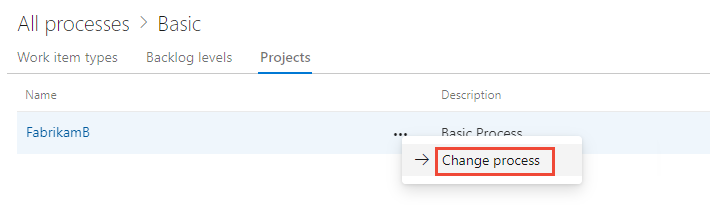
Välj Agil i den nedrullningsbara menyn och välj sedan Spara.
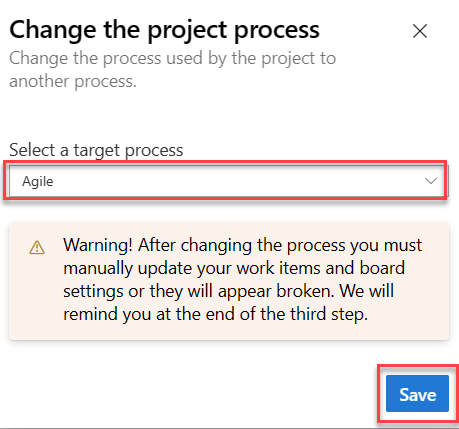
Guiden visar följande information. Observera stegen för att manuellt uppdatera dina arbetsobjekt och inställningarna för bräden och Stäng fönstret.
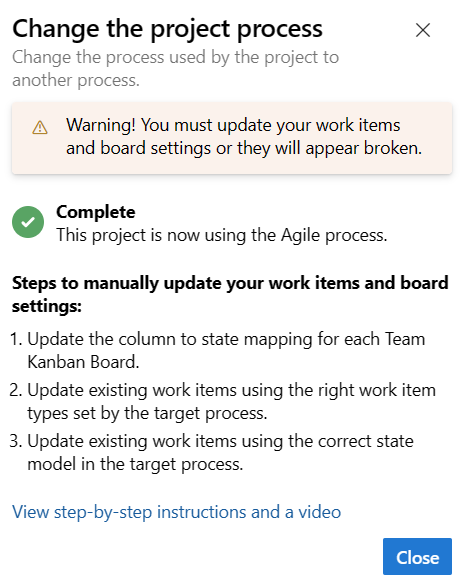
(Valfritt) Om du har befintliga arbetsobjekt uppdaterar du arbetsobjekten och inställningarna för brädet manuellt.
- Uppdatera kolumnen till tillståndsmappning för varje teamtavla.
- Uppdatera befintliga arbetsobjekt med hjälp av de typer av arbetsobjekt som anges av målprocessen.
- Uppdatera befintliga arbetsobjekt med rätt tillståndsmodell för målprocessen.
Uppdatera inställningarna för kolumn-till-tillstånd för bräde
Du kan anpassa tavlor för att visa mellanliggande kolumner. För varje kolumn som läggs till måste du välja ett giltigt arbetsflödestillstånd för de arbetsobjekttyper som visas på tavlan. Mer information finns i Arbetsflödestillstånd och tillståndskategorier.
För varje team öppnar du din tavla och väljer sedan Korrigera detta nu eller väljer kugghjulsikonen
 för att konfigurera inställningarna för brädet.
för att konfigurera inställningarna för brädet.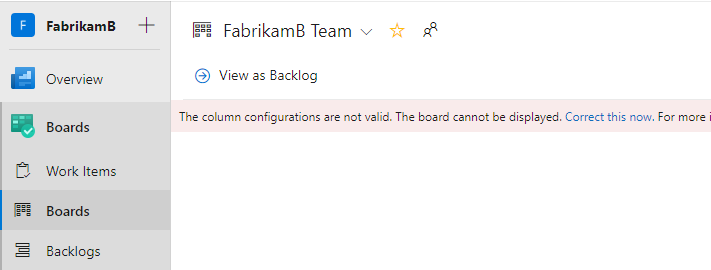
Dialogrutan Inställningar öppnas. De flikar som visar en
 obligatorisk ikon behöver korrigeras.
obligatorisk ikon behöver korrigeras.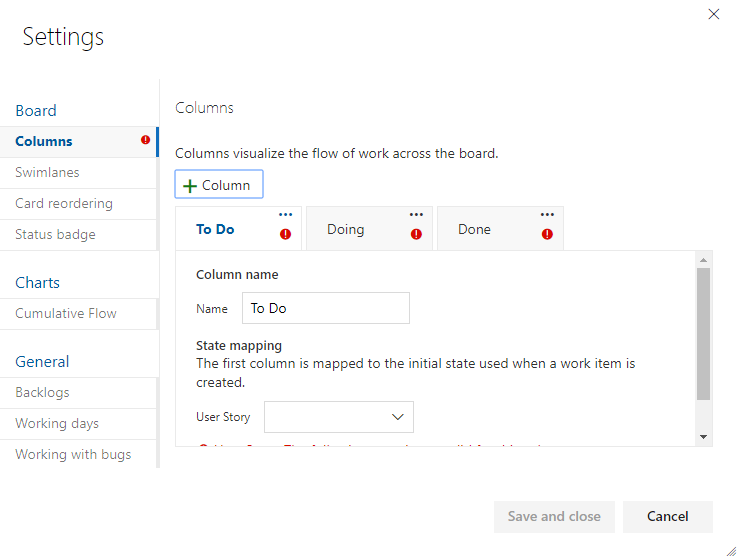
Byt namn på varje kolumn och välj rätt tillstånd för varje kolumn så att kolumn-till-tillstånd-mappningen är korrekt. Lägg till en eller flera kolumner efter behov. Spara ditt arbete. Mer information finns i Hantera kolumner på tavlan.
Uppdatera arbetsobjekt
Skapa en fråga för att hämta en lista över alla problem, uppgifter och epos.
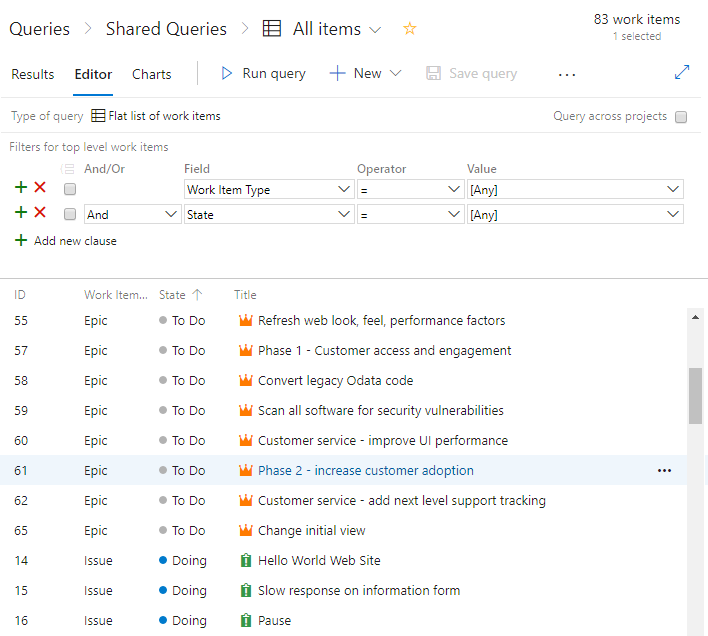
Redigera kolumnerna för att se till att du visar fälten Tillstånd och Orsak. Välj fliken Sortering och ställ sedan in den för att sortera listan efter typ av arbetsobjekt och tillståndsvärde.
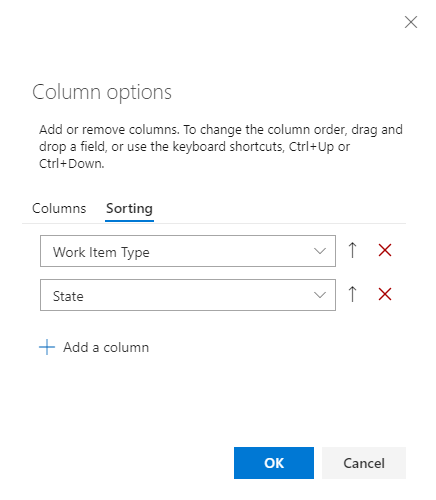
Mer information finns i Masstillägg och ändring av arbetsobjekt i Excel.
Välj Resultat för att visa listan över arbetsobjekt.
Markera alla problem, välj åtgärdsikonen
 , välj Ändra typ och ändra typen till Användarberättelse och Spara.
, välj Ändra typ och ändra typen till Användarberättelse och Spara.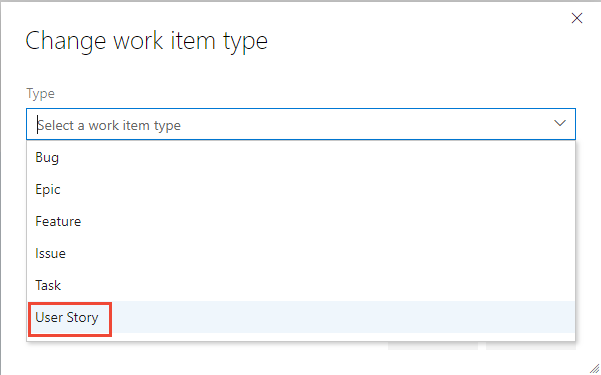
Du kan få fel där arbetsobjekttypen och tillståndet är felmatchade. I så fall kan du inte spara ändringarna förrän du uppdaterar tillståndet, vilket beskrivs i nästa steg.
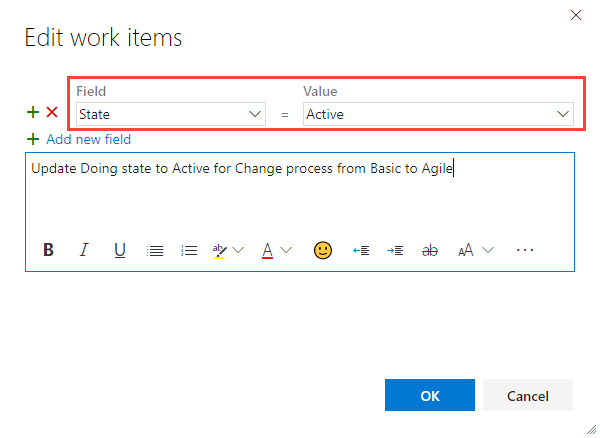
Sortera arbetsobjekten efter kolumnen Tillstånd, markera alla arbetsobjekt i samma tillstånd, till exempel Gör, välj åtgärdsikonen
 och välj sedan Redigera. Lägg till fältet Tillstånd och välj Aktiv för värdet. Mer information finns i Massredigera arbetsobjekt.
och välj sedan Redigera. Lägg till fältet Tillstånd och välj Aktiv för värdet. Mer information finns i Massredigera arbetsobjekt.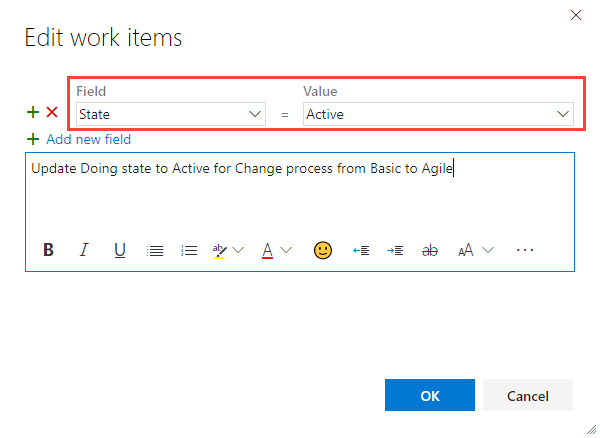
Upprepa de här stegen för tillståndet Klar och ändra det till Stängt. och att göra-tillståndet, ändra det till Nytt.
Spara dina ändringar.
Kontrollera dina ändringar
Gå till teamets kvarvarande uppgifter och granska användarberättelserna.
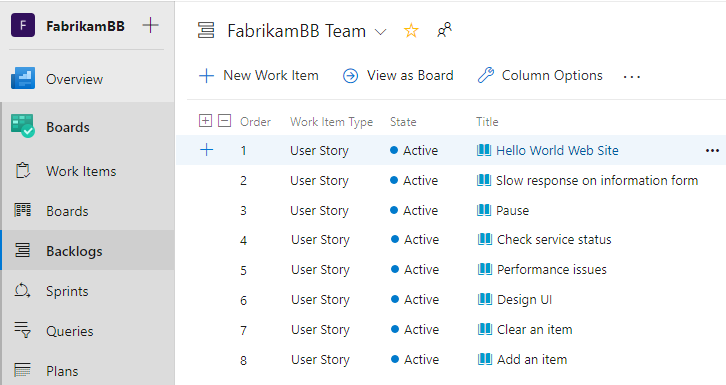
Om du vill ändra användarberättelser till buggar gör du det nu med massuppdatering och uppdatering av ändringstypen. Om du vill visa buggar på samma nivå som användarberättelser gör du den ändringen nu. Mer information finns i Visa buggar i kvarvarande uppgifter och tavlor.
Gå till teamtavlan och kontrollera att kolumninställningarna är giltiga.
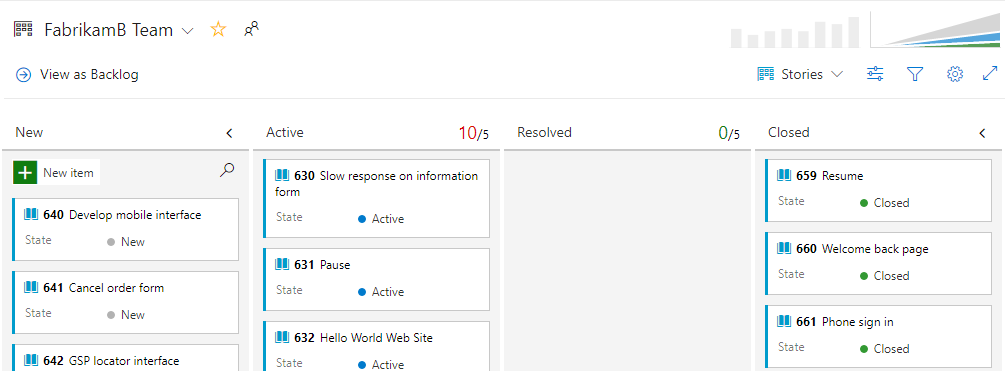
Relaterade artiklar
Feedback
Kommer snart: Under hela 2024 kommer vi att fasa ut GitHub-problem som feedbackmekanism för innehåll och ersätta det med ett nytt feedbacksystem. Mer information finns i: https://aka.ms/ContentUserFeedback.
Skicka och visa feedback för