Lokalt installerade Windows-agenter (2.x)
Azure DevOps Services | Azure DevOps Server 2022 – Azure DevOps Server 2019
Viktigt!
Den här artikeln innehåller vägledning om hur du använder 2.x-versionsagentprogramvaran med Azure DevOps Server. Om du använder Azure DevOps Services läser du Windows-agenter med egen värd.
För att skapa och distribuera Windows, Azure och andra Visual Studio-lösningar behöver du minst en Windows-agent. Windows-agenter kan också skapa Java- och Android-appar.
Innan du börjar:
- Om koden finns i Azure Pipelines och en Microsoft-värdbaserad agent uppfyller dina behov kan du hoppa över att konfigurera en Windows-agent med egen värd.
- Annars har du kommit till rätt plats för att konfigurera en agent i Windows. Fortsätt till nästa avsnitt.
Lär dig mer om agenter
Om du redan vet vad en agent är och hur den fungerar kan du hoppa direkt till följande avsnitt. Men om du vill ha mer bakgrund om vad de gör och hur de fungerar kan du läsa Azure Pipelines-agenter.
Kontrollera krav
Kontrollera att datorn har följande förutsättningar:
- Windows 7 SP1 ESU, 8.1, 10 eller 11 (om du använder ett klientoperativsystem)
- Windows 2012 eller senare (om du använder ett serveroperativsystem)
- PowerShell 3.0 eller senare
- .NET Framework 4.6.2 eller senare
Viktigt!
Från och med december 2019 är den lägsta nödvändiga .NET-versionen för byggagenter 4.6.2 eller senare.
Rekommenderat:
- Visual Studio-byggverktyg (2015 eller senare)
Om du skapar från en subversions-lagringsplats måste du installera subversionsklienten på datorn.
Du bör köra agentkonfigurationen manuellt första gången. När du har fått en känsla för hur agenter fungerar, eller om du vill automatisera konfigurationen av många agenter, bör du överväga att använda obevakad konfiguration.
Maskinvaruspecifikationer
Maskinvaruspecifikationerna för dina agenter varierar beroende på dina behov, teamstorlek osv. Det går inte att göra en allmän rekommendation som gäller för alla. Som referens skapar Azure DevOps-teamet koden för värdbaserade agenter med hjälp av pipelines som använder värdbaserade agenter. Å andra sidan skapas huvuddelen av Azure DevOps-koden av 24-kärns serverklassdatorer som kör 4 lokalt installerade agenter vardera.
Förbereda behörigheter
Informationssäkerhet för lokalt installerade agenter
Användaren som konfigurerar agenten behöver pooladministratörsbehörigheter, men den användare som kör agenten gör det inte.
Mapparna som styrs av agenten bör begränsas till så få användare som möjligt och de innehåller hemligheter som kan dekrypteras eller exfiltrateras.
Azure Pipelines-agenten är en programvaruprodukt som är utformad för att köra kod som den laddar ned från externa källor. Det kan vara ett mål för RCE-attacker (Remote Code Execution).
Därför är det viktigt att överväga hotmodellen som omger varje enskild användning av Pipelines-agenter för att utföra arbete och bestämma vilka som är de minsta behörigheterna som kan beviljas till den användare som kör agenten, till den dator där agenten körs, till de användare som har skrivåtkomst till pipelinedefinitionen, git-lagringsplatserna där yaml lagras. eller den grupp användare som styr åtkomsten till poolen för nya pipelines.
Det är bästa praxis att låta identiteten som kör agenten skilja sig från identiteten med behörighet att ansluta agenten till poolen. Användaren som genererar autentiseringsuppgifterna (och andra agentrelaterade filer) skiljer sig från den användare som behöver läsa dem. Därför är det säkrare att noggrant överväga åtkomst som beviljats till själva agentdatorn och agentmapparna som innehåller känsliga filer, till exempel loggar och artefakter.
Det är klokt att bevilja åtkomst till agentmappen endast för DevOps-administratörer och användaridentiteten som kör agentprocessen. Administratörer kan behöva undersöka filsystemet för att förstå byggfel eller hämta loggfiler för att kunna rapportera Azure DevOps-fel.
Bestäm vilken användare du ska använda
Som ett engångssteg måste du registrera agenten. Någon med behörighet att administrera agentkön måste slutföra de här stegen. Agenten använder inte den här personens autentiseringsuppgifter varje dag, men de måste slutföra registreringen. Läs mer om hur agenter kommunicerar.
Autentisera med en personlig åtkomsttoken (PAT)
- Logga in med det användarkonto som du planerar att använda i Azure DevOps Server-webbportalen (
https://{your-server}/DefaultCollection/).
- Logga in med det användarkonto som du planerar att använda i din Azure DevOps-organisation (
https://dev.azure.com/{your_organization}).
Öppna din profil på startsidan. Gå till säkerhetsinformationen.

Skapa en personlig åtkomsttoken.
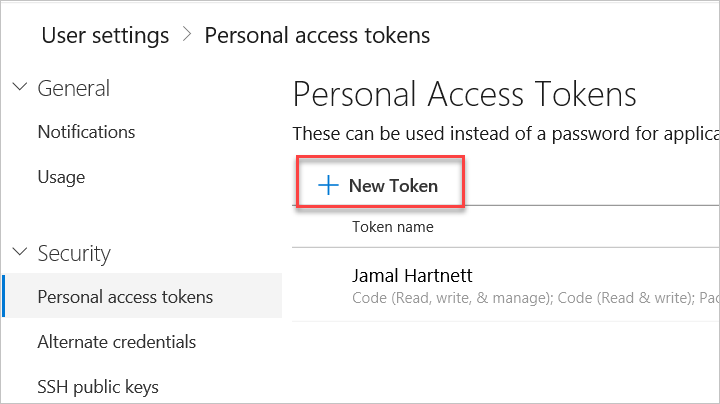
Kommentar
Om du konfigurerar en distributionsgruppagent, eller om du ser ett fel när du registrerar en vm-miljöresurs, måste du ange PAT-omfånget till Alla tillgängliga organisationer.
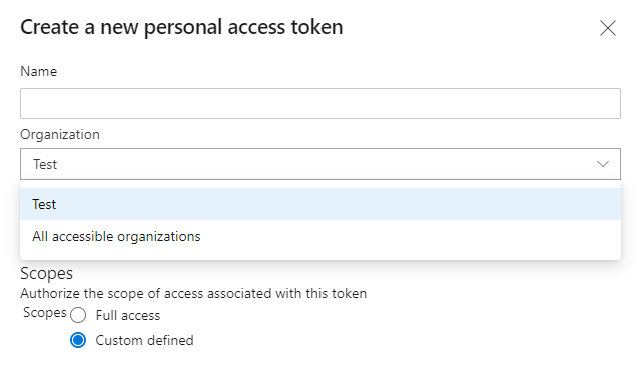
Öppna användarinställningarna på startsidan och välj sedan Personliga åtkomsttoken.
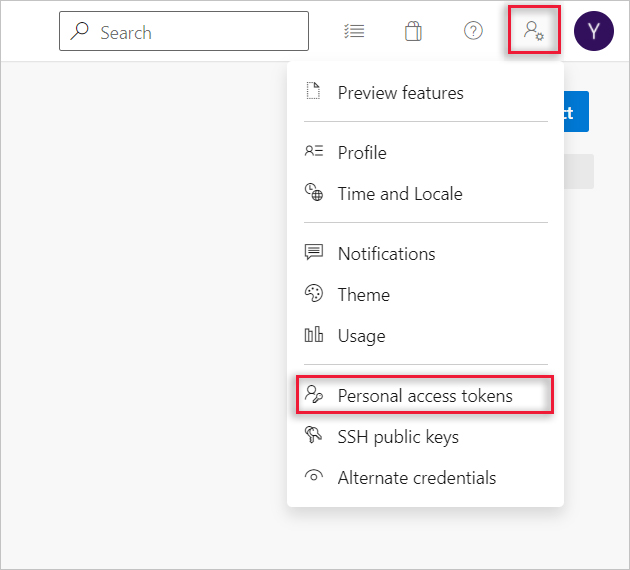
Skapa en personlig åtkomsttoken.
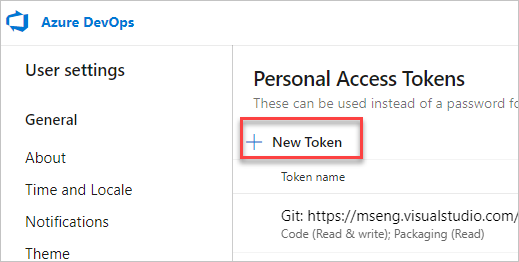
För omfånget väljer du Agentpooler (läsa, hantera) och kontrollera att alla andra rutor är avmarkerade. Om det är en distributionsgruppsagent väljer du Distributionsgrupp (läs, hantera) för omfånget och kontrollerar att alla andra rutor är avmarkerade.
Välj Visa alla omfång längst ned i fönstret Skapa en ny personlig åtkomsttoken för att se hela listan med omfång.
Kopiera token. Du använder den här token när du konfigurerar agenten.
Bekräfta att användaren har behörighet
Kontrollera att det användarkonto som du ska använda har behörighet att registrera agenten.
Är användaren en Azure DevOps-organisationsägare eller TFS- eller Azure DevOps Server-administratör? Stanna här, du har behörighet.
Annars:
Öppna en webbläsare och gå till fliken Agentpooler för din Azure Pipelines-organisation eller Azure DevOps Server eller TFS-server:
Logga in på din organisation (
https://dev.azure.com/{yourorganization}).Välj Azure DevOps, Organisationsinställningar.
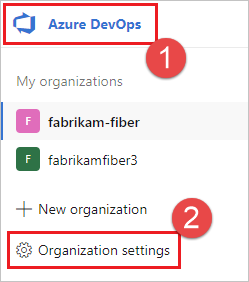
Välj Agentpooler.
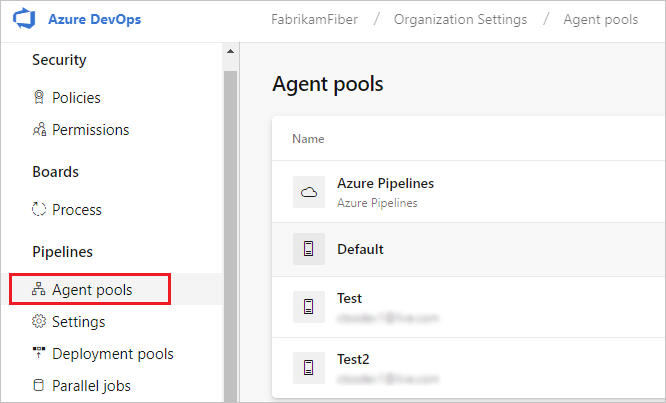
Logga in på din projektsamling (
http://your-server/DefaultCollection).Välj Azure DevOps, samlingsinställningar.
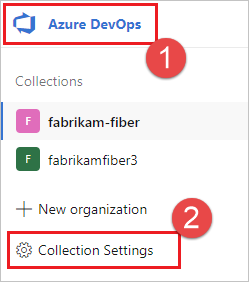
Välj Agentpooler.
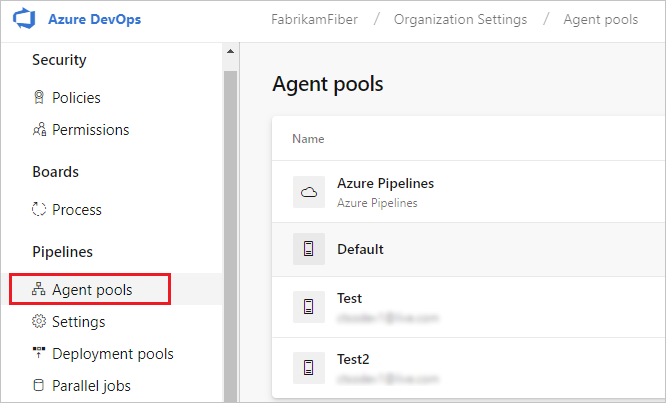
Välj Azure DevOps, samlingsinställningar.
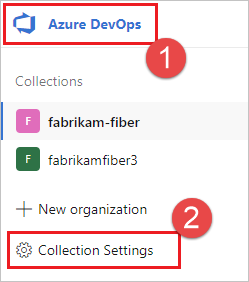
Välj Agentpooler.
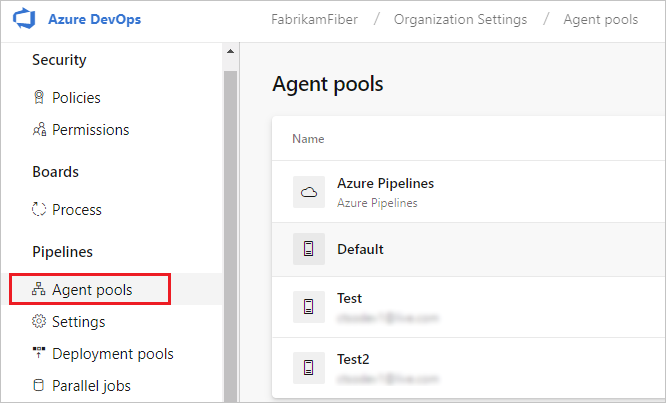
Välj poolen till höger på sidan och klicka sedan på Säkerhet.
Om det användarkonto som du ska använda inte visas får du en administratör att lägga till det. Administratören kan vara en administratör för agentpoolen, en Azure DevOps-organisationsägare eller en TFS- eller Azure DevOps Server-administratör.
Om det är en distributionsgruppsagent kan administratören vara administratör för distributionsgruppen, en Azure DevOps-organisationsägare eller en TFS- eller Azure DevOps Server-administratör.
Du kan lägga till en användare i administratörsrollen för distributionsgruppen på fliken Säkerhet på sidan Distributionsgrupper i Azure Pipelines.
Kommentar
Om du ser ett meddelande som det här: Det gick inte att lägga till identiteten. Prova en annan identitet. Du följde förmodligen stegen ovan för en organisationsägare eller TFS- eller Azure DevOps Server-administratör. Du behöver inte göra något; du redan har behörighet att administrera agentkön.
Ladda ned och konfigurera agenten
Azure-pipelines
Logga in på datorn med det konto som du har förberett behörigheter för enligt beskrivningen i föregående avsnitt.
Logga in på Azure Pipelines i webbläsaren och gå till fliken Agentpooler :
Logga in på din organisation (
https://dev.azure.com/{yourorganization}).Välj Azure DevOps, Organisationsinställningar.
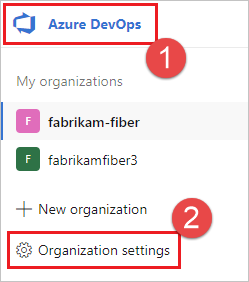
Välj Agentpooler.
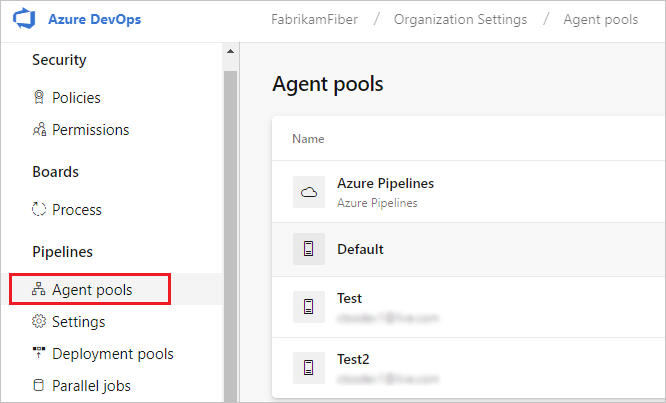
Logga in på din projektsamling (
http://your-server/DefaultCollection).Välj Azure DevOps, samlingsinställningar.
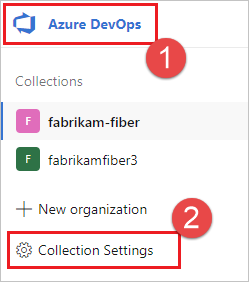
Välj Agentpooler.
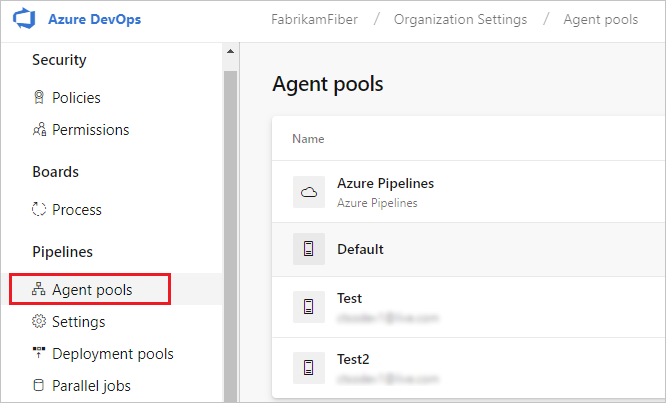
Välj Azure DevOps, samlingsinställningar.
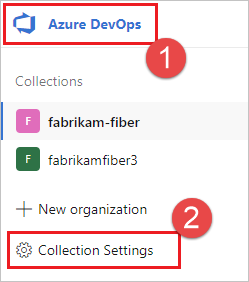
Välj Agentpooler.
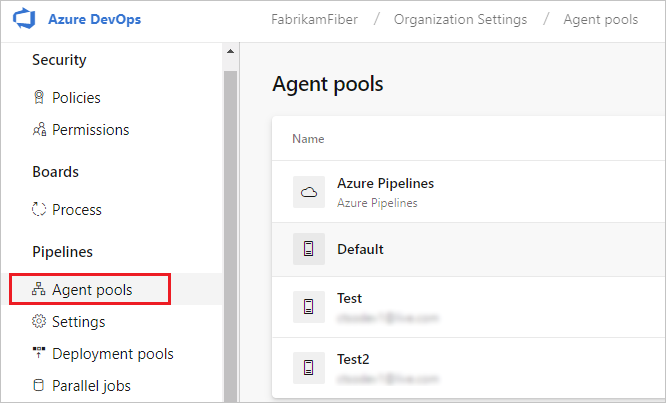
Välj standardpoolen , välj fliken Agenter och välj Ny agent.
I dialogrutan Hämta agent väljer du Windows.
I den vänstra rutan väljer du processorarkitekturen för den installerade Windows OS-versionen på datorn. X64-versionen är avsedd för 64-bitars Windows, medan x86-versionen är avsedd för 32-bitars Windows. Om du inte är säker på vilken version av Windows som är installerad följer du de här anvisningarna för att ta reda på det.
Klicka på knappen Ladda ned i den högra rutan.
Följ anvisningarna på sidan för att ladda ned agenten.
Packa upp agenten i valfri katalog. Se till att sökvägen till katalogen inte innehåller några blanksteg eftersom verktyg och skript inte alltid är korrekt escape-blanksteg. En rekommenderad mapp är
C:\agents. Extrahering i nedladdningsmappen eller andra användarmappar kan orsaka behörighetsproblem. Körconfig.cmdsedan och svara på en rad frågor för att konfigurera agenten.
Azure DevOps Server 2019 och Azure DevOps Server 2020
Logga in på datorn med det konto som du har förberett behörigheter för enligt beskrivningen ovan.
Logga in på Azure DevOps Server 2019 i webbläsaren och gå till fliken Agentpooler :
Logga in på din organisation (
https://dev.azure.com/{yourorganization}).Välj Azure DevOps, Organisationsinställningar.
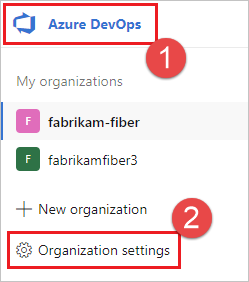
Välj Agentpooler.
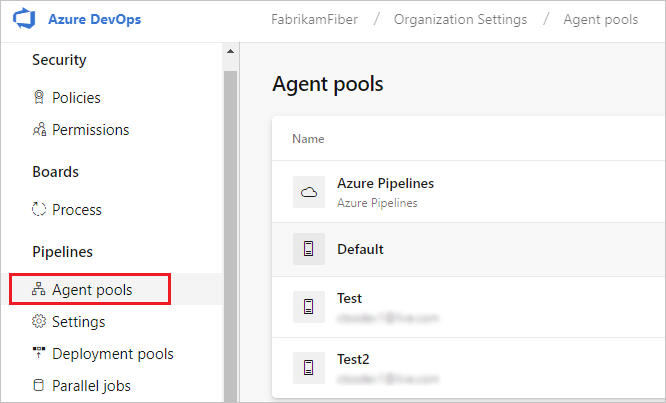
Logga in på din projektsamling (
http://your-server/DefaultCollection).Välj Azure DevOps, samlingsinställningar.
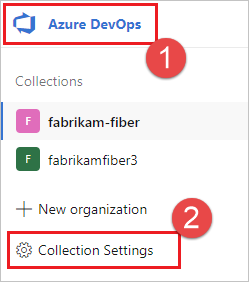
Välj Agentpooler.
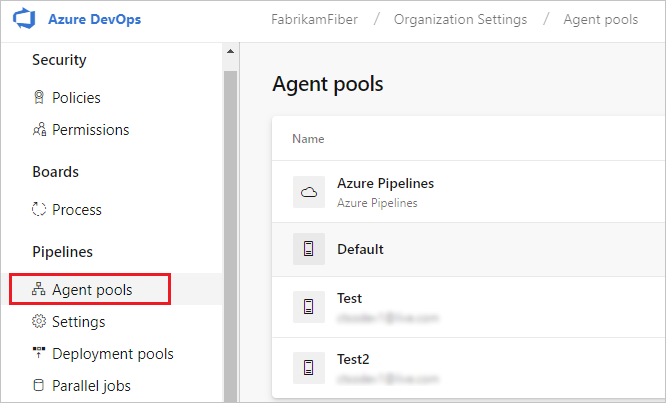
Välj Azure DevOps, samlingsinställningar.
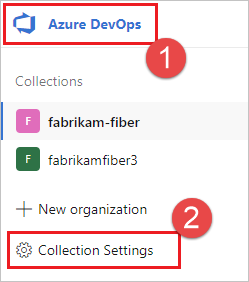
Välj Agentpooler.
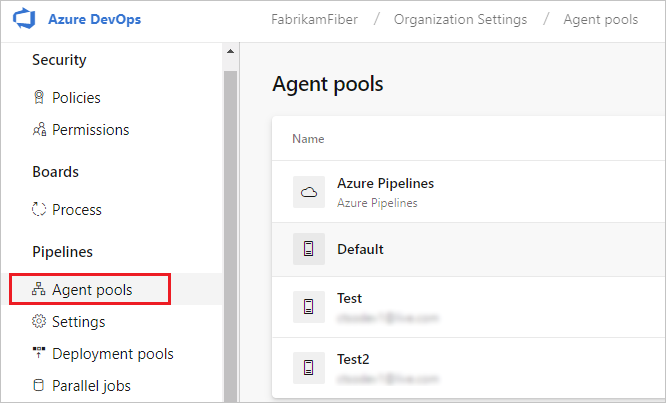
Klicka på Ladda ned agent.
I dialogrutan Hämta agent klickar du på Windows.
I den vänstra rutan väljer du processorarkitekturen för den installerade Windows OS-versionen på datorn. X64-versionen är avsedd för 64-bitars Windows, medan x86-versionen är avsedd för 32-bitars Windows. Om du inte är säker på vilken version av Windows som är installerad följer du de här anvisningarna för att ta reda på det.
Klicka på knappen Ladda ned i den högra rutan.
Följ anvisningarna på sidan för att ladda ned agenten.
Packa upp agenten i valfri katalog. Se till att sökvägen till katalogen inte innehåller några blanksteg eftersom verktyg och skript inte alltid är korrekt escape-blanksteg. En rekommenderad mapp är
C:\agents. Extrahering i nedladdningsmappen eller andra användarmappar kan orsaka behörighetsproblem. Kör sedanconfig.cmd. Då får du en rad frågor om hur du konfigurerar agenten.
Viktigt!
Vi rekommenderar starkt att du konfigurerar agenten från ett upphöjt PowerShell-fönster. Om du vill konfigurera som en tjänst krävs detta.
Du får inte använda Windows PowerShell ISE för att konfigurera agenten.
Viktigt!
Av säkerhetsskäl rekommenderar vi starkt att du ser till att agentmappen (C:\agents) endast kan redigeras av administratörer.
Kommentar
Undvik att använda mintty-baserade gränssnitt, till exempel git-bash, för agentkonfiguration. Mintty är inte helt kompatibelt med inbyggt Windows-API för indata/utdata (här är lite information om det) och vi kunde inte garantera korrekt arbete med installationsskriptet i det här fallet.
Server-URL och autentisering
När konfigurationen frågar efter din server-URL svarar du https://dev.azure.com/{your-organization}för Azure DevOps Services .
När konfigurationen frågar efter din server-URL svarar https://{your_server}/tfsdu för TFS .
När du frågar efter din autentiseringstyp väljer du PAT. Klistra sedan in PAT-token som du skapade i kommandotolkens fönster.
Kommentar
När du använder PAT som autentiseringsmetod används PAT-token endast under den inledande konfigurationen av agenten. Senare, om PAT upphör att gälla eller behöver förnyas, krävs inga ytterligare ändringar av agenten.
Viktigt!
Kontrollera att servern är konfigurerad för att stödja den autentiseringsmetod som du vill använda.
När du konfigurerar din agent för att ansluta till Azure DevOps Server har du följande alternativ:
Alternativ Anslut till Azure DevOps Server med grundläggande autentisering. När du har valt Alternativ uppmanas du att ange dina autentiseringsuppgifter.
Förhandla om Anslut till Azure DevOps Server som en annan användare än den inloggade användaren via ett Windows-autentiseringsschema som NTLM eller Kerberos. När du har valt Förhandla uppmanas du att ange autentiseringsuppgifter.
Integrerad (standard) Anslut en Windows-agent till Azure DevOps Server med autentiseringsuppgifterna för den inloggade användaren via ett Windows-autentiseringsschema som NTLM eller Kerberos. Du uppmanas inte att ange autentiseringsuppgifter när du har valt den här metoden.
PAT När du har valt PAT klistrar du in pat-token som du skapade i kommandotolkens fönster. Använd en personlig åtkomsttoken (PAT) om din Azure DevOps Server-instans och agentdatorn inte finns i en betrodd domän. PAT-autentisering hanteras av din Azure DevOps Server-instans i stället för domänkontrollanten.
Kommentar
När du använder PAT som autentiseringsmetod används PAT-token endast för den inledande konfigurationen av agenten. Om PAT behöver återskapas behövs inga ytterligare ändringar i agenten.
Läs mer i Kommunikation med Azure Pipelines eller Azure DevOps Server.
Välj interaktivt läge eller tjänstläge
Information om huruvida agenten ska köras i interaktivt läge eller som en tjänst finns i Agenter: Interaktiv kontra tjänst.
Om du väljer att köra som en tjänst (vilket vi rekommenderar) ska användarnamnet du kör vara 20 tecken eller färre.
Kör agenten
Kör interaktivt
Om du har konfigurerat agenten så att den körs interaktivt kör du den:
.\run.cmd
Starta om agenten genom att trycka på Ctrl+C för att stoppa agenten och sedan köra run.cmd för att starta om den.
Kör en gång
För agenter som har konfigurerats för att köras interaktivt kan du välja att låta agenten endast acceptera ett jobb. Så här kör du i den här konfigurationen:
.\run.cmd --once
Agenter i det här läget accepterar bara ett jobb och snurrar sedan ned korrekt (användbart för att köra i Docker på en tjänst som Azure Container Instances).
Kör som en tjänst
Om du har konfigurerat agenten att köras som en tjänst startar den automatiskt. Du kan visa och kontrollera statusen för agenten som körs från snapin-modulen för tjänster. Kör services.msc och leta efter något av följande:
Azure Pipelines Agent (*name of your agent*)VSTS Agent (*name of your agent*)vstsagent.(*organization name*).(*name of your agent*)
Kommentar
Om du vill tillåta mer flexibilitet med åtkomstkontroll för en agent som körs som en tjänst är det möjligt att konfigurera agenttjänstens SID-typ som [SERVICE_SID_TYPE_UNRESTRICTED] via flagga eller fråga under interaktivt konfigurationsflöde.
Som standard konfigureras agenttjänsten med SERVICE_SID_TYPE_NONE.
Mer information om SID-typer finns i den här dokumentationen.
Om du vill starta om agenten högerklickar du på posten och väljer Starta om.
Kommentar
Om du behöver ändra agentens inloggningskonto ska du inte göra det från snapin-modulen Tjänster. Se i stället informationen nedan för att konfigurera om agenten.
Om du vill använda din agent kör du ett jobb med agentens pool. Om du inte valde en annan pool finns agenten i standardpoolen.
Ersätt en agent
Om du vill ersätta en agent följer du stegen Ladda ned och konfigurerar agenten igen.
När du konfigurerar en agent med samma namn som en agent som redan finns tillfrågas du om du vill ersätta den befintliga agenten. Om du svarar Ykontrollerar du att du tar bort agenten (se nedan) som du ersätter. Annars stängs en av agenterna av efter några minuters konflikter.
Ta bort och konfigurera om en agent
Så här tar du bort agenten:
.\config remove
När du har tagit bort agenten kan du konfigurera den igen.
Obevakad konfiguration
Agenten kan konfigureras från ett skript utan mänsklig inblandning.
Du måste skicka --unattended och sedan svara på alla frågor.
För att konfigurera en agent måste den känna till URL:en till din organisation eller samling och autentiseringsuppgifter för någon som har behörighet att konfigurera agenter.
Alla andra svar är valfria.
Alla kommandoradsparametrar kan anges med hjälp av en miljövariabel i stället: ange dess namn i versaler och prepend VSTS_AGENT_INPUT_.
I stället för att --passwordtill exempel VSTS_AGENT_INPUT_PASSWORD ange .
Obligatoriska alternativ
--unattended– Agentkonfigurationen frågar inte efter information och alla inställningar måste anges på kommandoraden--url <url>– SERVERNs URL. Till exempel: https://dev.azure.com/myorganization eller http://my-azure-devops-server:8080/tfs--auth <type>– autentiseringstyp. Giltiga värden är:pat(Personlig åtkomsttoken) – PAT är det enda schemat som fungerar med Azure DevOps Services.negotiate(Kerberos eller NTLM)alt(Grundläggande autentisering)integrated(Standardautentiseringsuppgifter för Windows)
Autentiseringsalternativ
- Om du väljer
--auth pat:--token <token>– anger din personliga åtkomsttoken- PAT är det enda schemat som fungerar med Azure DevOps Services.
- Om du väljer
--auth negotiateeller--auth alt:--userName <userName>– anger ett Windows-användarnamn i formatetdomain\userNameelleruserName@domain.com--password <password>– anger ett lösenord
Pool- och agentnamn
--pool <pool>– poolnamn för agenten som ska anslutas--agent <agent>– agentnamn--replace– ersätt agenten i en pool. Om en annan agent lyssnar med samma namn börjar den misslyckas med en konflikt
Agentkonfiguration
--work <workDirectory>– arbetskatalog där jobbdata lagras. Standardvärdet är_workunder roten i agentkatalogen. Arbetskatalogen ägs av en viss agent och bör inte delas mellan flera agenter.--acceptTeeEula– Acceptera licensavtalet för Team Explorer överallt (endast macOS och Linux)--disableloguploads– strömma eller skicka inte utdata från konsolloggen till servern. I stället kan du hämta dem från agentvärdens filsystem när jobbet har slutförts.
Start endast för Windows
--runAsService– konfigurera agenten så att den körs som en Windows-tjänst (kräver administratörsbehörighet)--runAsAutoLogon– Konfigurera automatisk inloggning och kör agenten vid start (kräver administratörsbehörighet)--windowsLogonAccount <account>- används med--runAsServiceeller--runAsAutoLogonför att ange Windows-användarnamnet i formatetdomain\userNameelleruserName@domain.com--windowsLogonPassword <password>– används med--runAsServiceeller--runAsAutoLogonför att ange lösenord för Windows-inloggning (krävs inte för grupphanterade tjänstkonton och Inbyggda Windows-konton, till exempel "NT AUTHORITY\NETWORK SERVICE")--enableservicesidtypeunrestricted– används med--runAsServiceför att konfigurera agenten med tjänst-SID-typ somSERVICE_SID_TYPE_UNRESTRICTED(kräver administratörsbehörighet)--overwriteAutoLogon– används med--runAsAutoLogonför att skriva över den befintliga automatiska inloggningen på datorn--noRestart– används med--runAsAutoLogonför att hindra värden från att startas om när agentkonfigurationen har slutförts
Felsöka konfiguration av agenten med alternativet runAsAutoLogon
Om du konfigurerar agenten runAsAutoLogon med alternativet körs agenten varje gång efter att datorn har startats om.
Utför nästa steg om agenten inte körs efter att datorn har startats om.
Om agenten redan har konfigurerats på datorn
Innan du konfigurerar om agenten måste du ta bort den gamla agentkonfigurationen, så försök att köra det här kommandot från agentmappen:
.\config.cmd remove --auth 'PAT' --token '<token>'
Kontrollera om agenten har tagits bort från agentpoolen när kommandot har körts:
<Azure DevOps organization> / <Project> / Settings / Agent pools / <Agent Pool> / Agents
Ta bort agenten från agentpoolen manuellt om den inte har tagits bort genom att köra kommandot .
Försök sedan konfigurera om agenten genom att köra det här kommandot från agentmappen:
.\config.cmd --unattended --agent '<agent-name>' --pool '<agent-pool-name>' --url '<azure-dev-ops-organization-url>' --auth 'PAT' --token '<token>' --runAsAutoLogon --windowsLogonAccount '<domain\user-name>' --windowsLogonPassword '<windows-password>'
Ange agentnamnet (ett specifikt unikt namn) och kontrollera om agenten dök upp i agentpoolen efter omkonfigurationen.
Det blir mycket bättre att packa upp ett agentarkiv (som kan laddas ned här) och köra det här kommandot från den nya uppackade agentmappen.
Kontrollera om Windows-registernyckeln registreras och sparas korrekt
whoami /user Kör kommandot för att hämta <sid>. Öppna Registry Editor och följ sökvägen:
Computer\HKEY_USERS\<sid>\SOFTWARE\Microsoft\Windows\CurrentVersion\Run
Kontrollera om det finns VSTSAgent nyckeln. Ta bort den här nyckeln om den finns och stäng Registry Editor och konfigurera sedan agenten .\config.cmd genom att köra kommandot (utan args) från agentmappen. Innan du svarar på frågan Enter Restart the machine at a later time?öppnar Registry Editor du igen och kontrollerar om VSTSAgent nyckeln har dykt upp. Tryck Enter på för att besvara frågan och kontrollera om VSTSAgent nyckeln finns kvar när datorn har startats om.
Kontrollera om Windows-registernycklar fungerar bra på datorn
Skapa en autorun.cmd fil som innehåller följande rad: echo "Hello from AutoRun!".
Öppna Registry Editor och skapa i sökvägen ovanför ett nytt nyckel/värde-par med nyckeln AutoRun och värdet
C:\windows\system32\cmd.exe /D /S /C start "AutoRun" "D:\path\to\autorun.cmd"
Starta om fin virtuella dator. Du har problem med Windows-registernycklar om du inte ser något konsolfönster med meddelandet Hello from AutoRun! .
Endast distributionsgrupp
--deploymentGroup– konfigurera agenten som en distributionsgruppsagent--deploymentGroupName <name>– används med--deploymentGroupför att ange distributionsgruppen som agenten ska ansluta till--projectName <name>– används med--deploymentGroupför att ange projektnamnet--addDeploymentGroupTags– används med--deploymentGroupför att ange att taggar för distributionsgrupp ska läggas till--deploymentGroupTags <tags>– används med--addDeploymentGroupTagsför att ange kommaavgränsad lista över taggar för distributionsgruppagenten – till exempel "web, db"
Endast miljöer
--addvirtualmachineresourcetags– används för att ange att miljöresurstaggar ska läggas till--virtualmachineresourcetags <tags>– används med--addvirtualmachineresourcetagsför att ange kommaavgränsad lista över taggar för miljöresursagenten – till exempel "web, db"
.\config --help visar alltid de senaste obligatoriska och valfria svaren.
Diagnostik
Om du har problem med din lokala agent kan du prova att köra diagnostik. När du har konfigurerat agenten:
.\run --diagnostics
Detta går igenom en diagnostiksvit som kan hjälpa dig att felsöka problemet. Diagnostikfunktionen är tillgänglig från och med version 2.165.0.
Hjälp om andra alternativ
Om du vill veta mer om andra alternativ:
.\config --help
Hjälpen innehåller information om autentiseringsalternativ och obevakad konfiguration.
Funktioner
Agentens funktioner katalogiseras och annonseras i poolen så att endast de versioner och versioner som den kan hantera tilldelas till den. Se Funktioner för bygg- och versionsagenter.
I många fall måste du installera programvara eller verktyg när du har distribuerat en agent. Vanligtvis bör du installera på dina agenter oavsett vilken programvara och vilka verktyg du använder på utvecklingsdatorn.
Om ditt bygge till exempel innehåller npm-aktiviteten körs inte bygget om det inte finns en byggagent i poolen som har npm installerat.
Viktigt!
Funktionerna omfattar alla miljövariabler och de värden som anges när agenten körs. Om något av dessa värden ändras när agenten körs måste agenten startas om för att hämta de nya värdena. När du har installerat ny programvara på en agent måste du starta om agenten för att den nya funktionen ska visas i poolen, så att bygget kan köras.
Om du vill exkludera miljövariabler som funktioner kan du ange dem genom att ange en miljövariabel VSO_AGENT_IGNORE med en kommaavgränsad lista med variabler som ska ignoreras.
Vanliga frågor
Hur gör jag för att kontrollera att jag har den senaste agentversionen?
Gå till fliken Agentpooler :
Logga in på din organisation (
https://dev.azure.com/{yourorganization}).Välj Azure DevOps, Organisationsinställningar.
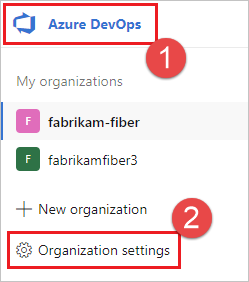
Välj Agentpooler.
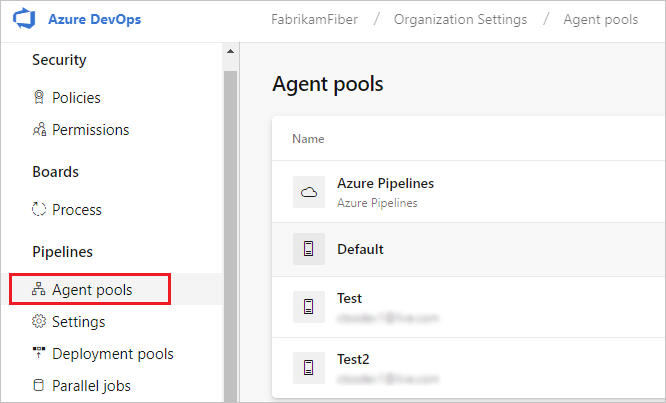
Logga in på din projektsamling (
http://your-server/DefaultCollection).Välj Azure DevOps, samlingsinställningar.
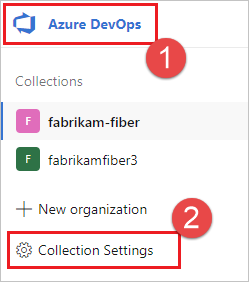
Välj Agentpooler.
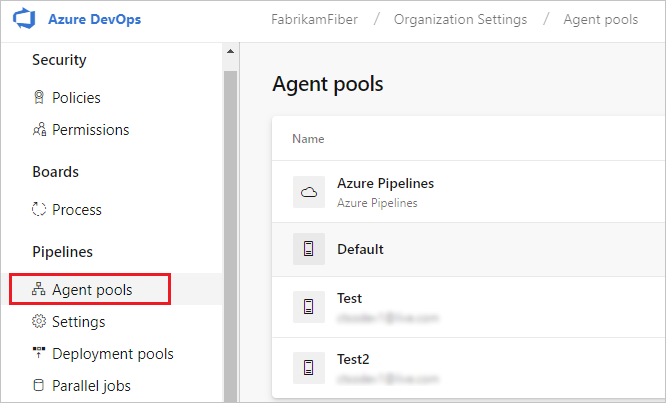
Välj Azure DevOps, samlingsinställningar.
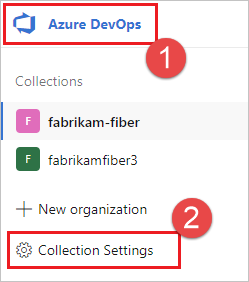
Välj Agentpooler.
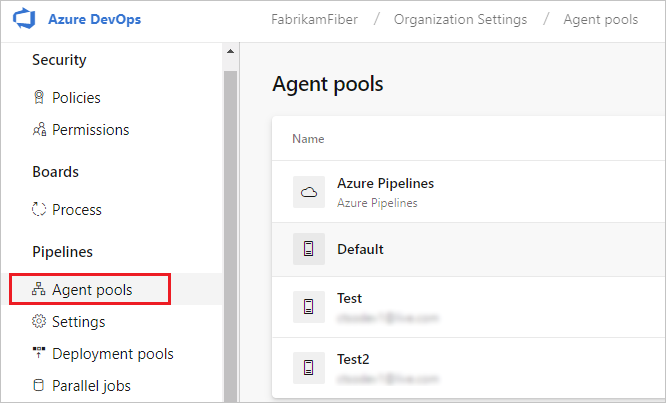
Klicka på poolen som innehåller agenten.
Kontrollera att agenten är aktiverad.
Gå till fliken Funktioner:
På fliken Agentpooler väljer du önskad agentpool.
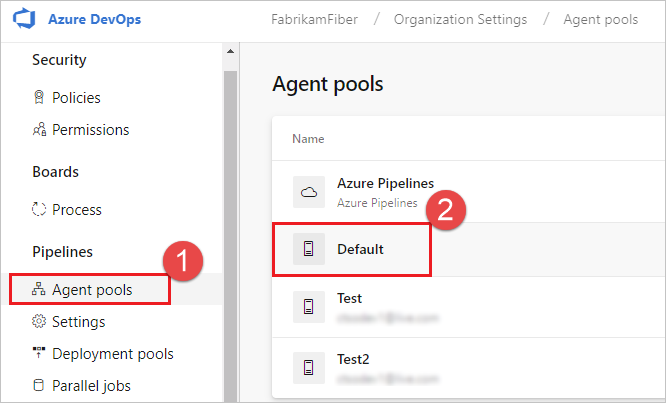
Välj Agenter och välj önskad agent.
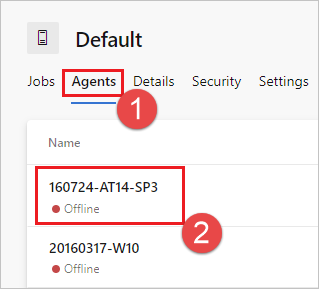
Välj fliken Funktioner .
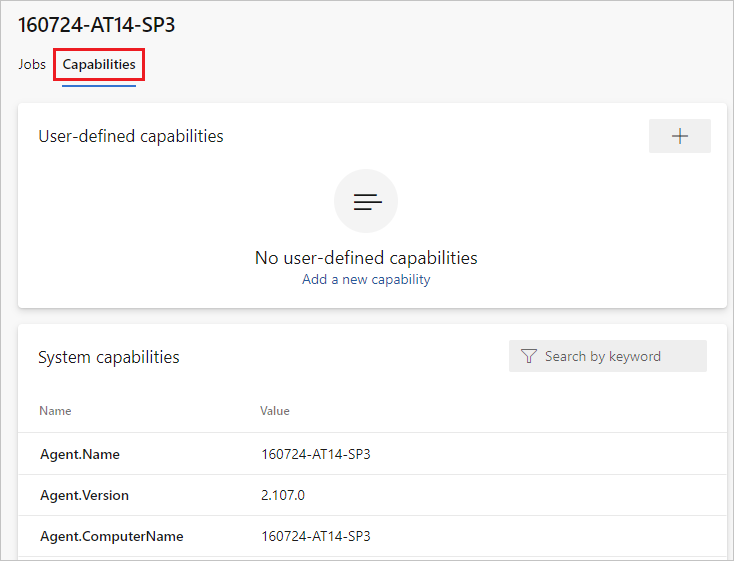
Kommentar
Microsoft-värdbaserade agenter visar inte systemfunktioner. En lista över programvara som är installerad på Microsoft-värdbaserade agenter finns i Använda en Microsoft-värdbaserad agent.
Välj önskad pool på fliken Agentpooler .
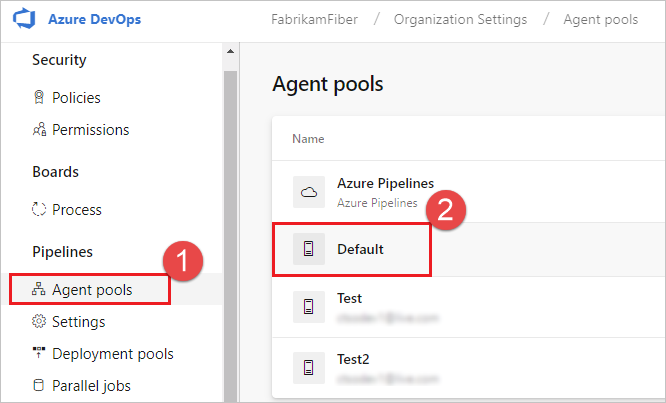
Välj Agenter och välj önskad agent.
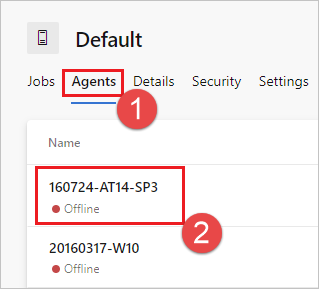
Välj fliken Funktioner .
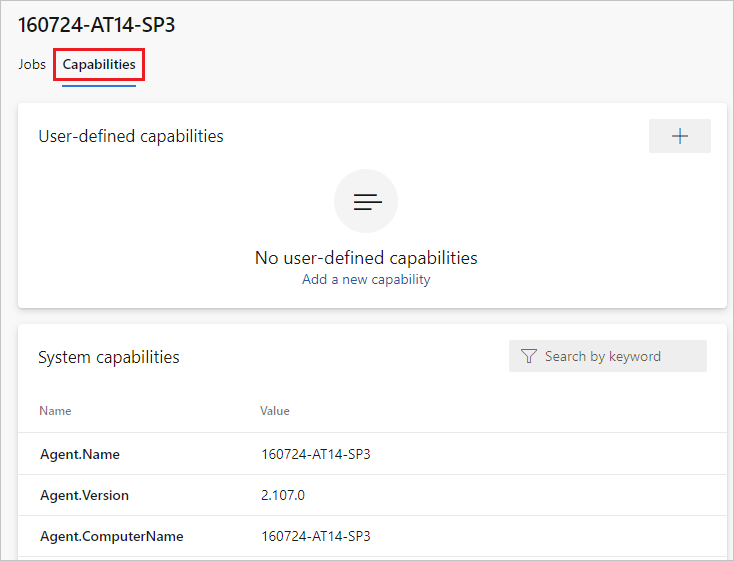
Välj önskad pool på fliken Agentpooler .
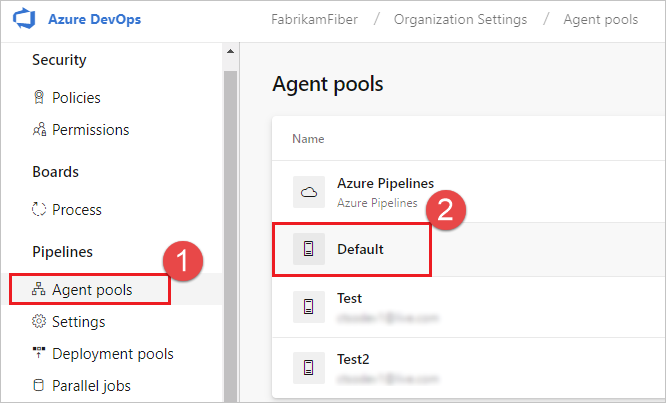
Välj Agenter och välj önskad agent.
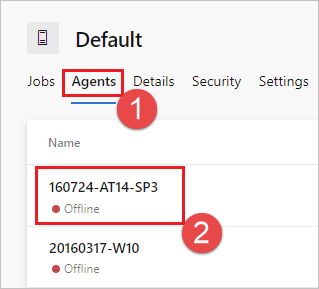
Välj fliken Funktioner .
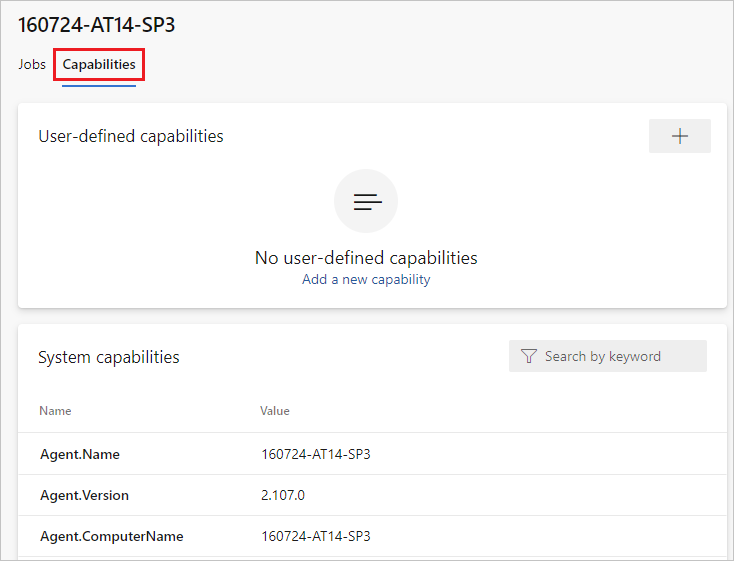
Leta efter funktionen
Agent.Version. Du kan kontrollera det här värdet mot den senaste publicerade agentversionen. Se Azure Pipelines-agenten och kontrollera sidan för det högsta versionsnumret i listan.Varje agent uppdateras automatiskt när den kör en uppgift som kräver en nyare version av agenten. Om du vill uppdatera vissa agenter manuellt högerklickar du på poolen och väljer Uppdatera alla agenter.
Kan jag uppdatera mina agenter som ingår i en Azure DevOps Server-pool?
Ja. Från och med Azure DevOps Server 2019 kan du konfigurera servern så att den söker efter agentpaketfilerna på en lokal disk. Den här konfigurationen åsidosätter standardversionen som medföljer servern när den släpptes. Det här scenariot gäller även när servern inte har åtkomst till Internet.
Från en dator med Internetåtkomst laddar du ned den senaste versionen av agentpaketfilerna (i .zip eller .tar.gz formulär) från sidan Azure Pipelines Agent GitHub Releases.
Överför de nedladdade paketfilerna till varje Azure DevOps Server-programnivå med hjälp av valfri metod (till exempel USB-enhet, nätverksöverföring och så vidare). Placera agentfilerna under följande mapp:
- Windows:
%ProgramData%\Microsoft\Azure DevOps\Agents - Linux:
usr/share/Microsoft/Azure DevOps/Agents - Macos:
usr/share/Microsoft/Azure DevOps/Agents
Skapa mappen Agenter om den inte finns.
- Nu är det klart! Azure DevOps Server använder nu de lokala filerna när agenterna uppdateras. Varje agent uppdateras automatiskt när den kör en uppgift som kräver en nyare version av agenten. Men om du vill uppdatera vissa agenter manuellt högerklickar du på poolen och väljer sedan Uppdatera alla agenter.
Hur gör jag för att kontrollera att jag har den senaste v2-agentversionen?
Gå till fliken Agentpooler :
Logga in på din organisation (
https://dev.azure.com/{yourorganization}).Välj Azure DevOps, Organisationsinställningar.
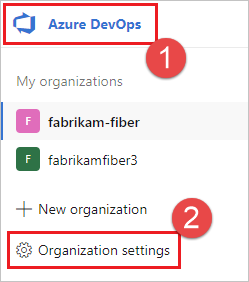
Välj Agentpooler.
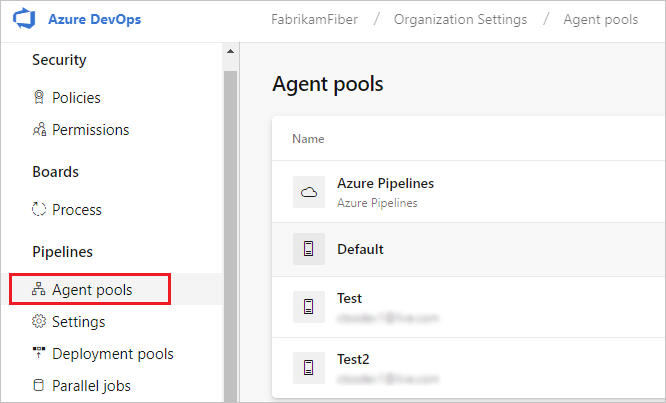
Logga in på din projektsamling (
http://your-server/DefaultCollection).Välj Azure DevOps, samlingsinställningar.
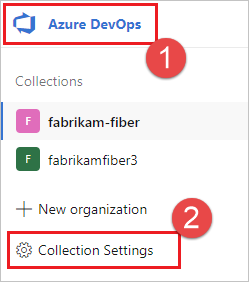
Välj Agentpooler.
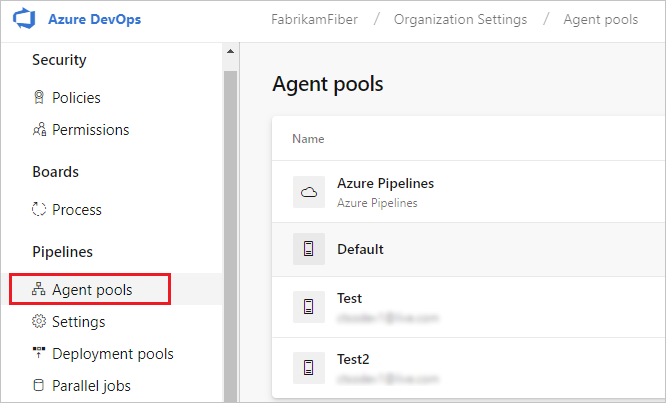
Välj Azure DevOps, samlingsinställningar.
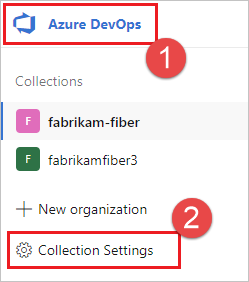
Välj Agentpooler.
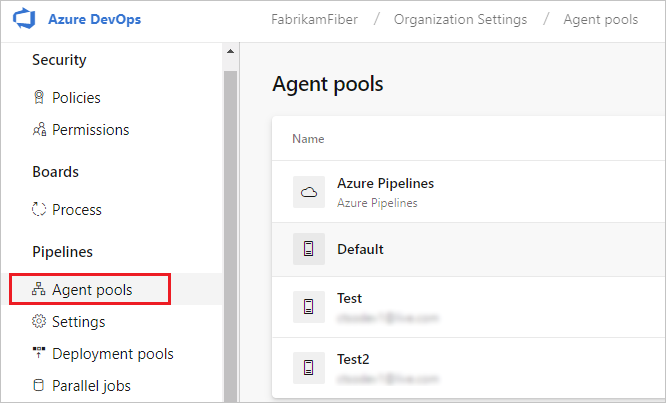
Klicka på poolen som innehåller agenten.
Kontrollera att agenten är aktiverad.
Gå till fliken Funktioner:
På fliken Agentpooler väljer du önskad agentpool.
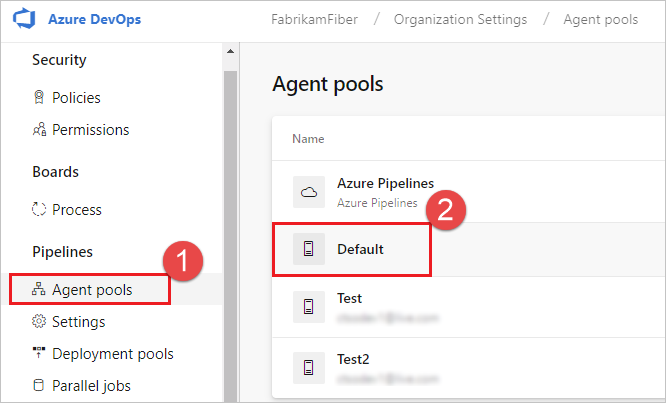
Välj Agenter och välj önskad agent.
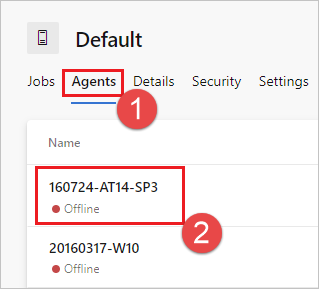
Välj fliken Funktioner .
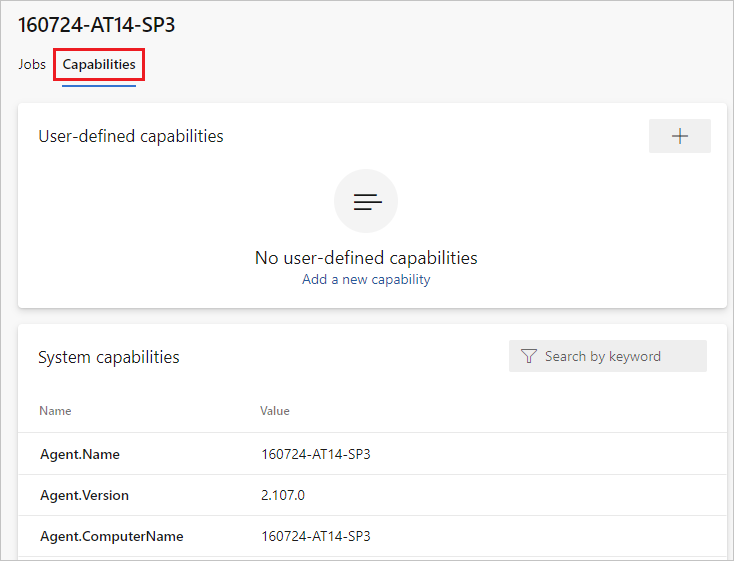
Kommentar
Microsoft-värdbaserade agenter visar inte systemfunktioner. En lista över programvara som är installerad på Microsoft-värdbaserade agenter finns i Använda en Microsoft-värdbaserad agent.
Välj önskad pool på fliken Agentpooler .
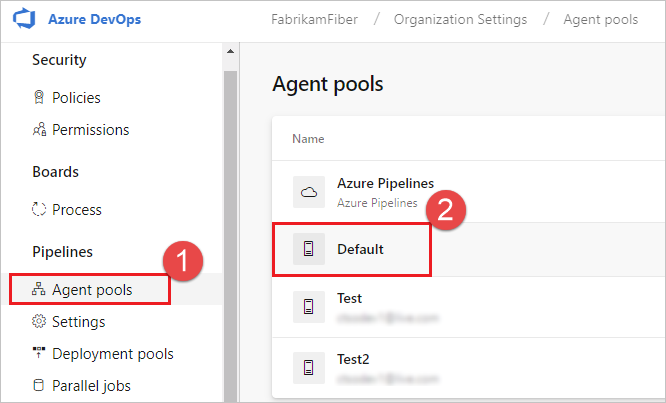
Välj Agenter och välj önskad agent.
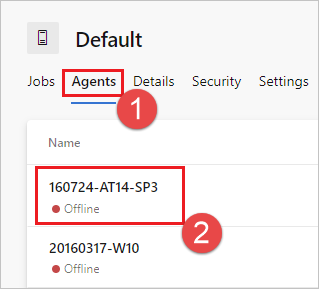
Välj fliken Funktioner .
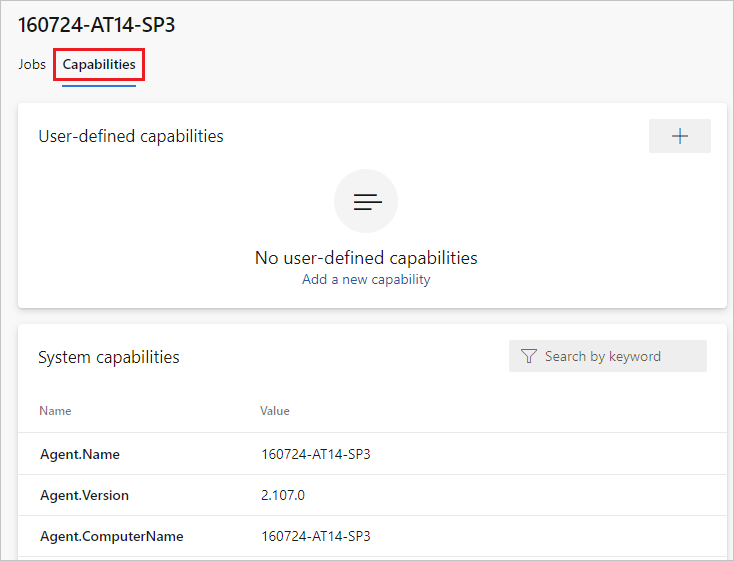
Välj önskad pool på fliken Agentpooler .
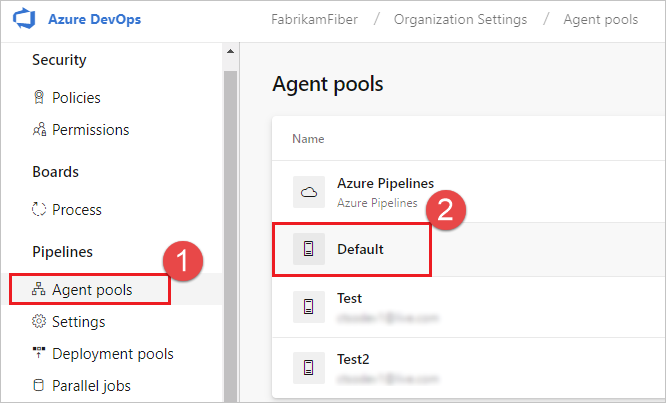
Välj Agenter och välj önskad agent.
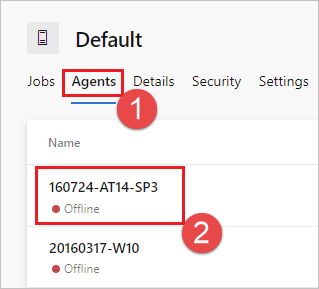
Välj fliken Funktioner .
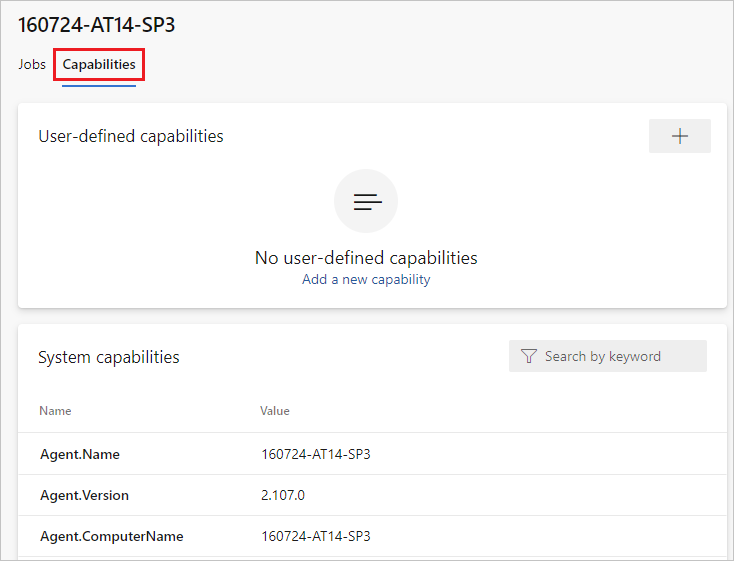
Leta efter funktionen
Agent.Version. Du kan kontrollera det här värdet mot den senaste publicerade agentversionen. Se Azure Pipelines-agenten och kontrollera sidan för det högsta versionsnumret i listan.Varje agent uppdateras automatiskt när den kör en uppgift som kräver en nyare version av agenten. Om du vill uppdatera vissa agenter manuellt högerklickar du på poolen och väljer Uppdatera alla agenter.
Kan jag uppdatera mina v2-agenter som ingår i en Azure DevOps Server-pool?
Ja. Från och med Azure DevOps Server 2019 kan du konfigurera servern så att den söker efter agentpaketfilerna på en lokal disk. Den här konfigurationen åsidosätter standardversionen som medföljer servern när den släpptes. Det här scenariot gäller även när servern inte har åtkomst till Internet.
Från en dator med Internetåtkomst laddar du ned den senaste versionen av agentpaketfilerna (i .zip eller .tar.gz formulär) från sidan Azure Pipelines Agent GitHub Releases.
Överför de nedladdade paketfilerna till varje Azure DevOps Server-programnivå med hjälp av valfri metod (till exempel USB-enhet, nätverksöverföring och så vidare). Placera agentfilerna
%ProgramData%\Microsoft\Azure DevOps\Agentsunder mappen. Skapa mappen Agenter om den inte finns.Nu är det klart! Azure DevOps Server använder nu de lokala filerna när agenterna uppdateras. Varje agent uppdateras automatiskt när den kör en uppgift som kräver en nyare version av agenten. Men om du vill uppdatera vissa agenter manuellt högerklickar du på poolen och väljer sedan Uppdatera alla agenter.
Jag kör en brandvägg och min kod finns i Azure-lagringsplatser. Vilka URL:er behöver agenten kommunicera med?
Om du kör en agent i ett säkert nätverk bakom en brandvägg kontrollerar du att agenten kan initiera kommunikation med följande URL:er och IP-adresser.
| Domänens URL | beskrivning |
|---|---|
https://{organization_name}.pkgs.visualstudio.com |
Azure DevOps-paketerings-API för organisationer som använder domänen {organization_name}.visualstudio.com |
https://{organization_name}.visualstudio.com |
För organisationer som använder domänen {organization_name}.visualstudio.com |
https://{organization_name}.vsblob.visualstudio.com |
Azure DevOps-telemetri för organisationer som använder domänen {organization_name}.visualstudio.com |
https://{organization_name}.vsrm.visualstudio.com |
Versionshanteringstjänster för organisationer som använder domänen {organization_name}.visualstudio.com |
https://{organization_name}.vssps.visualstudio.com |
Azure DevOps Platform Services för organisationer som använder domänen {organization_name}.visualstudio.com |
https://{organization_name}.vstmr.visualstudio.com |
Azure DevOps Test Management Services för organisationer som använder domänen {organization_name}.visualstudio.com |
https://*.blob.core.windows.net |
Azure Artifacts |
https://*.dev.azure.com |
För organisationer som använder domänen dev.azure.com |
https://*.vsassets.io |
Azure Artifacts via CDN |
https://*.vsblob.visualstudio.com |
Azure DevOps-telemetri för organisationer som använder domänen dev.azure.com |
https://*.vssps.visualstudio.com |
Azure DevOps Platform Services för organisationer som använder domänen dev.azure.com |
https://*.vstmr.visualstudio.com |
Azure DevOps Test Management Services för organisationer som använder domänen dev.azure.com |
https://app.vssps.visualstudio.com |
För organisationer som använder domänen {organization_name}.visualstudio.com |
https://dev.azure.com |
För organisationer som använder domänen dev.azure.com |
https://login.microsoftonline.com |
Microsoft Entra-inloggning |
https://management.core.windows.net |
Azure Management API:s |
https://vstsagentpackage.azureedge.net |
Agentpaket |
Se till att din organisation fungerar med befintliga brandväggs- eller IP-begränsningar genom att se till att dev.azure.com och *dev.azure.com är öppna och uppdatera dina tillåtna IP-adresser så att de inkluderar följande IP-adresser baserat på din IP-version. Om du för närvarande tillåter att ip-adresserna 13.107.6.183 och 13.107.9.183 anges lämnar du dem på plats eftersom du inte behöver ta bort dem.
IPv4-intervall
13.107.6.0/2413.107.9.0/2413.107.42.0/2413.107.43.0/24
IPv6-intervall
2620:1ec:4::/482620:1ec:a92::/482620:1ec:21::/482620:1ec:22::/48
Kommentar
Mer information om tillåtna adresser finns i Tillåtna adresslistor och nätverksanslutningar.
Hur gör jag för att köra agenten med självsignerat certifikat?
Kommentar
Att köra agenten med ett självsignerat certifikat gäller endast för Azure DevOps Server.
Kör agenten med självsignerat certifikat
Hur gör jag för att köra agenten bakom en webbproxy?
Kör agenten bakom en webbproxy
Hur gör jag för att starta om agenten
Om du kör agenten interaktivt kan du läsa omstartsinstruktionerna i Kör interaktivt. Om du kör agenten som en tjänst startar du om agenten genom att följa stegen i Kör som en tjänst.
Hur gör jag för att ange olika miljövariabler för varje enskild agent?
Skapa en .env fil under agentens rotkatalog och placera miljövariabler som du vill ange i filen som följande format:
MyEnv0=MyEnvValue0
MyEnv1=MyEnvValue1
MyEnv2=MyEnvValue2
MyEnv3=MyEnvValue3
MyEnv4=MyEnvValue4
Hur gör jag för att konfigurera agenten så att den kringgår en webbproxy och ansluter till Azure Pipelines?
Om du vill att agenten ska kringgå proxyn och ansluta direkt till Azure Pipelines bör du konfigurera webbproxyn så att agenten får åtkomst till följande URL:er.
För organisationer som använder domänen *.visualstudio.com :
https://login.microsoftonline.com
https://app.vssps.visualstudio.com
https://{organization_name}.visualstudio.com
https://{organization_name}.vsrm.visualstudio.com
https://{organization_name}.vstmr.visualstudio.com
https://{organization_name}.pkgs.visualstudio.com
https://{organization_name}.vssps.visualstudio.com
För organisationer som använder domänen dev.azure.com :
https://dev.azure.com
https://*.dev.azure.com
https://login.microsoftonline.com
https://management.core.windows.net
https://vstsagentpackage.azureedge.net
https://vssps.dev.azure.com
Se till att din organisation fungerar med befintliga brandväggs- eller IP-begränsningar genom att se till att dev.azure.com och *dev.azure.com är öppna och uppdatera dina tillåtna IP-adresser så att de inkluderar följande IP-adresser baserat på din IP-version. Om du för närvarande tillåter att ip-adresserna 13.107.6.183 och 13.107.9.183 anges lämnar du dem på plats eftersom du inte behöver ta bort dem.
IPv4-intervall
13.107.6.0/2413.107.9.0/2413.107.42.0/2413.107.43.0/24
IPv6-intervall
2620:1ec:4::/482620:1ec:a92::/482620:1ec:21::/482620:1ec:22::/48
Kommentar
Med den här proceduren kan agenten kringgå en webbproxy. Bygg-pipelinen och skripten måste fortfarande hantera att kringgå webbproxyn för varje uppgift och verktyg som du kör i bygget.
Om du till exempel använder en NuGet-uppgift måste du konfigurera webbproxyn så att den stöder att url:en kringgås för den server som är värd för NuGet-feeden som du använder.
Jag använder TFS och URL:erna i avsnitten ovan fungerar inte för mig. Var kan jag få hjälp?
Jag använder TFS lokalt och jag ser inte några av dessa funktioner. Varför inte?
Vissa av dessa funktioner är endast tillgängliga i Azure Pipelines och är ännu inte tillgängliga lokalt. Vissa funktioner är tillgängliga lokalt om du har uppgraderat till den senaste versionen av TFS.
Vad är aktivera SERVICE_SID_TYPE_UNRESTRICTED för agenttjänsten?
När du konfigurerar agentprogramvaran på Windows Server kan du ange tjänstsäkerhetsidentifieraren från följande uppmaning.
Enter enable SERVICE_SID_TYPE_UNRESTRICTED for agent service (Y/N) (press enter for N)
Tidigare versioner av agentprogramvaran anger tjänstsäkerhetsidentifierarens typ till SERVICE_SID_TYPE_NONE, vilket är standardvärdet för de aktuella agentversionerna. Om du vill konfigurera säkerhetstjänstidentifierartypen till SERVICE_SID_TYPE_UNRESTRICTEDtrycker du på Y.
Mer information finns i SERVICE_SID_INFO struktur och säkerhetsidentifierare.
Feedback
Kommer snart: Under hela 2024 kommer vi att fasa ut GitHub-problem som feedbackmekanism för innehåll och ersätta det med ett nytt feedbacksystem. Mer information finns i: https://aka.ms/ContentUserFeedback.
Skicka och visa feedback för