YAML-pipelineredigeraren
Azure DevOps Services | Azure DevOps Server 2022 – Azure DevOps Server 2019
I Azure Pipelines finns en YAML-pipelineredigerare som du kan använda till att skapa och redigera dina pipelines. YAML-redigeraren baseras på Monaco-redigeraren. Redigeraren innehåller verktyg som t.ex. Intellisense-stöd och en uppgiftsassistent som ger vägledning när du redigerar en pipeline.
Den här artikeln visar hur du redigerar dina pipelines med yaml-pipelineredigeraren, men du kan också redigera pipelines genom att ändra den azure-pipelines.yml filen direkt i pipelinens lagringsplats med hjälp av valfri textredigerare eller med hjälp av ett verktyg som Visual Studio Code och Tillägget Azure Pipelines for VS Code .
Viktigt!
YAML-pipelineredigeraren introducerades i Azure DevOps Server 2019 Update 1. Om du använder Azure DevOps Server 2019 RTW är YAML-pipelineredigeraren som beskrivs i den här artikeln inte tillgänglig, men du kan redigera din YAML med valfri textredigerare och checka in den på din pipelines lagringsplats.
Redigera en YAML-pipeline
Gör följande för att komma åt YAML-pipelineredigeraren.
Logga in på din organisation (
https://dev.azure.com/{yourorganization}).Välj projektet, välj Pipelines Pipelines> och välj sedan den pipeline som du vill redigera.
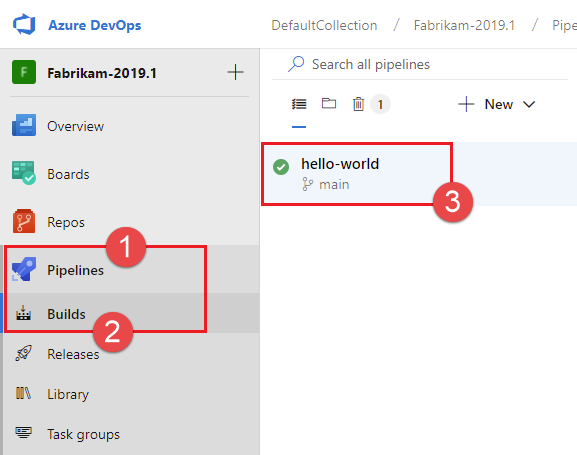
Välj Redigera.
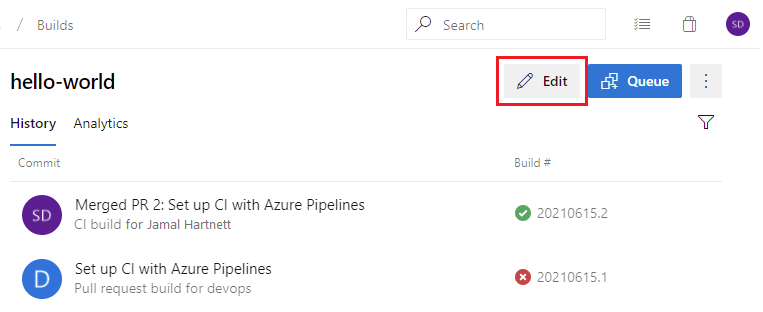
Gör ändringar i din pipeline med hjälp av Intellisense-kortkommandon och uppgiftsassistenten för vägledning.
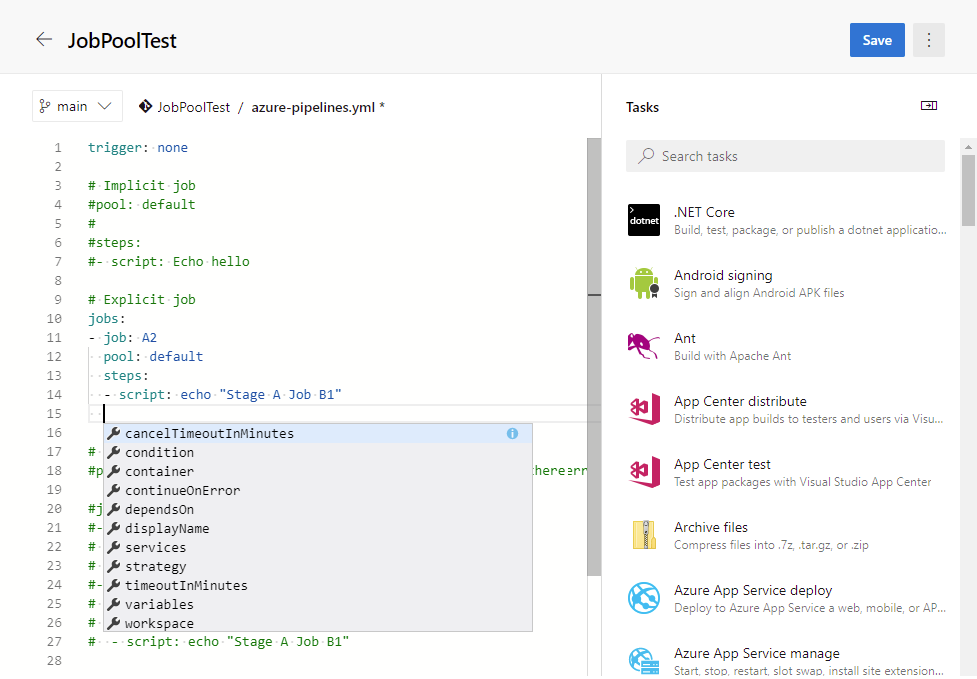
Gör följande för att komma åt YAML-pipelineredigeraren.
Logga in på din organisation (
https://dev.azure.com/{yourorganization}).Välj projektet, välj Pipelines och välj sedan den pipeline som du vill redigera. Du kan bläddra bland pipelines efter Senaste, Alla och Körningar. Mer information finns i Visa och hantera dina pipelines.
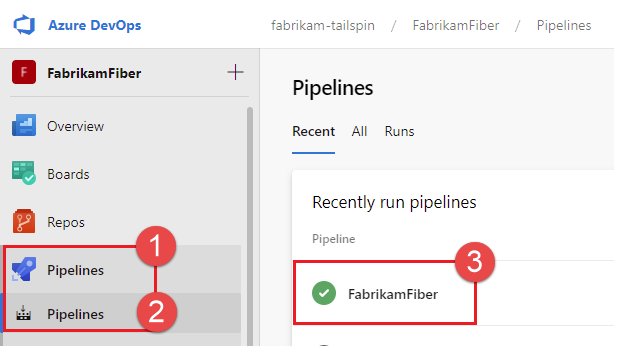
Välj Redigera.
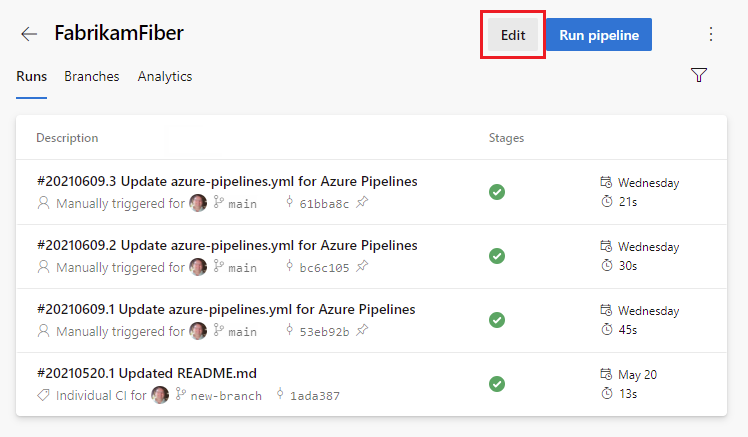
Gör ändringar i pipelinen med Hjälp av Intellisense och uppgiftsassistenten för vägledning.
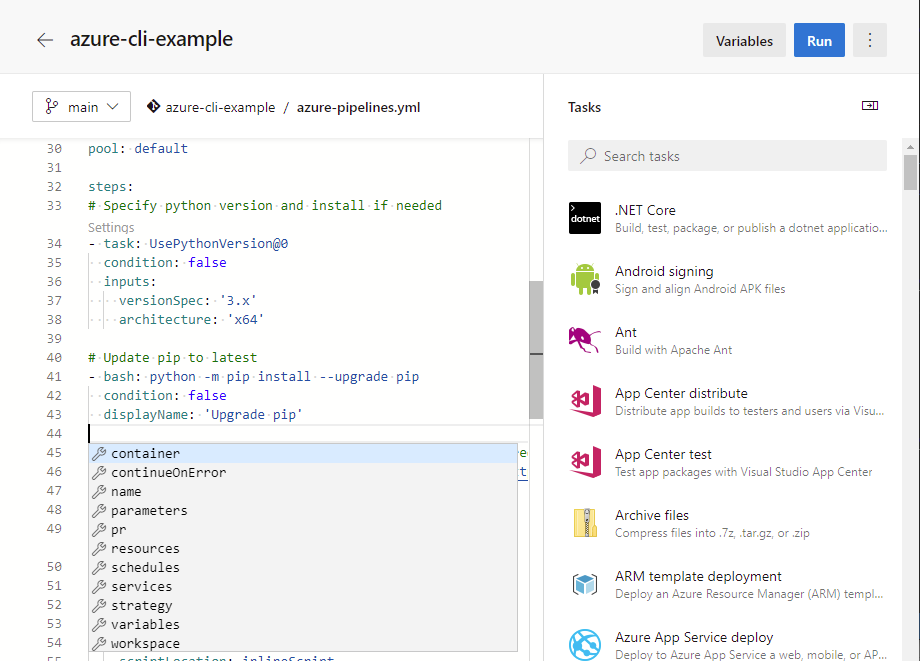
Välj Spara. Du kan checka in direkt till din gren eller skapa en ny gren och eventuellt starta en pull-begäran.
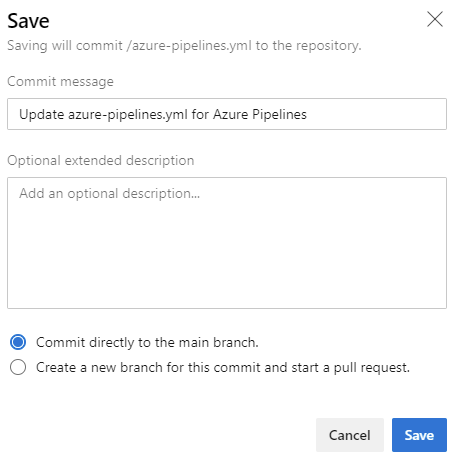
Välj Verifiera och spara. Du kan checka in direkt till din gren eller skapa en ny gren och eventuellt starta en pull-begäran.
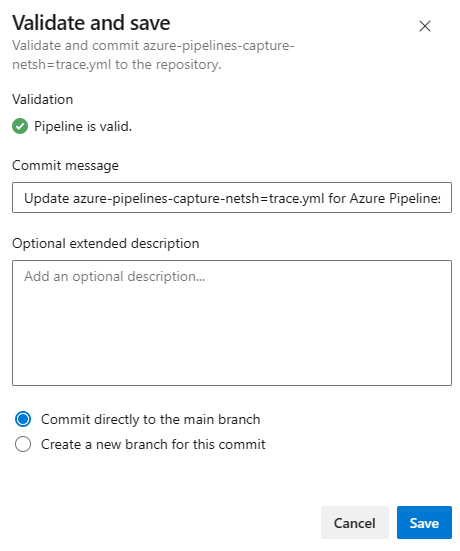
Använda tangentbordsgenvägar
YAML-pipelineredigeraren innehåller flera kortkommandon som vi visar i följande exempel.
Välj Ctrl-utrymme+ för Intellisense-stöd när du redigerar YAML-pipelinen.
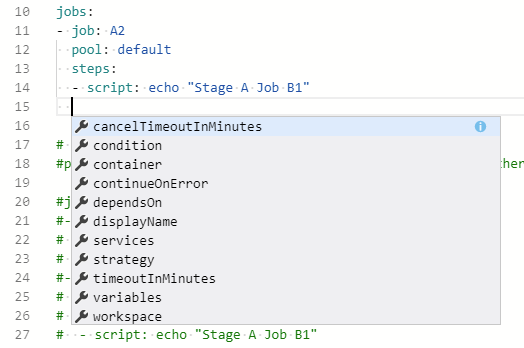
Välj F1 (Fn+F1 på Mac) för att visa kommandopaletten och visa tillgängliga kortkommandon.
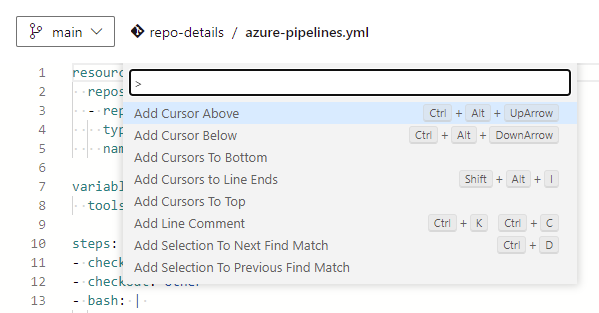
Använda aktivitetsassistenten
Aktivitetsassistenten tillhandahåller en metod för att lägga till uppgifter i YAML-pipelinen.
Om du vill visa aktivitetsassistenten redigerar du YAML-pipelinen och väljer Visa assistent.
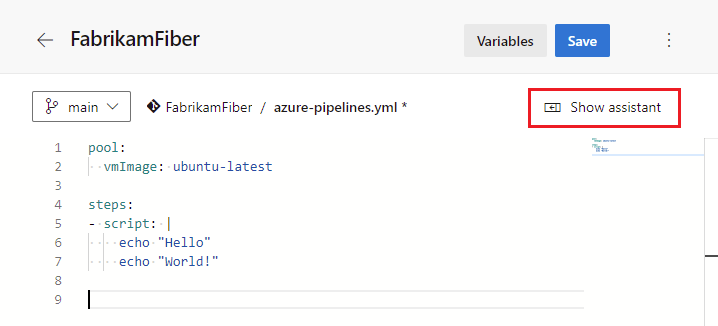
Om du vill dölja aktivitetsassistenten väljer du Dölj assistent.
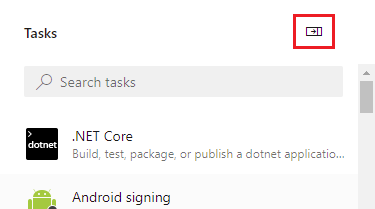
Om du vill använda aktivitetsassistenten bläddrar eller söker du efter aktiviteter i fönstret Uppgifter .
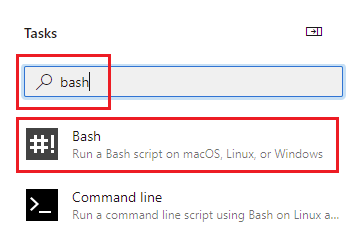
Välj önskad uppgift och konfigurera dess indata.
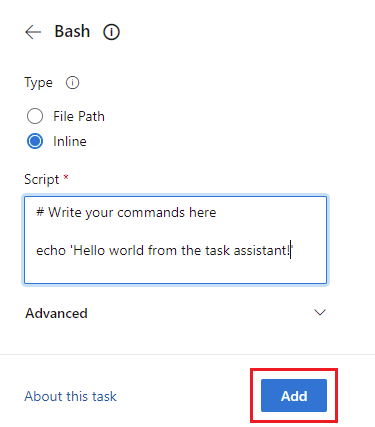
Välj Lägg till för att infoga uppgiften YAML i din pipeline.
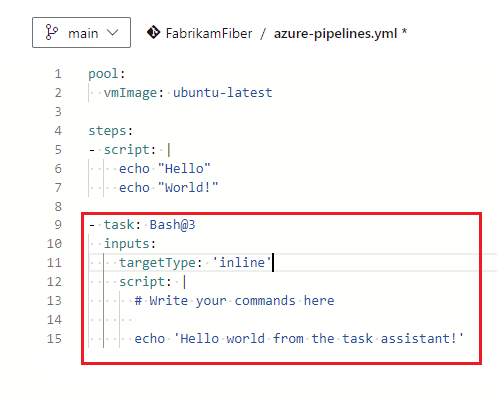
- Redigera den infogade YAML:en för att göra fler konfigurationsändringar i uppgiften.
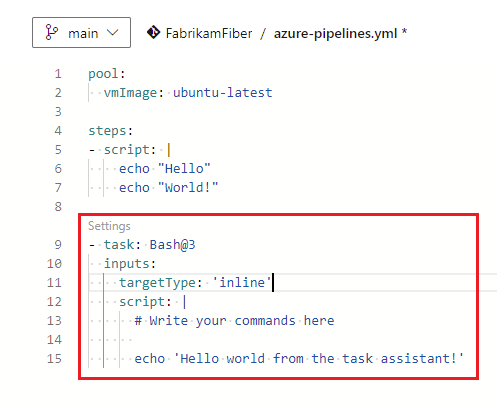
- Du kan redigera YAML för att göra fler konfigurationsändringar i aktiviteten, eller så kan du välja Inställningar ovanför aktiviteten i YAML-pipelineredigeraren för att konfigurera den infogade aktiviteten i aktivitetsassistenten.
Validera
Verifiera dina ändringar för att fånga syntaxfel i pipelinen som hindrar den från att starta. Välj Fler åtgärder>Verifiera.
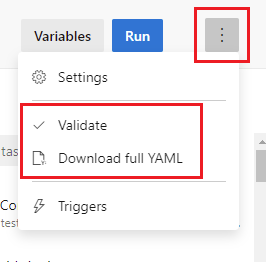
Azure Pipelines verifierar dina pipelines varje gång du sparar. Välj Verifiera och spara för att verifiera pipelinen innan du sparar. Om det finns några fel kan du avbryta eller spara ändå. Om du vill spara din pipeline utan att verifiera väljer du Spara utan att verifiera.
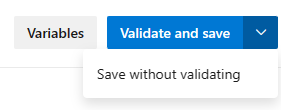
Azure Pipelines identifierar felaktiga variabeldefinitioner som definierats på pipeline-, fas- och jobbnivå och identifierar felaktiga YAML-villkor som definierats på pipeline-, fas- och jobbnivå.
Ladda ned fullständig YAML
Du kan förhandsgranska det fullständigt tolkade YAML-dokumentet utan att checka in eller köra pipelinen. Välj Fler åtgärder>Ladda ned fullständig YAML.
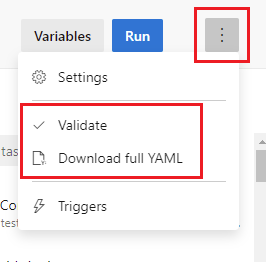
Ladda ned fullständig YAML Kör Azure DevOps REST API för Azure Pipelines och initierar en nedladdning av den renderade YAML från redigeraren.
Hantera pipelinevariabler
Du kan hantera pipelinevariabler både från YAML-pipelinen och från användargränssnittet för pipelineinställningar.
Med Azure DevOps 2019 Update 1 kan du hantera dina pipelinevariabler med hjälp av användargränssnittet för pipelineinställningar.
Utför följande steg för att hantera pipelinevariabler.
Redigera YAML-pipelinen och välj Variabler för att hantera pipelinevariabler.
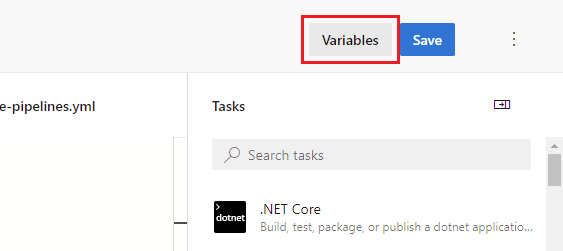
Välj bland följande funktioner:
- Ny variabel: för att lägga till din första variabel.
- Lägg till
 : för att lägga till efterföljande variabler.
: för att lägga till efterföljande variabler. - Variabelnamn för att redigera en variabel.
- Ta bort
 : för att ta bort en variabel.
: för att ta bort en variabel.
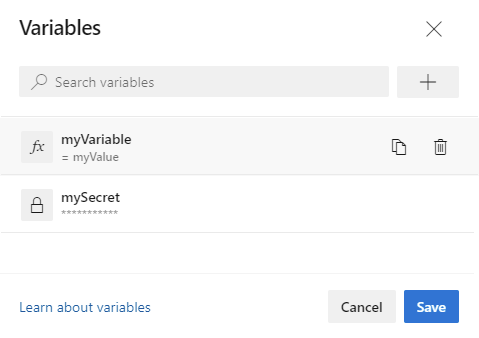
Utför följande steg för att hantera pipelinevariabler i användargränssnittet för pipelineinställningar.
Redigera pipelinen och välj Fler åtgärdsutlösare>.
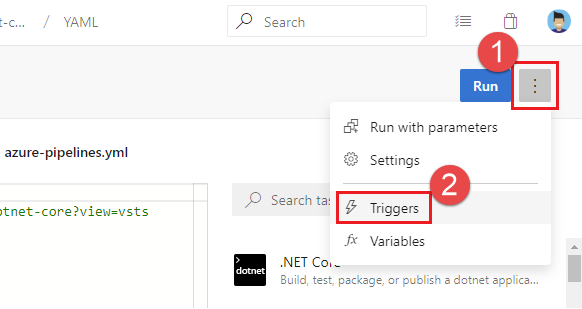
Välj Variabler.
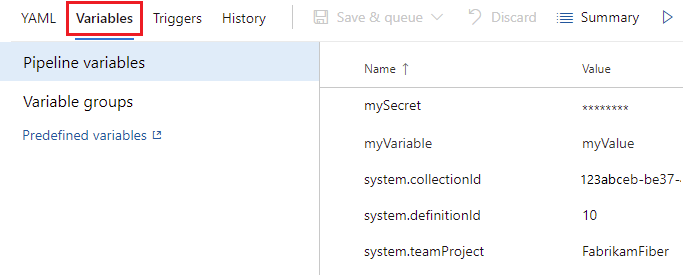
Mer information om hur du arbetar med pipelinevariabler finns i Definiera variabler.
Konfigurera standardagentpoolen
Om en YAML-pipeline inte anger någon agentpool används den agentpool som konfigurerats i inställningen Standardagentpool för YAML . Den här poolen används också för rensning efter körning.
Så här visar och konfigurerar du inställningen Standardagentpool för YAML :
Redigera pipelinen och välj Fler åtgärdsutlösare>.
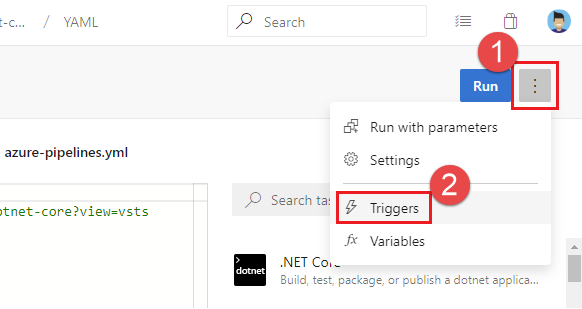
Välj YAML och välj önskad agentpool med hjälp av listrutan Standardagentpool för YAML .
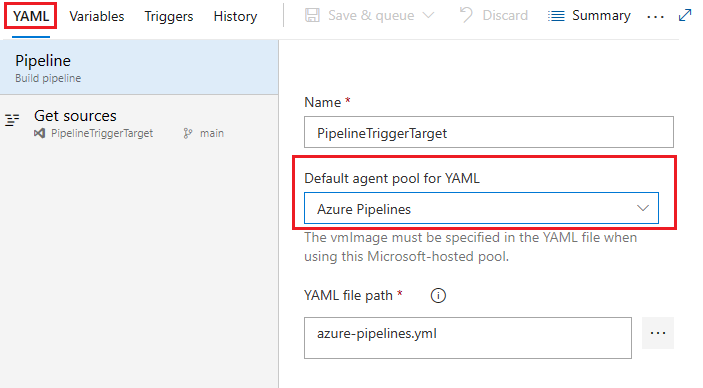
Standardagentpoolen för YAML konfigureras per pipeline.
Hantera inställningar med hjälp av användargränssnittet för pipelineinställningar
Vissa YAML-pipelineinställningar konfigureras med hjälp av användargränssnittet för pipelineinställningar i stället för i YAML-filen.
Redigera pipelinen och välj Fler åtgärdsutlösare>.
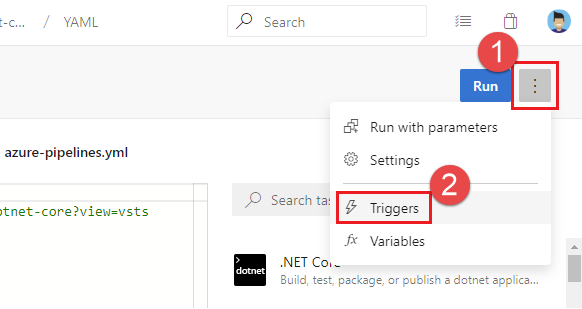
I användargränssnittet för pipelineinställningar väljer du fliken för den inställning som ska konfigureras.
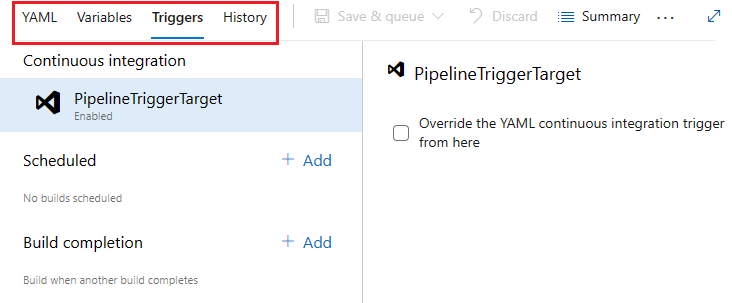
Visa och redigera mallar
Kommentar
Den här funktionen är tillgänglig från och med Azure DevOps Server 2022.1.
Mallar är en vanlig funktion i YAML-pipelines. De är ett enkelt sätt att dela pipelinefragment och är en kraftfull mekanism för att verifiera och framtvinga säkerhet och styrning i din pipeline. Tidigare hade redigeraren inte stöd för mallar, så författare av YAML-pipelines kunde inte få hjälp med intellisense. Nu har Azure Pipelines stöd för en YAML-redigerare som vi förhandsgranskar stöd för. Om du vill aktivera den här förhandsversionen går du till förhandsversionsfunktioner i din Azure DevOps-organisation och aktiverar YAML-mallredigeraren.
Viktigt!
Den här funktionen har följande begränsningar.
Om mallen har obligatoriska parametrar som inte anges som indata i yaml-huvudfilen misslyckas verifieringen och du uppmanas att ange dessa indata.
Du kan inte skapa en ny mall från redigeraren. Du kan bara använda eller redigera befintliga mallar.
När du redigerar din huvudsakliga YAML-fil för Azure Pipelines kan du antingen inkludera eller utöka en mall. När du anger namnet på mallen kan du uppmanas att verifiera mallen. När yaml-redigeraren har verifierats förstår den schemat för mallen, inklusive indataparametrarna.
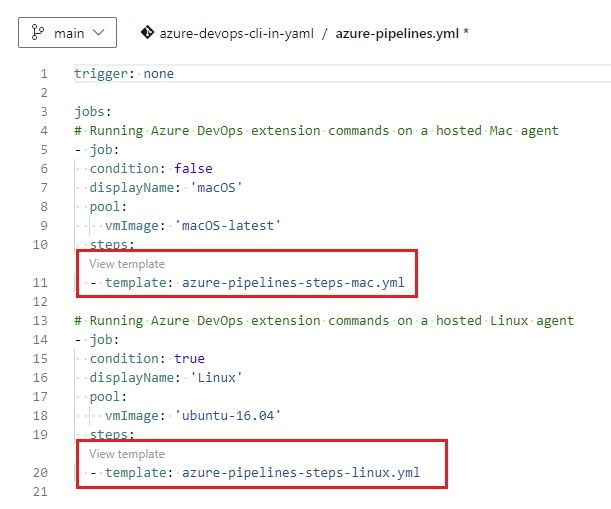
Efter valideringen kan du gå in i mallen genom att välja Visa mall, som öppnar mallen på en ny webbläsarflik. Du kan göra ändringar i mallen med alla funktioner i YAML-redigeraren.
Nästa steg
Relaterade artiklar
Feedback
Kommer snart: Under hela 2024 kommer vi att fasa ut GitHub-problem som feedbackmekanism för innehåll och ersätta det med ett nytt feedbacksystem. Mer information finns i: https://aka.ms/ContentUserFeedback.
Skicka och visa feedback för