Installera eller aktivera Analytics-tjänsten
Azure DevOps Server 2022 | Azure DevOps Server 2020 | Azure DevOps Server 2019
För Azure DevOps Server 2020 och senare versioner är Analytics-tjänsten allmänt tillgänglig och aktiverad automatiskt för alla nya projektsamlingar som läggs till på servern. För projektsamlingar som uppgraderats från en tidigare version kan du behöva aktivera den manuellt. Du aktiverar Analytics för varje projektsamling som du vill generera Analysrapporter för.
Analys finns i förhandsversion för Azure DevOps Server 2019. För Azure DevOps Server 2019 installerar du Analytics-tillägget från din lokala marknadsplats för varje projektsamling som du vill använda Analytics. För Azure DevOps Server 2019.1 aktiverar du Analytics för varje projektsamling som du vill använda Analytics. Analytics har stöd för
Kommentar
Analytics Marketplace-tillägget och Analytics stöds inte för TFS 2018 eller tidigare versioner.
Analytics har stöd för åtkomst till Analytics-widgetar för alla projekt som definierats i projektsamlingen. Mer information finns i Vad är analys? och widgetar baserade på analys. Data som är tillgängliga i Analytics sammanfattas i Data som är tillgängliga från Analys.
Förutsättningar
För Azure DevOps Server 2019.1 och senare:
- Installera och konfigurera Azure DevOps Server.
- Ha en projektsamling.
- Behörigheter: Om du vill aktivera, pausa, inaktivera eller återuppta analys kan du vara medlem i gruppen Administratörer för projektsamling med behörigheter för att redigera information på samlingsnivå.
För Azure DevOps Server 2019:
- Installera och konfigurera Azure DevOps Server.
- Ha en projektsamling.
- Behörigheter:
- Vara medlem i gruppen Projektsamlingsadministratörer med behörigheten Redigera information på samlingsnivå . Om du inte har behörighet kan du begära tillägg i stället.
- Om du vill ladda upp ett tillägg måste du vara medlem i gruppen Azure DevOps Server-administratörer med behörigheten Redigera information på instansnivå.
Aktivera analyser
Om du har uppgraderat till Azure DevOps Server 2019.1 kan du aktivera Analytics för en projektsamling med följande steg. I annat fall, för Azure DevOps Server 2019, se Installera analys.
Kommentar
Analys aktiveras automatiskt för alla nyligen skapade projektsamlingar.
I en webbläsare väljer du (1) projektsamlingen, (2) Samlingsinställningar eller Administratörsinställningar och sedan (3) Analys.
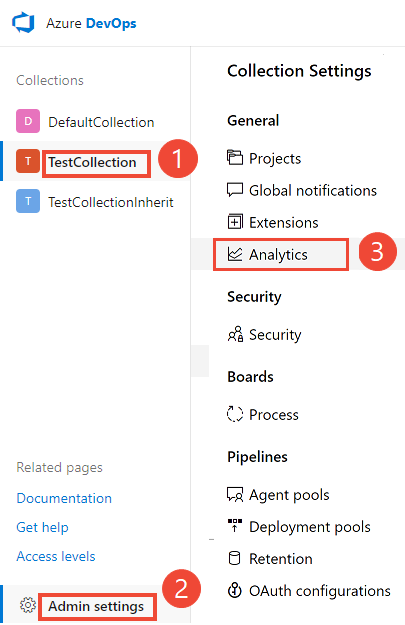
Välj Aktivera analys.
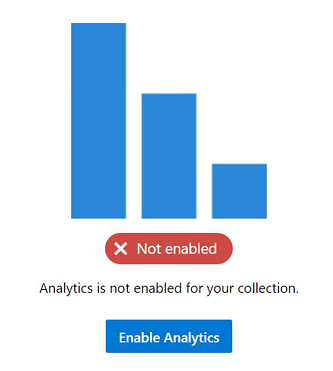
När det här är aktiverat börjar mellanlagringsjobb i Analytics fylla i analysdatatabellerna. Den här processen kan ta lite tid beroende på samlingens storlek. Mer information om datatabellerna finns i Analysdatamodell.
Pausa eller inaktivera analys
Om du har uppgraderat till Azure DevOps Server 2019.1 kan du pausa eller inaktivera Analys för en projektsamling med följande steg. I annat fall är motsvarande åtgärder för Azure DevOps Server 2019 att inaktivera eller avinstallera Analytics-tillägget.
Du kan bara pausa eller inaktivera tidigare aktiverad analys.
På sidan Analysinställningar väljer du Pausa analys eller Inaktivera analys.
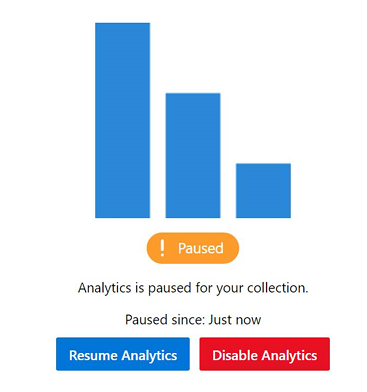
Bekräfta att du vill pausa eller inaktivera tjänsten.
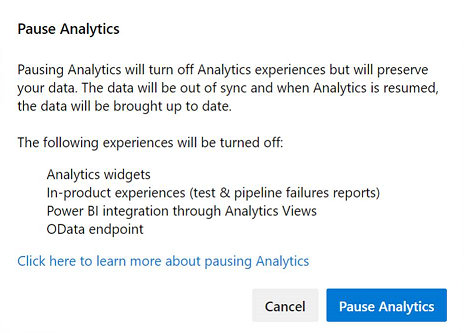

Återuppta analys
För Azure DevOps Server 2019.1 kan du återuppta Analytics efter att du pausar den för en projektsamling. Om du återupptar tjänsten återaktiveras mellanlagringsjobb, vilket uppdaterar datatabellerna och gör dem aktuella, uppdateras sedan den tid då den pausades.
På sidan Analysinställningar väljer du Återuppta analys.
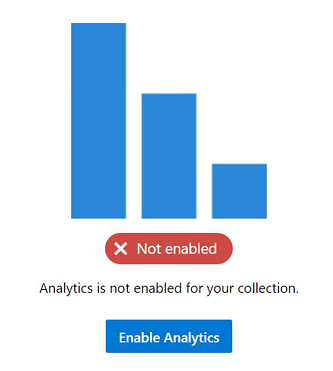
Bekräfta att du vill återuppta tjänsten.
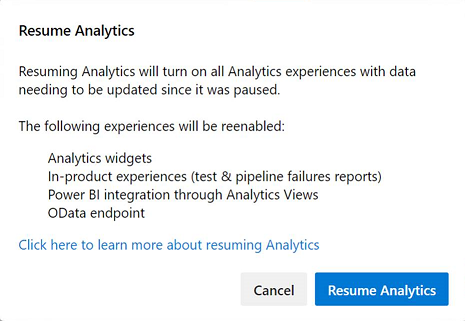
När det här är aktiverat börjar mellanlagringsjobb i Analytics fylla i analysdatatabellerna. Den här processen kan ta lite tid beroende på samlingens storlek.
Vad händer om jag pausar eller inaktiverar Analytics?
När du pausar eller inaktiverar Analytics-tillägget (2019) inaktiveras följande funktioner:
- Analyswidgetar
- Analys i kontextrapporter, till exempel pipeline- och testrapporter
- Power BI-integrering med analysvyer
- OData-slutpunktsfrågor
Om du pausar Analytics bevaras dina data, men mellanlagringsjobben hindras från att uppdatera dina data. Du kan återuppta tjänsten senare och sedan dina datauppdateringar.
När du inaktiverar eller tar bort Analytics-tillägget (2019) inaktiveras alla mellanlagringsjobb i Analytics och analysdata som lagras i Analytics-tabellerna tas bort. Alla analysdata som samlar in historiska trender går förlorade. Den tar inte bort andra data som lagras i din samling. Du kan inte ångra den här åtgärden. När historiska data och trenddata har tagits bort kan du inte återställa dem. Återaktivering av Analys återställer inte historiska data.
När Analytics har inaktiverats eller tagits bort utförs följande åtgärder:
- Inga mellanlagringsjobb körs och analystabellinformationen uppdateras inte.
- Tabelldata tas bort och om Analytics återaktiveras måste alla data fyllas i från grunden.
Kommentar
Att inaktivera analytics i Azure DevOps Server 2019.1 är detsamma som att avinstallera Analytics-tillägget för Azure DevOps Server 2019.
Mer information om datatabellerna finns i Analysdatamodell.
Installera Analytics-tillägget
Om du inte uppgraderade till Azure DevOps Server 2019.1 kan du installera Analytics-tillägget för att få åtkomst till Analytics-widgetar och rapporter för din projektsamling. Analytics-tillägget levereras i det lokala installationsprogrammet. Om du installerar tillägget kan du helt enkelt använda funktionen. Det finns inget behov av att ladda ned tilläggsfiler manuellt för att installera.
Dricks
Analytics-tillägget visas i det lokala galleriet för Azure DevOps Server så att du inte behöver ladda ned det från Azure DevOps Marketplace.
I en webbläsare väljer du (1) projektsamlingen, (2) administratörsinställningar och sedan (3) tillägg.
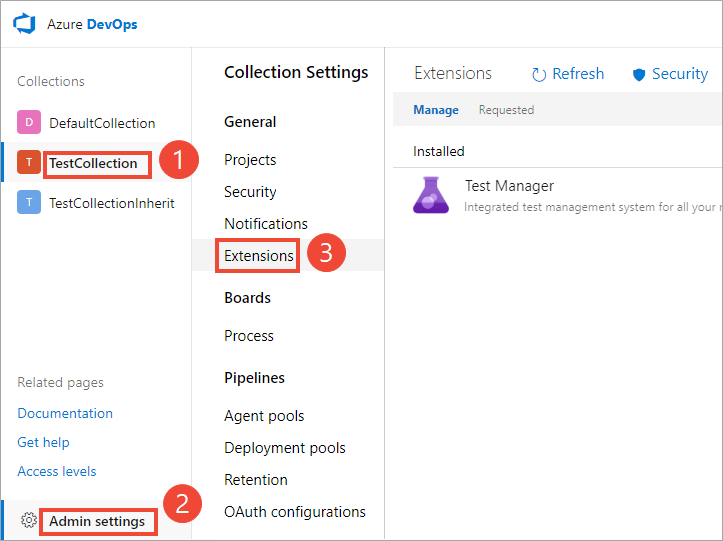
Välj Bläddra bland lokala tillägg.
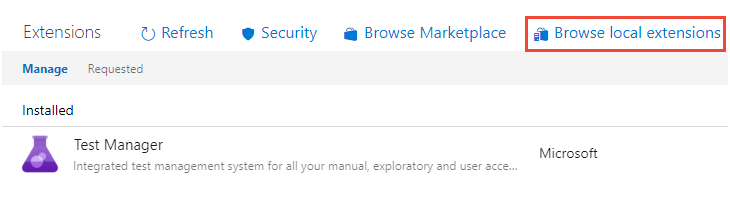
Kommentar
Installation av tillägget från den lokala marknadsplatsen är identiskt med installation från den värdbaserade marknadsplatsen. Den enda skillnaden är att den värdbaserade marknadsplatsen visar tilläggsklassificeringar och användarkommenteringar.
Den lokala Marketplace öppnas på en ny webbläsarflik. Välj kortet Analytics-tillägg.
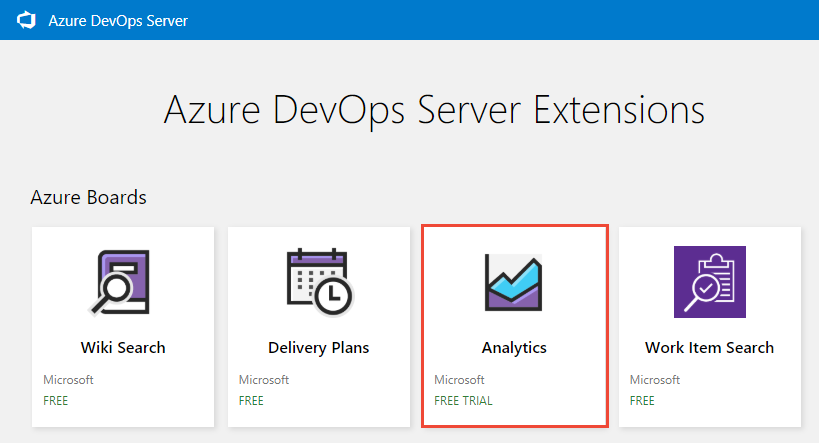
Välj Hämta kostnadsfritt.
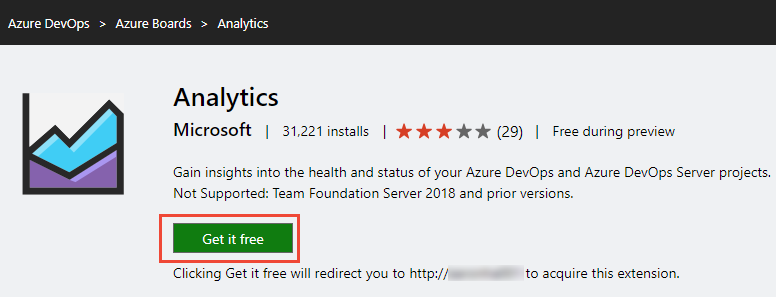
Välj projektsamlingen och välj sedan Installera.
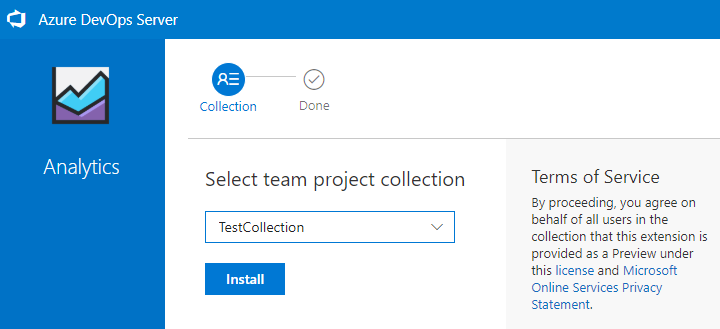
När installationen är klar visas en avbildning som liknar följande. Välj Fortsätt till samlingen för att återgå till webbportalen för din samling.
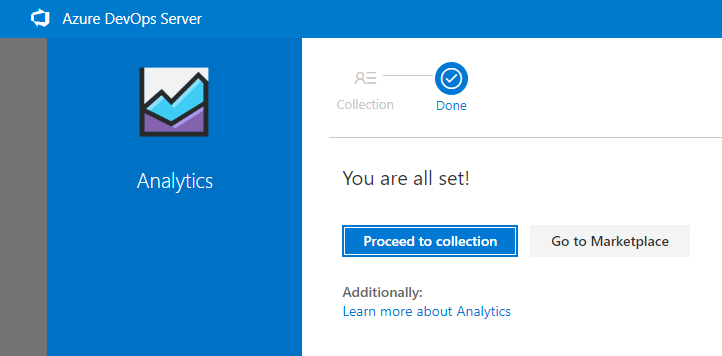
Om du vill installera Analytics-tillägget i andra projektsamlingar kan du välja bakåtknappen i webbläsaren.
Inaktivera eller avinstallera Analytics-tillägget
Om du väljer att inaktivera Analytics-tillägget hindrar det alla jobb från att köras. Analysdata är osynkroniserade och associerade funktioner är inte tillgängliga. Inga data tas dock bort. Om du avinstallerar Analytics-tillägget tas data bort från analysdatabastabellerna. När tillägget har installerats om fylls data på från grunden.
Öppna tilläggsmenyn och välj Hantera tillägg.
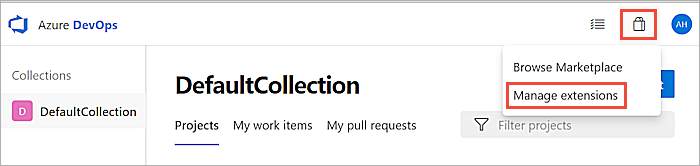
Öppna snabbmenyn för tillägget på fliken Hantera.
Välj Inaktivera eller Avinstallera efter behov.
Återställa Analytics-tillägget om det tas bort från distributionen
Om du tar bort Analytics-tillägget från distributionen kan du installera tillägget från online-marknadsplatsen för att återställa det. Du kanske inte kan använda online-marknadsplatsen på grund av serverkonfigurationen. Din brandvägg kan till exempel blockera vissa utgående anslutningar. Även om så är fallet kan du återställa det till den lokala marknadsplatsen med hjälp av följande steg.
Öppna samlingsinställningar enligt anvisningarna i avsnittet Installera Analytics-tillägget.
Välj Tillägg och sedan Bläddra bland lokala tillägg.
Rulla längst ned på sidan och välj Hantera tillägg.
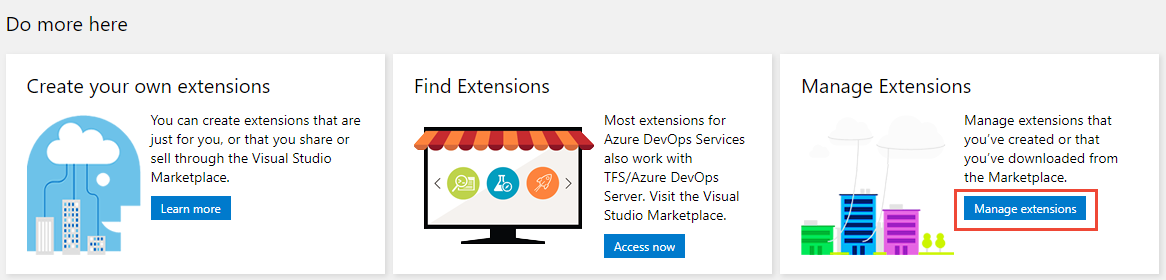
Välj Ladda upp tillägg och välj sedan Klicka för att ladda upp. Bläddra till mappen som innehåller filen Microsoft.TeamFoundation.Extension.Analytics.vsix.
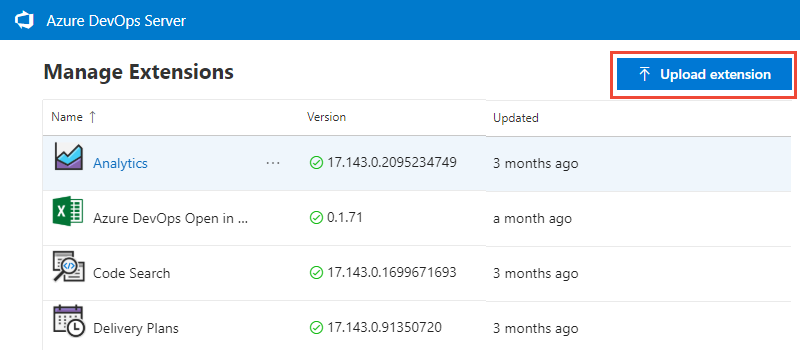
.vsix-filen finns i mappinstallationen på programnivå i följande sökväg.
C:\Program Files\Azure DevOps Server 2019\Tools\Deploy\TfsServicingFiles\Extensions\Microsoft.TeamFoundation.Extension.Analytics.vsixNär tillägget laddas upp återställs det till den lokala marknadsplatsen. Därifrån kan du installera den i en samling.
Hur avgör du om servern är frånkopplad?
Om servern är frånkopplad från Internet måste du installera Analytics från den lokala marknadsplatsen.
Du kan avgöra om Din Azure DevOps Server är i ett frånkopplat tillstånd. Kontrollera om den anslutna ikonen och servernamnet visas längst upp när du bläddrar på den värdbaserade marknadsplatsen.
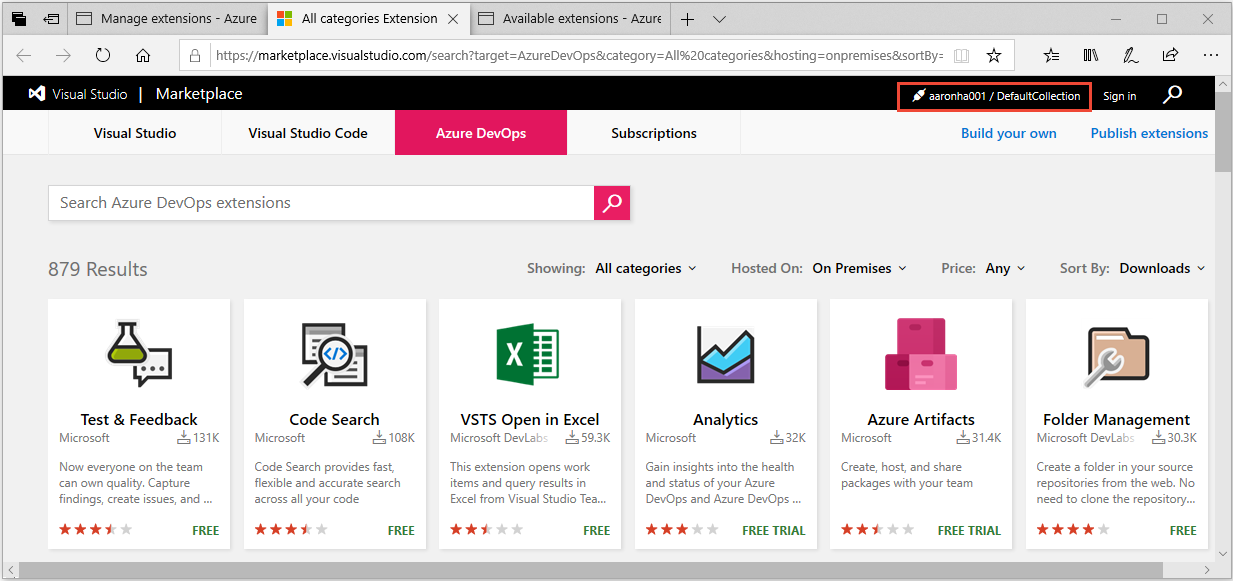
När du navigerar till Marketplace från din lokala server visas inget fel om du inte är ansluten. Den växlar helt enkelt till molntjänstkontexten.
Kända problem
Om du använder en offentlig URL för att installera tillägget kan du till exempel https://OnPrem.MyCompany.comfå ett återanropsfel, till exempel ett TLS/SSL-fel.
För att lösa det här problemet kan du installera tillägget från en dator som är värd för programnivån och peka på den lokala datorns URL, till exempel https://myMachineName.