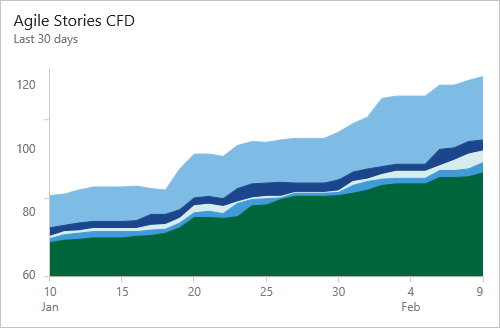Visa och konfigurera ett kumulativt flödesdiagram
Azure DevOps Services | Azure DevOps Server 2022 – Azure DevOps Server 2019
Du använder kumulativa flödesdiagram (CFD) för att övervaka flödet av arbete genom ett system. Det finns två CFD-diagram: den kontextrapport som du kan visa från en grupps kvarvarande uppgifter eller tavla och CFD-widgeten som du kan lägga till på en instrumentpanel.
CFD:er hjälper team att övervaka antalet arbetsobjekt när de stegvis går igenom olika arbetsflödestillstånd. Dessa diagram kan visa flödet av epos, funktioner, användarberättelser, problem, produkteftersläpningsobjekt eller krav, beroende på vilken process som valts för projektet:
CFD:er hjälper team att övervaka antalet arbetsobjekt när de stegvis går igenom olika arbetsflödestillstånd. Dessa diagram kan visa flödet av epos, funktioner, användarberättelser, produkters kvarvarande uppgifter eller krav, beroende på vilken process som valts för projektet:
I den här artikeln lär du dig hur du:
- Konfigurera widgeten kumulativt flödesdiagram (analys)
- Visa och konfigurera CFD-rapporten i kontext (analys)
I den här artikeln lär du dig hur du:
- Konfigurera widgeten kumulativt flödesdiagram (analys)
- Visa och konfigurera CFD-rapporten i kontext (datalager för arbetsspårning)
CFD visar antalet objekt i varje kolumn för den valda tidsperioden. I det här diagrammet kan du få en uppfattning om hur mycket arbete som pågår och ledtid. Pågående arbete räknar oavslutade krav. Ledtid anger hur lång tid det tar att slutföra ett krav när arbetet har startats.
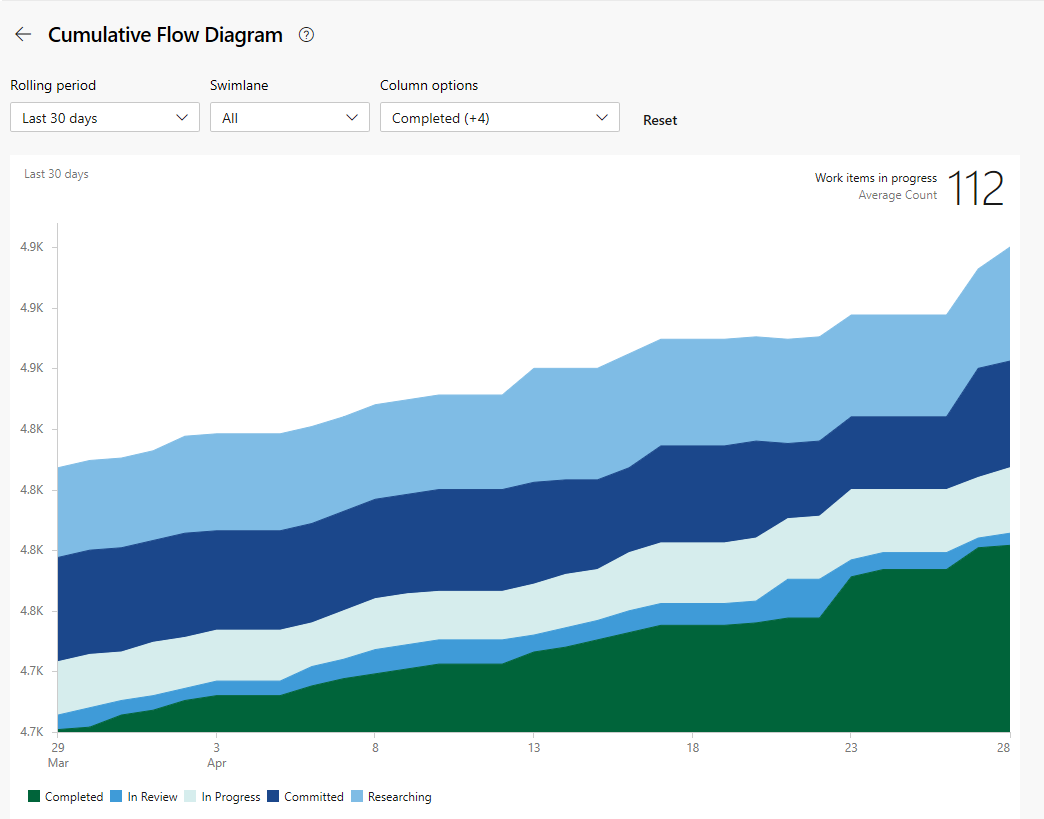

För att CFD ska ge användbar information vill du uppdatera statusen för arbetsobjekt så att de återspeglar förloppet när det sker. Du kan snabbt göra de här uppdateringarna via ditt bräde.
Information om användningsvägledning finns i Kumulativt flöde, ledtid och vägledning för cykeltid.
Förutsättningar
- Åtkomst:
- Vara medlem i ett projekt med minst grundläggande åtkomst.
- Om du vill lägga till en widget på en instrumentpanel för teamet måste du vara medlem i teamet.
- Behörigheter: Vara gruppadministratör eller projektadministratör, eller ha specifika instrumentpanelsbehörigheter som beviljats dig.
- Funktionsaktivering: Ha tavlor aktiverade. Om det är inaktiverat visas ingen av arbetsspårningsanalyswidgetarna. Information om hur du återaktiverar den finns i Aktivera eller inaktivera en tjänst.
- Uppgiftsmedvetenhet: Var medveten om de nödvändiga och rekommenderade uppgifterna som visas senare i den här artikeln.
- Åtkomst:
- Vara medlem i ett projekt med minst grundläggande åtkomst.
- Om du vill lägga till en widget på en instrumentpanel för teamet måste du vara medlem i teamet.
- Behörigheter: Vara gruppadministratör eller projektadministratör, eller ha specifika instrumentpanelsbehörigheter som beviljats dig.
- Funktionsaktivering:
- Ha Analytics installerat och aktiverat. Var medlem i gruppen Administratörer för projektsamling för att lägga till tillägg eller aktivera tjänsten. Organisationsägare läggs automatiskt till i den här gruppen.
- Ha tavlor aktiverade. Om det är inaktiverat visas ingen av arbetsspårningsanalyswidgetarna. Information om hur du återaktiverar den finns i Aktivera eller inaktivera en tjänst.
Öppna din kvarvarande uppgifter från webbportalen
Kontrollera att du har valt rätt projekt och välj Tavlor>Kvarvarande uppgifter. Välj sedan rätt team på menyn teamväljare.
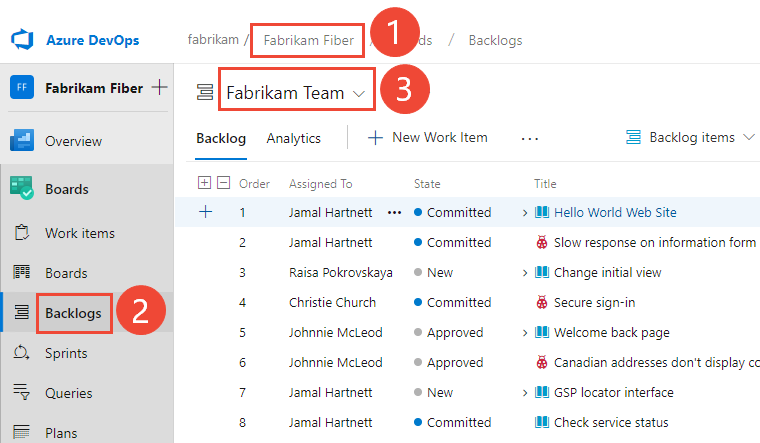
Om du vill välja en annan kvarvarande information öppnar du väljaren och väljer sedan ett annat team eller väljer katalogalternativet Visa kvarvarande uppgifter . Du kan också ange ett nyckelord i sökrutan för att filtrera listan över kvarvarande teamloggar för projektet.
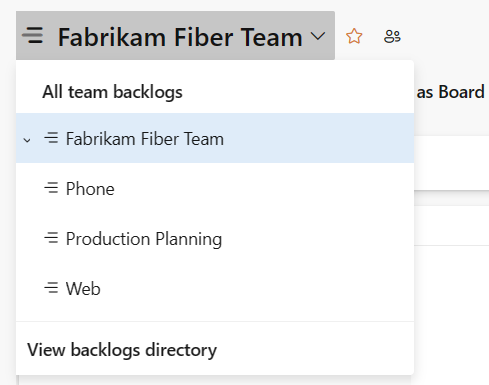
Om du vill visa kontextrapporterna för kvarvarande produktuppgifter kontrollerar du att du har valt Artiklar för Agile, Problem för Basic, Kvarvarande uppgifter för Scrum eller Krav för CMMI som kvarvarande uppgifter. Eller

Kontrollera att du har valt rätt projekt och välj Tavlor>Kvarvarande uppgifter. Välj sedan rätt team på menyn teamväljare.
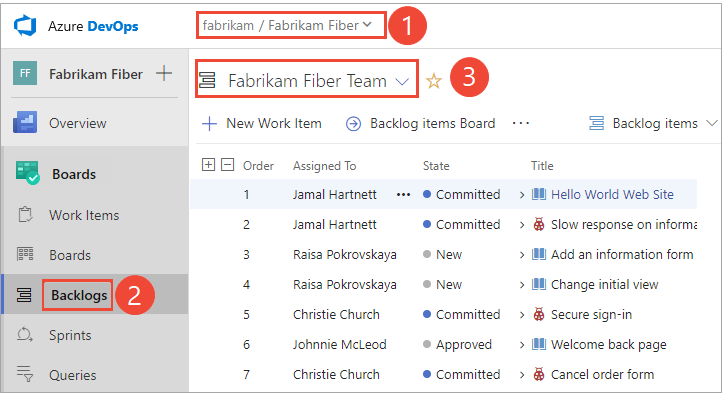
Om du vill välja en annan kvarvarande information öppnar du väljaren och väljer sedan ett annat team eller väljer
 alternativet Bläddra bland alla kvarvarande uppgifter. Du kan också ange ett nyckelord i sökrutan för att filtrera listan över kvarvarande teamloggar för projektet.
alternativet Bläddra bland alla kvarvarande uppgifter. Du kan också ange ett nyckelord i sökrutan för att filtrera listan över kvarvarande teamloggar för projektet.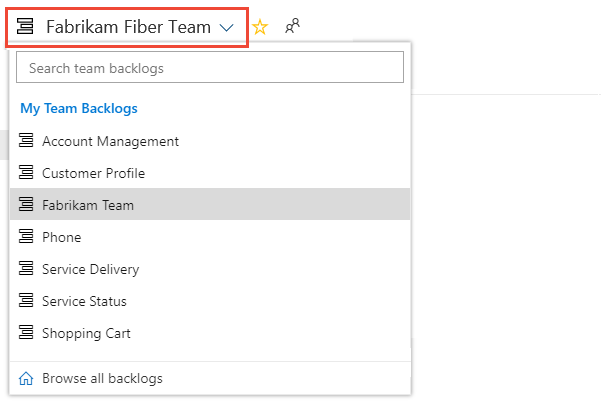
Om du vill visa kontextrapporterna för kvarvarande produktuppgifter kontrollerar du att du har valt Artiklar för Agile, Problem för Basic, Kvarvarande uppgifter för Scrum eller Krav för CMMI som kvarvarande uppgifter. Eller

Visa CFD-rapporten i kontext
CFD-rapporter är tillgängliga för varje kvarvarande nivå, både produkt- och portföljloggar. Varje rapport innehåller interaktiva kontroller för att ge varje användare vyn av intresse för dem.
Du öppnar CFD för din produkt- eller portföljs kvarvarande uppgifter genom att välja Analys.
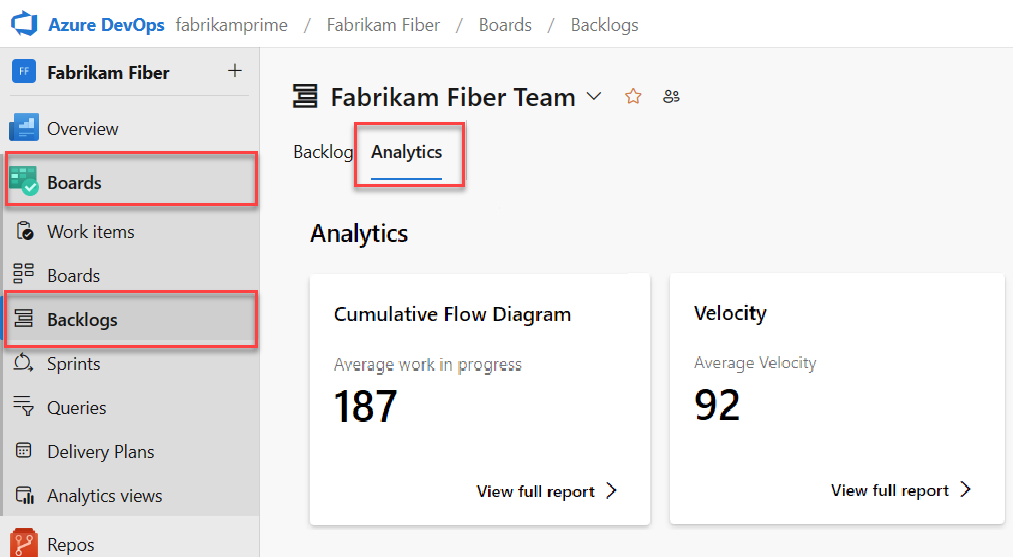
Värdet Genomsnittligt pågående arbete exkluderar slutförda arbetsobjekt.
Om du vill välja en portföljs kvarvarande uppgifter väljer du den från menyn för kvarvarande uppgifter.
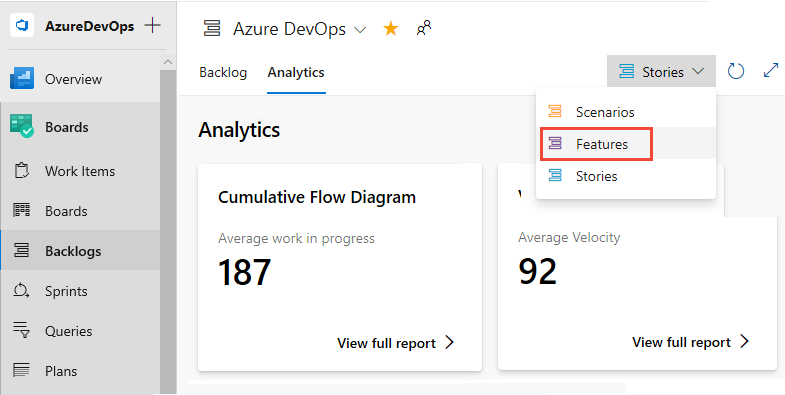
Välj sedan Visa fullständig rapport för det kumulativa flödesdiagrammet.
Använd de interaktiva kontrollerna för att välja tidsram, simbanor och arbetsflödestillstånd eller brädkolumner. Du kan välja en rullande period på 14 dagar eller upp till 180 dagar.
Hovra över en tidpunkt för att visa hur många arbetsobjekt som är i ett visst tillstånd. Standardinställningen för det pågående arbetet med kumulativt flödesdiagram omfattar slutförda arbetsobjekt sedan teamet började spåra arbete.
Den 3 juli var till exempel 101 objekt i ett forskningstillstånd.
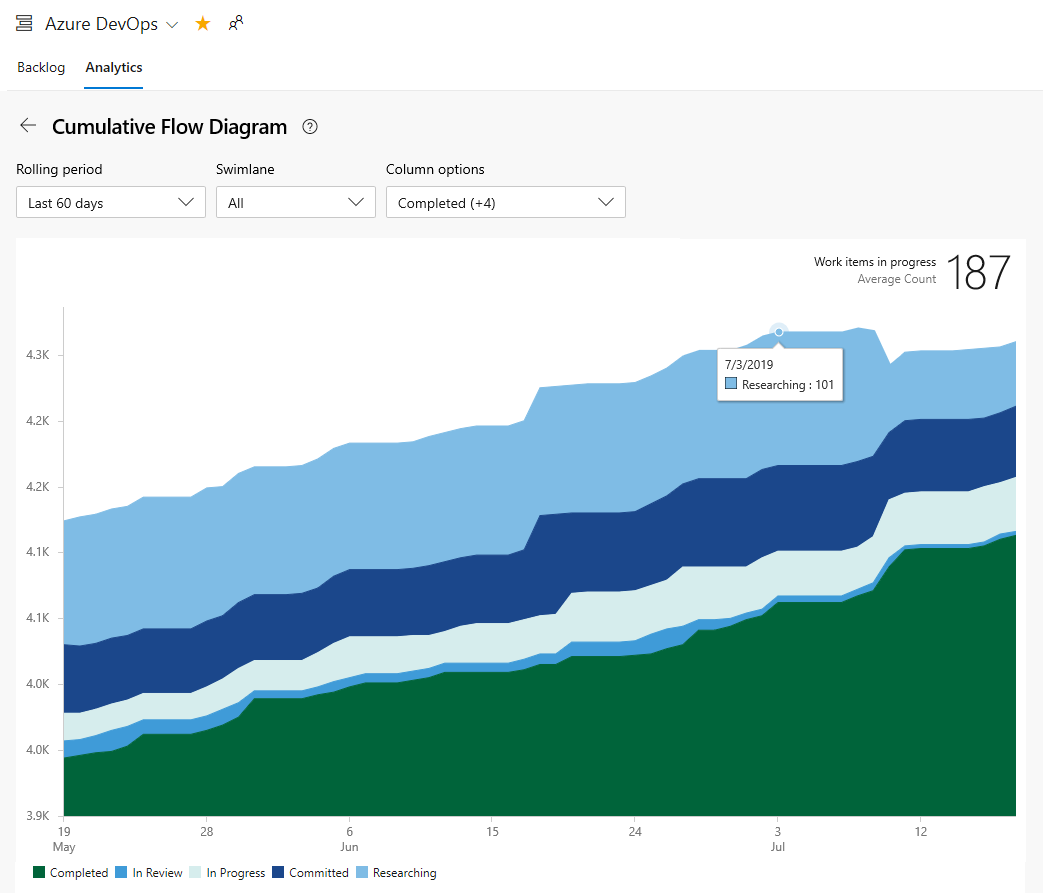
De val du gör är bara inställda åt dig och bevaras mellan sessioner tills du ändrar dem.
Om du vill lägga till rapporten på en instrumentpanel väljer du åtgärdsikonen
 och väljer Kopiera till instrumentpanelen.
och väljer Kopiera till instrumentpanelen.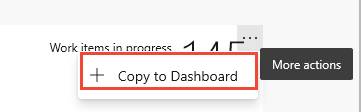
Välj instrumentpanelen och välj OK.
Om du vill återgå till analyssammanfattningen väljer du bakåtpilen
 .
.
Om du vill öppna CFD-rapporten i kontext för din produkt- eller portföljs kvarvarande uppgifter väljer du bilden i det övre högra hörnet på sidan Styrelser>.

Bilden öppnas för att visa en större vy över CFD:en.
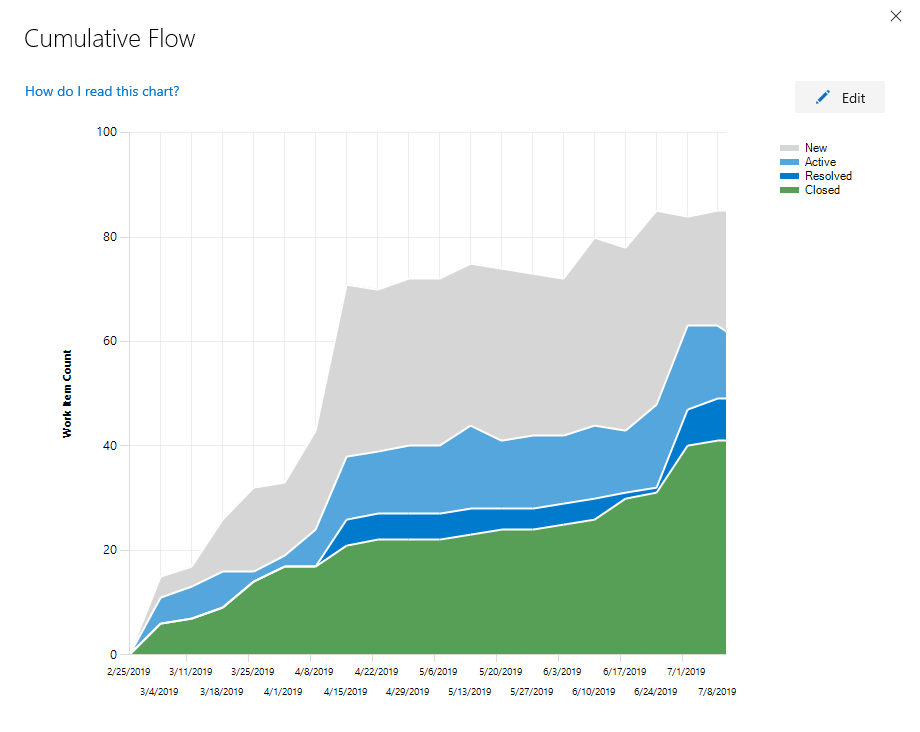
Konfigurera CFD-rapporten i kontext
Varje team kan ange sina inställningar för de kumulativa flödesdiagrammen i kontext.
Öppna den kvarvarande nivån som du vill konfigurera för och öppna sedan den gemensamma konfigurationsdialogrutan. Välj kugghjulsikonen
 .
.
Om du inte är teamadministratör läggs du till som en. Endast team- och projektadministratörer kan anpassa tavlorna och CFD-diagrammen.
Välj Kumulativt flöde och ange teamets inställningar.
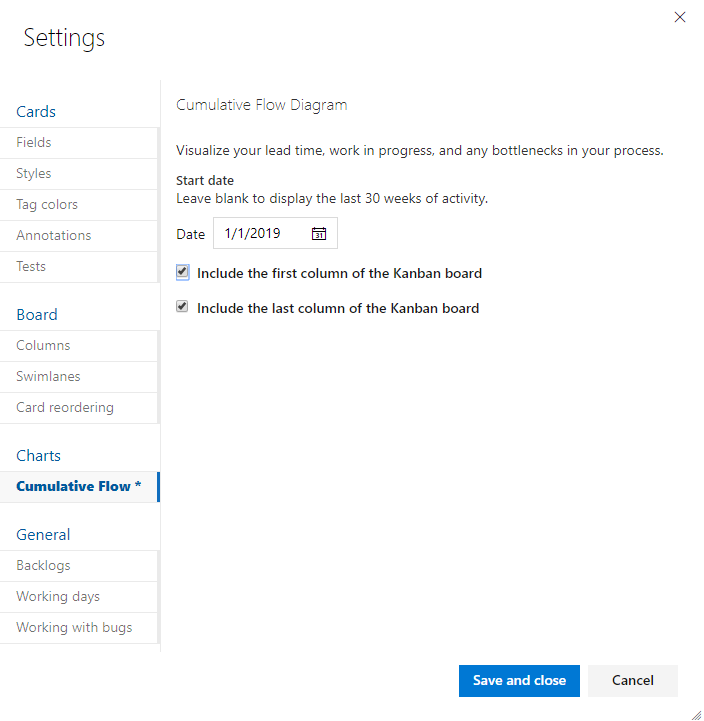
Om du ännu inte har konfigurerat din tavla gör du det nu. Definiera de kolumner och simbanor som stöder dina arbetsflödesprocesser.
Om du vill ha CFD-diagram med fast omfång kontrollerar du att du har definierat sprint-iterationerna för dessa sprintar av intresse.
Information om hur du lägger till ett CFD-diagram i din teaminstrumentpanel finns i Lägga till en widget på en instrumentpanel. Lägg till widgeten Kumulativt flödesdiagram.
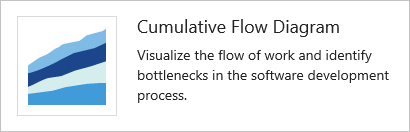
Välj åtgärdsikonen
 och välj alternativet Konfigurera för att öppna konfigurationsdialogrutan. Ändra rubriken och välj sedan de värden som du vill övervaka:
och välj alternativet Konfigurera för att öppna konfigurationsdialogrutan. Ändra rubriken och välj sedan de värden som du vill övervaka:- Team
- Kvarvarande uppgifter
- Simbanor
- Tidsperiod
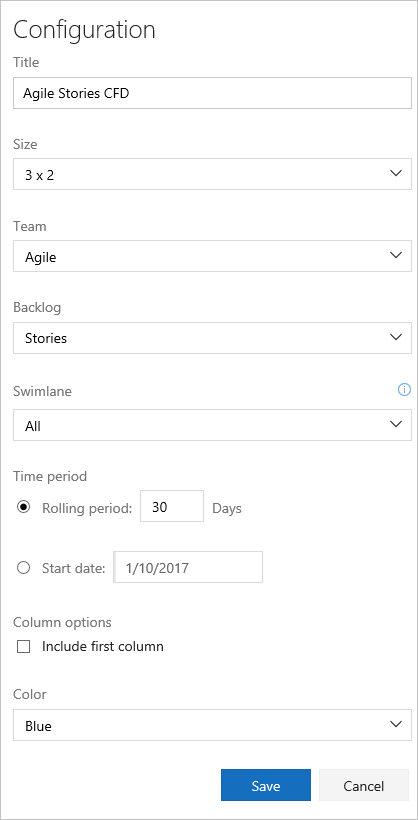
Om du inte har aktiverat eller installerat Analytics än gör du det nu.
Om du ännu inte har konfigurerat din tavla gör du det nu. Definiera de kolumner och simbanor som stöder dina arbetsflödesprocesser.
Om du vill ha CFD-diagram med fast omfång kontrollerar du att du har definierat sprint-iterationerna för dessa sprintar av intresse.
Information om hur du lägger till ett CFD-diagram i din teaminstrumentpanel finns i Lägga till en widget på en instrumentpanel. Lägg till widgeten Kumulativt flödesdiagram.
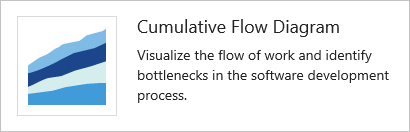
Välj åtgärdsikonen
 och välj alternativet Konfigurera för att öppna konfigurationsdialogrutan. Ändra rubriken och välj sedan de värden som du vill övervaka:
och välj alternativet Konfigurera för att öppna konfigurationsdialogrutan. Ändra rubriken och välj sedan de värden som du vill övervaka:- Team
- Kvarvarande uppgifter
- Simbanor
- Tidsperiod
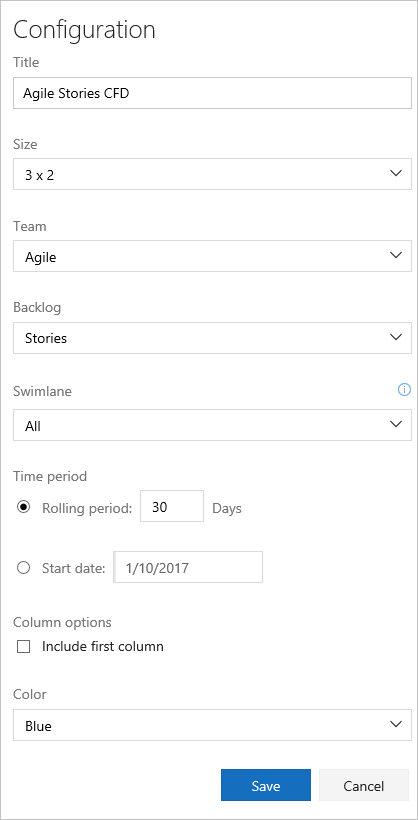
Konfigurera CFD-widgeten
För ett kontinuerligt flödesdiagram väljer du Rullande period och anger hur många dagar du vill visa i diagrammet.
Eller för en vy med fast omfång väljer du och anger startdatum. Välj den här vyn om ditt team använder en Scrumban-process eller följer en standard sprintprocess.
Den största skillnaden mellan dessa två typer av CFD-diagram är att CFD med fast omfång ger information (i de flesta fall) om omfångsändring.
Välj färg. Du kan särskilja CFD för olika team genom att välja olika färger.
Välj Spara när du är klar. Följande bild visar ett exempel på ett CFD-diagram som visar 30 dagars data.