Ansluta till analysdata med Power BI OData-feeden
Azure DevOps Services | Azure DevOps Server 2022 – Azure DevOps Server 2019
Lär dig hur du kommer åt analysdata via Power BI Desktop OData-feeden.
Viktigt!
Metoden som visas i den här artikeln fungerar för små organisationer eftersom den alltid hämtar alla data till Power BI. Merparten av filtreringen som anges i Power Query-redigeraren görs på klientsidan. Information om andra metoder finns i Översikt över Power BI-integrering.
Förutsättningar
- Åtkomst:Projektmedlem med minst Grundläggande åtkomst.
- Behörigheter: Som standard har projektmedlemmar behörighet att fråga Analytics och skapa vyer.
- Mer information om andra förutsättningar för tjänst- och funktionsaktivering och allmänna dataspårningsaktiviteter finns i Behörigheter och krav för åtkomst till analys.
Få åtkomst till Analytics OData-feeden
Viktigt!
Kontrollera att du har aktiverat eller installerat Analytics-tillägget.
Konfigurera de behörigheter som krävs för att få åtkomst till Analytics.
Öppna Power BI Desktop.
På välkomstsidan för Power BI Desktop eller menyfliksområdet Start väljer du Hämta data.

Välj Annan>OData Feed>Connect.

I en webbläsare som stöds anger du URL:en i följande format
https://analytics.dev.azure.com/{OrganizationName}/_odata/{version}/.Om till exempel {OrganizationName} är fabrikam och {version} är v1.0 är
https://analytics.dev.azure.com/fabrikam/_odata/v1.0/URL:en . Vilken version du ska använda beror på den senaste versionen som stöds för Analytics OData.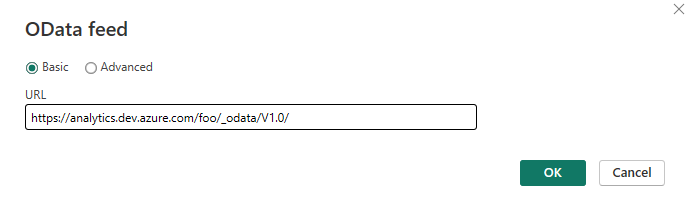
Kommentar
- Du kan också ange URL:en med det angivna ProjectName som du ser i följande exempel:
https://analytics.dev.azure.com/{OrganizationName}/{ProjectName}/_odata/{version}/Med det här formatet trimmas resultatet av det angivna projektet mellan alla entiteter som är relaterade till projektet. - Dataomfånget är alltid på projektnivå avsiktligt, så du kan inte ansluta på organisationsnivå. Om du vill hämta alla data för alla dina projekt måste du ansluta till en i taget.
- Du kan också ange URL:en med det angivna ProjectName som du ser i följande exempel:
Autentisera mot tjänsten i kommandotolken.
Markera kryssrutorna bredvid de entiteter vars data du vill hämta.
Viktigt!
Välj inte entiteter vars namn inkluderar Ögonblicksbild. Sådana entiteter innehåller tillståndet för varje arbetsobjekt varje dag sedan arbetsobjektet skapades. Om du väljer dessa entiteter för lagringsplatser av valfri storlek kan tiotals till hundratals miljoner arbetsobjekt inte läsas in. Ögonblicksbildstabeller är endast avsedda för aggregeringsfrågor.

Välj Transformera data. Välj inte Läs in.
Viktigt!
För varje entitet som du har valt skapar Power Query en fråga. Du måste uppdatera varje fråga manuellt för att förhindra begränsningsfel. Power Query försöker lösa null-värden som fel genom att generera ytterligare en fråga för varje null-värde som den stöter på. Den här åtgärden kan resultera i tusentals frågor som snabbt kan överskrida ditt användningströskelvärde, utöver vilket ditt användarkonto begränsas.
Så här förhindrar du det här problemet:
- Instruera Power BI att referera till OData v4.
- Instruera Analytics-tjänsten att utelämna alla värden som är null, vilket förbättrar frågeprestandan.
Utför följande steg för varje entitet som du valde i föregående steg:
a. I listan Frågor väljer du en entitet vars fråga du vill. I det här exemplet är Områden valt.

b. Välj Avancerad redigerare i menyfliksområdet.
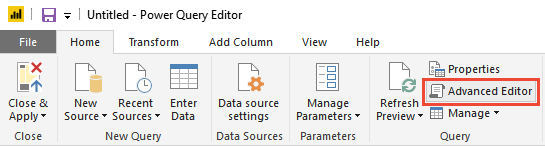
c. I fönstret Fråga rullar du vågrätt för att visa parametern
[Implementation="2.0"].
d. Ersätt
[Implementation="2.0"]med följande sträng:[Implementation="2.0",OmitValues = ODataOmitValues.Nulls,ODataVersion = 4]
Välj Stäng och använd.