Skapa en Power BI-rapport med en OData-fråga
Azure DevOps Services | Azure DevOps Server 2022 – Azure DevOps Server 2019
Med Power BI Desktop kan du enkelt börja skapa rapporter för ditt projekt i Azure DevOps.
Om du inte har Power BI Desktop kan du ladda ned och installera det kostnadsfritt.
Följ stegen för att skapa en rapport i Power BI Desktop som visar en daglig trend med buggar.
- Skapa en Power BI-fråga
- Skapa Power BI-transformeringar
- Skapa en trendrapport för öppna buggar
Förutsättningar
Om du vill skapa en Power BI-rapport måste du uppfylla följande villkor:
- Du måste vara medlem i ett projekt. Om du inte har något projekt än skapar du ett. Se Registrera dig kostnadsfritt.
- Om du inte har lagts till som projektmedlem läggs du till nu. Alla som har åtkomst till projektet, förutom intressenter, kan visa analysvyer.
- Ha behörigheten Visa analys inställd på Tillåt. Se Bevilja behörigheter för att få åtkomst till Analytics.
- Tavlor måste vara aktiverade. Om du vill återaktivera den läser du Aktivera eller inaktivera en Azure DevOps-tjänst.
- Har installerat Power BI Desktop Oktober 2018 Uppdatering eller senare version. Du kan ladda ned det här klientprogrammet från den officiella nedladdningssidan för Power BI Desktop.
- Har spårat arbetsobjekt under en viss tidsperiod för att generera en trendrapport.
- Du måste vara medlem i ett projekt. Om du inte har något projekt än skapar du ett.
- Om du inte har lagts till som projektmedlem läggs du till nu. Alla som har åtkomst till projektet, förutom intressenter, kan visa analysvyer.
- Har aktiverat eller installerat Analytics. Du måste vara kontoägare eller medlem i gruppen Administratörer för projektsamling för att kunna lägga till tillägg eller aktivera tjänsten.
- Tavlor måste vara aktiverade. Om du vill återaktivera den läser du Aktivera eller inaktivera en Azure DevOps-tjänst.
- Ha behörigheten Visa analys inställd på Tillåt. Se Bevilja behörigheter för att få åtkomst till Analytics.
- Har installerat Power BI Desktop Oktober 2018 Uppdatering eller senare version. Du kan ladda ned det här klientprogrammet från den officiella nedladdningssidan för Power BI Desktop.
- Har spårat arbetsobjekt under en viss tidsperiod för att generera en trendrapport.
Skapa en Power BI-fråga
Skapa en Power BI-fråga för att hämta data till Power BI på följande sätt:
Välj Hämta data och sedan Tom fråga.
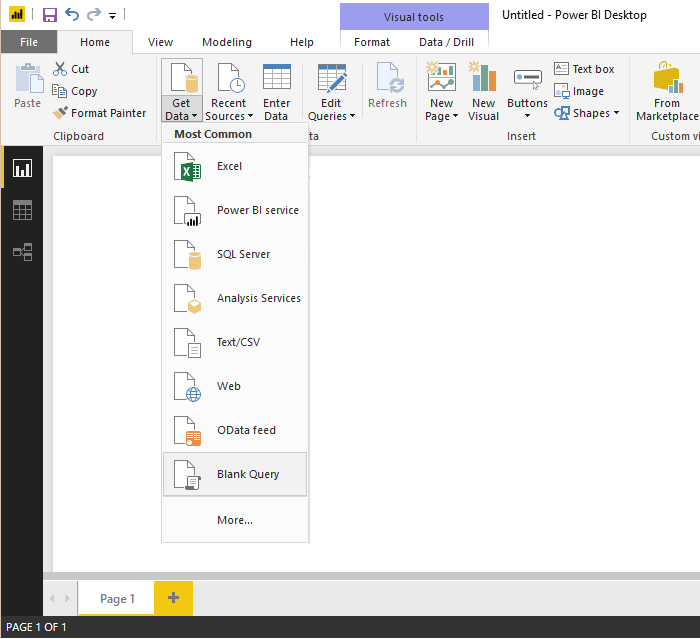
I Power BI-frågeredigeraren väljer du Napredni uređivač.
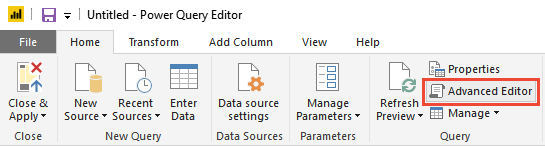
Fönstret Napredni uređivač öppnas.
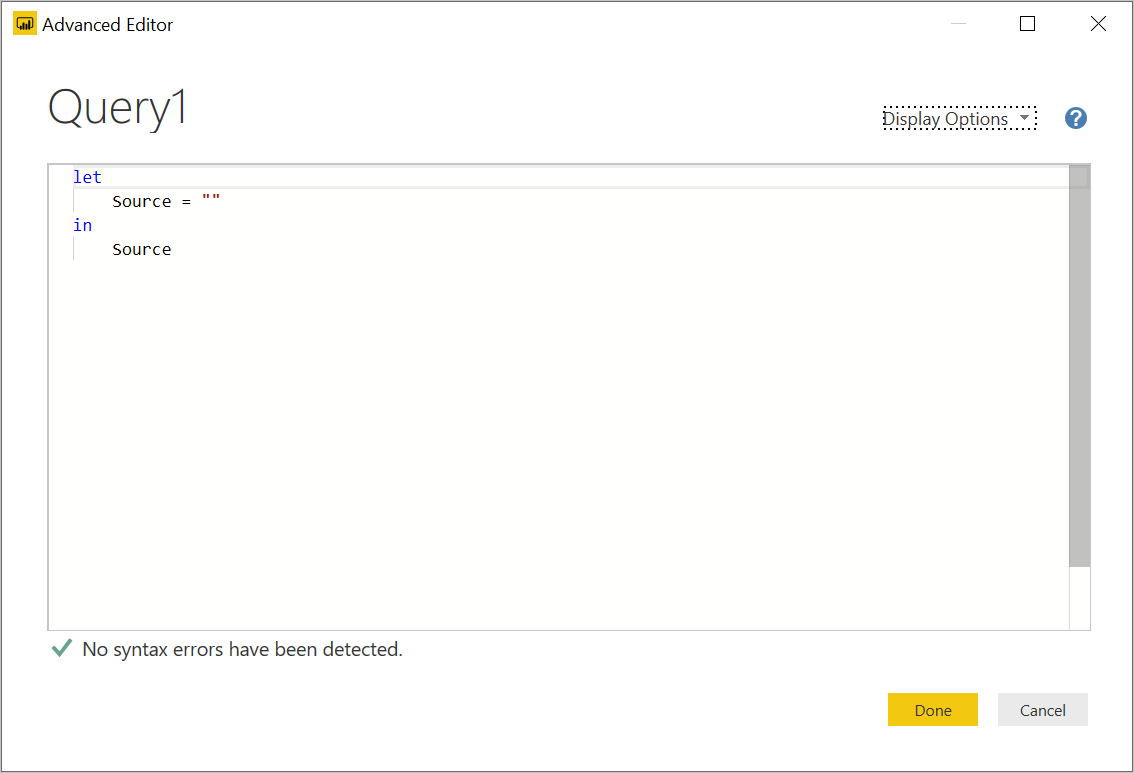
Ersätt innehållet med följande fråga.
let Source = OData.Feed ("https://analytics.dev.azure.com/{organization}/{project}/_odata/v4.0-preview/WorkItemSnapshot? " $apply=filter( WorkItemType eq 'Bug' AND StateCategory ne 'Completed' AND startswith(Area/AreaPath,'{areapath}') AND DateValue ge {startdate} )/ groupby((DateValue,State,WorkItemType,Area/AreaPath), aggregate($count as Count)) &$orderby=DateValue" ,null, [Implementation="2.0",OmitValues = ODataOmitValues.Nulls,ODataVersion = 4]) in Source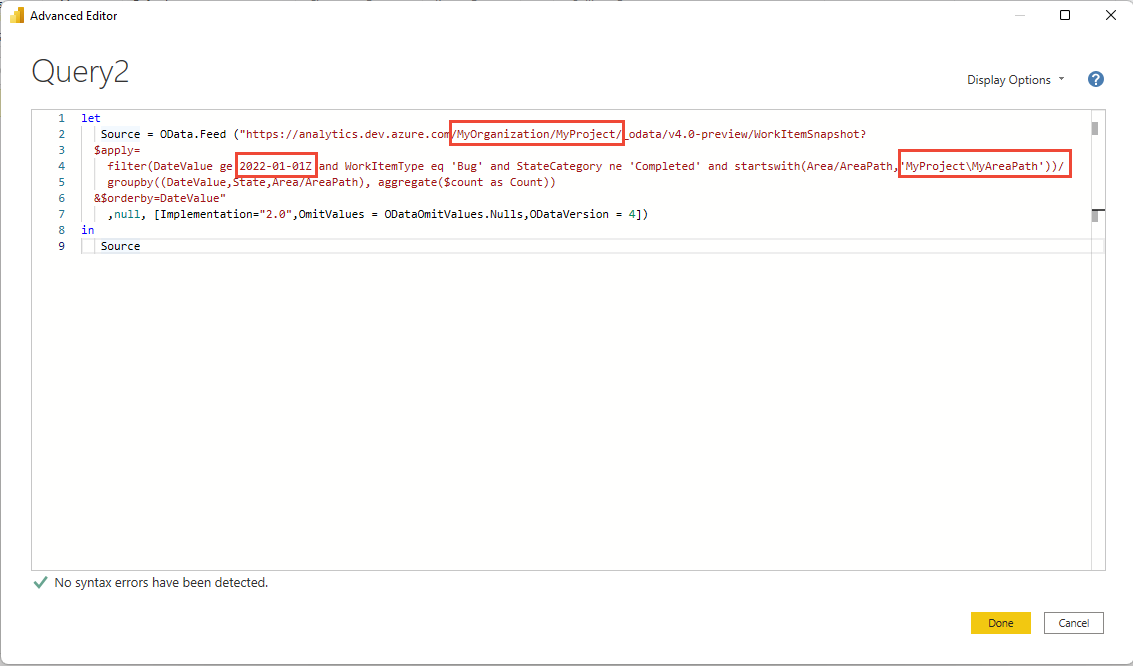
Ersätt dina värden i exempelfrågan.
Exempelfrågan har strängar som du måste ersätta med dina värden:
{organization}– Organisationens namn{project}- Namnet på ditt teamprojekt. Eller utelämna/{project}helt, för en fråga mellan projekt{areapath}- Din områdessökväg. Format: Project\Level1\Level2{startdate}– Datumet då trendrapporten ska startas. Format: ÅÅÅÅ-MM-DDZ. Exempel:2022-09-01Zrepresenterar 2022-september-01. Omslut inte citattecken.
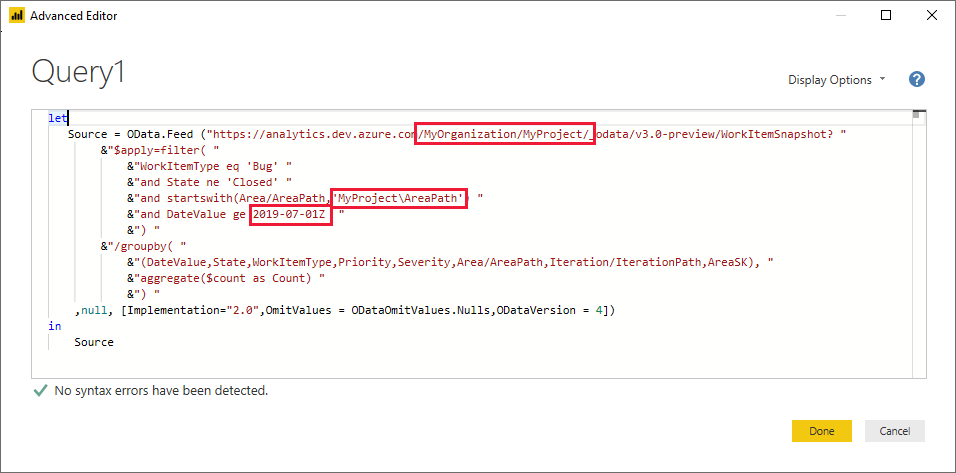
Välj Klar för att köra frågan.
Om du aldrig har anslutit till ditt konto kan Power BI kräva att du autentiserar. Mer information finns i Alternativ för klientautentisering.
Expandera kolumnerna Area, Iteration, AssignedTo
Frågan returnerar flera kolumner som du behöver expandera innan du kan använda dem i Power BI. En entitet som hämtas med hjälp av en $expand -instruktion returnerar en post med potentiellt flera fält. Du måste expandera posten för att platta ut entiteten till dess fält. Exempel på sådana entiteter är: AssignedTo, Iterationoch Area.
När du har stängt Napredni uređivač och medan du är kvar i Power Query uređivač väljer du knappen expandera på de entiteter som du behöver platta ut.
Välj till exempel knappen Expandera för Område, välj de egenskaper som du vill expandera och välj OK. Här väljer
AreaNamevi ochAreaPathplatta ut. EgenskapenAreaNameliknar fältet Nodnamn .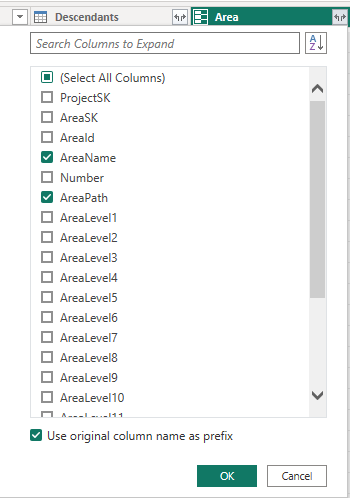
Kommentar
Vilka egenskaper som ska väljas beror på vilka egenskaper som begärs att returneras i frågan. Om du inte anger några egenskaper är alla egenskaper tillgängliga. Mer information om dessa egenskaper finns i följande metadatareferenser: Områden, iterationer och användare.
Tabellen innehåller nu entitetsfält.

Upprepa steg 1 till och med 3 för alla fält som representerar entiteter som behöver expanderas. Dessa visas med Posten i tabellkolumnen när den inte har tagits bort.
Byt namn på fält och fråga och stäng och tillämpa
När du är klar kan du välja att byta namn på kolumner.
Högerklicka på en kolumnrubrik och välj Byt namn...
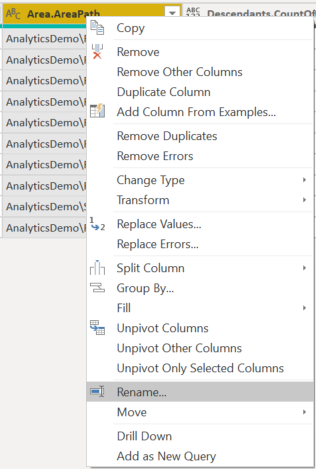
Du kanske också vill byta namn på frågan från standardfrågan1 till något mer meningsfullt.
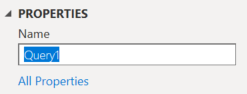
När du är klar väljer du Stäng och tillämpa för att spara frågan och återgå till Power BI.
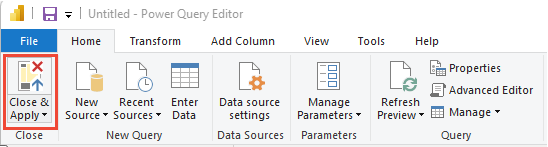
Skapa rapporten
Power BI visar de fält som du kan rapportera om.
Kommentar
Exemplet nedan förutsätter att ingen har bytt namn på några kolumner.
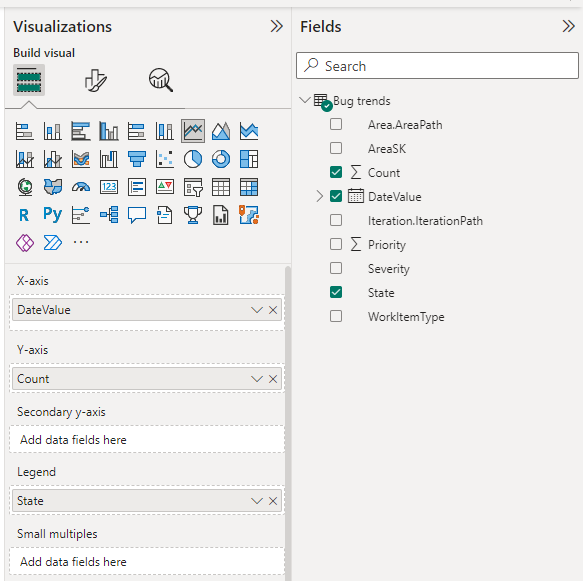
Gör följande för en enkel rapport:
- Välj Linjediagram för Power BI-visualisering.
- Lägg till fältet "DateValue" på axeln
- Högerklicka på "DateValue" och välj "DateValue" i stället för Datumhierarki
- Lägg till fältet "Tillstånd" i Förklaring
- Lägg till fältet "Antal" i Värden
- Högerklicka på fältet WorkItemId och se till att Summa är markerat
Exempelrapporten:
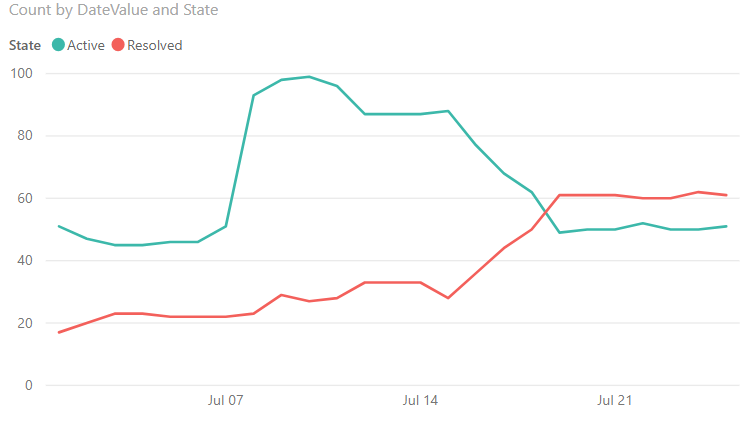
Nästa steg
Relaterade artiklar
Feedback
Kommer snart: Under hela 2024 kommer vi att fasa ut GitHub-problem som feedbackmekanism för innehåll och ersätta det med ett nytt feedbacksystem. Mer information finns i: https://aka.ms/ContentUserFeedback.
Skicka och visa feedback för