Skapa en Power BI-rapport med en standardanalysvy
Azure DevOps Services | Azure DevOps Server 2022 – Azure DevOps Server 2019
Med Power BI Desktop kan du enkelt ansluta till en analysvy för att börja skapa rapporter för ditt projekt i Azure DevOps. En analysvy är ett förenklat sätt att ange filtervillkoren för en Power BI-rapport baserat på analysdata.
Viktigt!
Analysvyer stöder endast Azure Boards-data (arbetsobjekt). Analysvyer stöder inte andra datatyper, till exempel pipelines. Vyer ger en platt lista över arbetsobjekt och stöder inte arbetsobjekthierarkier. Just nu har vi inga planer på att uppdatera anslutningsappen för att stödja andra typer av data. Information om andra metoder finns i Om Power BI-integrering.
Om du inte har Power BI Desktop kan du ladda ned och installera det kostnadsfritt.
Du kan skapa status- och trendrapporter för dina arbetsspårningsdata med någon av de standardvyer för Analys som är tillgängliga för dig. Efter behov kan du också skapa en anpassad analysvy.
Följ de här stegen för att skapa två rapporter i Power BI Desktop som visar en daglig trend med kvarvarande uppgifter och antalet aktiva användarberättelser baserat på en standardanalysvy:
- Från webbportalen för Azure DevOps:
a. Öppna analysvyn
b. Verifiera en standardanalysvy för dina data. - Från Power BI Desktop:
a. Hämta datauppsättningen som definieras av analysvyn
b. Skapa en trendrapport
c. Tillämpa filter på din trendrapport
d. Skapa ett kort och använd filtret Is Current=True för att visa aktuellt antal.
Förutsättningar
- Åtkomst:Projekt-medlem med minst Grundläggande åtkomst.
- Behörigheter: Som standard har projektmedlemmar behörighet att fråga Analytics och skapa vyer.
- Mer information om andra förutsättningar för tjänst- och funktionsaktivering och allmänna dataspårningsaktiviteter finns i Behörigheter och krav för åtkomst till analys.
Krav för Power BI
Om du vill skapa en Power BI-rapport som refererar till en analysvy måste du uppfylla följande kriterier:
- Har installerat Power BI DesktopOktober 2018 Uppdatering eller senare version. Du kan ladda ned det här klientprogrammet från den officiella nedladdningssidan för Power BI Desktop.
- Har spårat arbetsobjekt under en viss tidsperiod för att generera en trendrapport.
Öppna Analys för att få åtkomst till vyer
Från webbportalen väljer du Boards>Analytics-vyer.
Om du inte ser analysvyer kontrollerar du att du har behörighet att visa Analys. Se Behörigheter och krav för att få åtkomst till Analys.
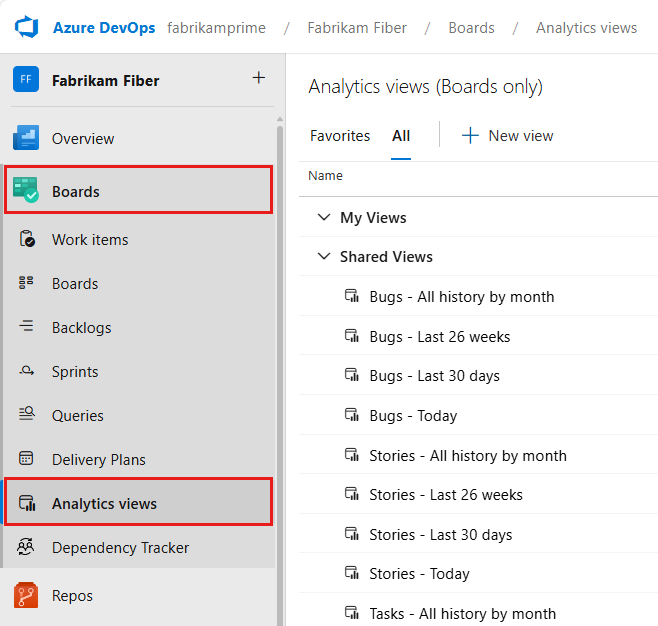
Verifiera standardvyn för analys för dina data
Genom att verifiera vyn som du använder i Power BI är det mer troligt att vyn läses in korrekt i Power BI. Om verifieringen tar för lång tid kan du snabbt justera vyn. Lägg till filter eller begränsa historiken och verifiera vyn igen.
På sidan Analysvy>Alla väljer du åtgärdsikonen
 bredvid standardvyn och väljer alternativet Redigera. För ett projekt som använder agilprocessen använder du vyn Händelser – senaste 30 dagarna .
bredvid standardvyn och väljer alternativet Redigera. För ett projekt som använder agilprocessen använder du vyn Händelser – senaste 30 dagarna .
Välj fliken Verifiering och sedan knappen Verifiera vy .

Vänta tills verifieringsprocessen har slutförts. Verifieringstiden varierar beroende på hur mycket data som definieras i vyn. Till exempel tar en vy som innehåller alla typer av arbetsobjekt och anger "All historik" längre tid att verifiera än en vy som endast innehåller berättelser och anger en rullande period på 30 dagar.

Om vyn verifieras går du till nästa steg. Om det inte lyckas väljer du fliken Arbetsobjekt och justerar markeringen för att välja färre team eller ange färre arbetsobjekt i datamängden.
Mer information om hur du definierar vyer finns i Skapa en analysvy.
Ansluta till en analysvy
Öppna Power BI Desktop.
Logga in på tjänsten. För första gången måste du logga in och autentisera dina autentiseringsuppgifter. Power BI Desktop sparar dina autentiseringsuppgifter så att du bara behöver göra det en gång.
Kommentar
Azure DevOps stöder inte scenarier mellan klientorganisationer med hjälp av OAuth. Använd i stället tjänstens huvudnamn och hanterade identiteter.
Välj Anslut vid verifiering av dina autentiseringsuppgifter.
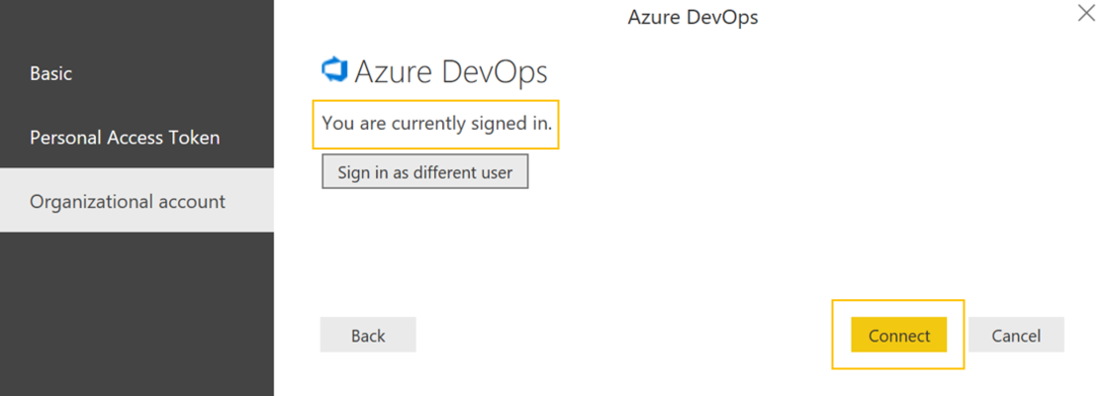
Välj Hämta Data>Online Services och välj sedan Azure DevOps (endast boards) för molntjänster eller välj Azure DevOps Server (endast boards) för lokalt. Välj Anslut. Analysvyer stöder endast frågor mot arbetsobjekt och testfall.
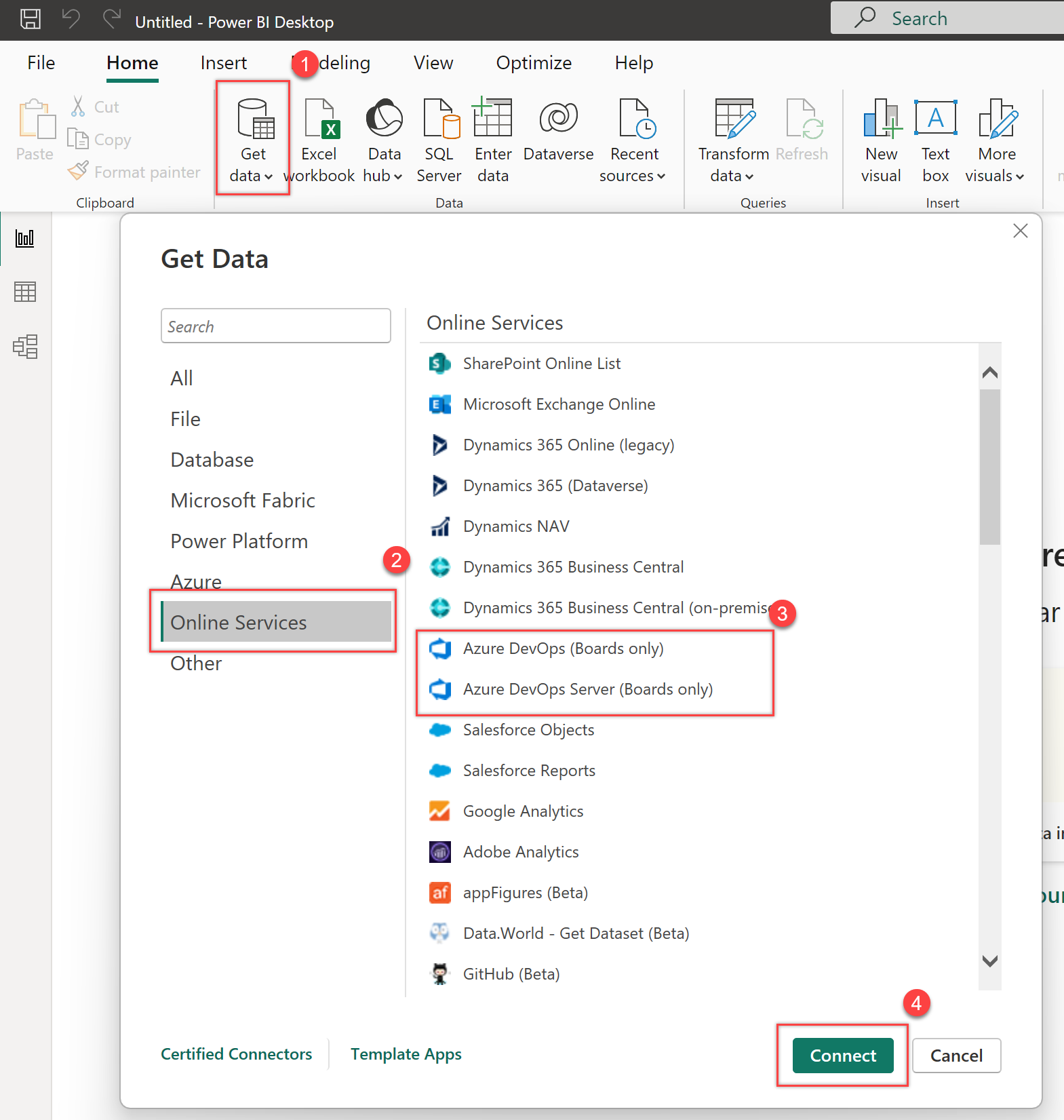
Ange de grundläggande parametrarna för att ansluta till dina data.
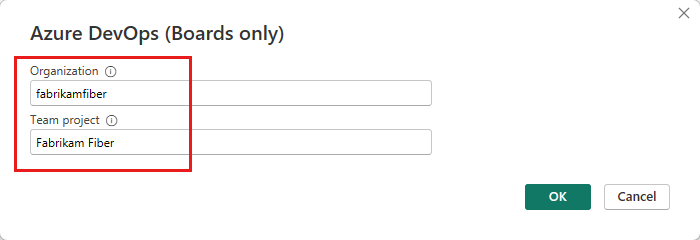
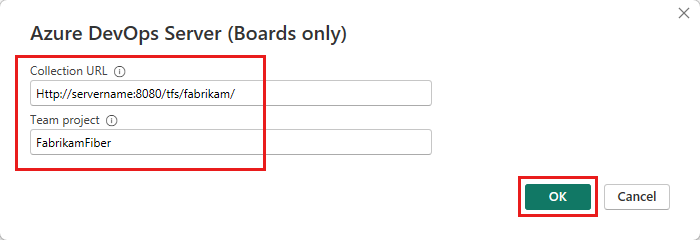
-
Samlings-URL: Ange den URL där din Azure DevOps Server-instans finns. En exempel-URL är
http://fabrikam-server/AzureDevOpsServer/fabrikam-collection. -
Gruppprojekt: Ange endast projektnamnet. Använd till exempel Fabrikam-Fiber om URL:en för din Azure DevOps Server-instans är
http://fabrikam-server/AzureDevOpsServer/fabrikam-collection/Fabrikam-Fiber.
Viktigt!
Blanda inte ihop gruppnamnet med projektnamnet, vilket är ett vanligt misstag. Om den URL som du använder till exempel är
http://fabrikam-server/AzureDevOpsServer/fabrikam-collection/Fabrikam-Fiber-Git/Deviceär Fabrikam-Fiber-Git projektnamnet och Enheten är gruppnamnet.Efter lyckad inloggning verifierar Power BI att dina användarautentiseringsuppgifter har behörighet att komma åt det angivna projektet. Om det uppstår fel kan du läsa vanliga frågor och svar om lösningar på de vanligaste problemen.
-
Samlings-URL: Ange den URL där din Azure DevOps Server-instans finns. En exempel-URL är
Välj analysvyn
Expandera mappen Delade vyer, välj en analysvy och välj sedan Läs in. Dataanslutningsappen visar en lista över tillgängliga analysvyer. Varje vy representerar en uppsättning data som du kan hämta till Power BI. Du kan också skapa anpassade analysvyer.
Följande bild visar standardvyerna för Analys. Listan över vyer kan variera beroende på den processmodell som används för att skapa projektet. Alla vyer som visas, förutom vyerna som läggs till med "Idag", tillhandahåller historiska trenddata.
I följande exempel väljer vi Händelser – senaste 30 dagarna, som filtrerar efter produktpost för kvarvarande uppgifter.
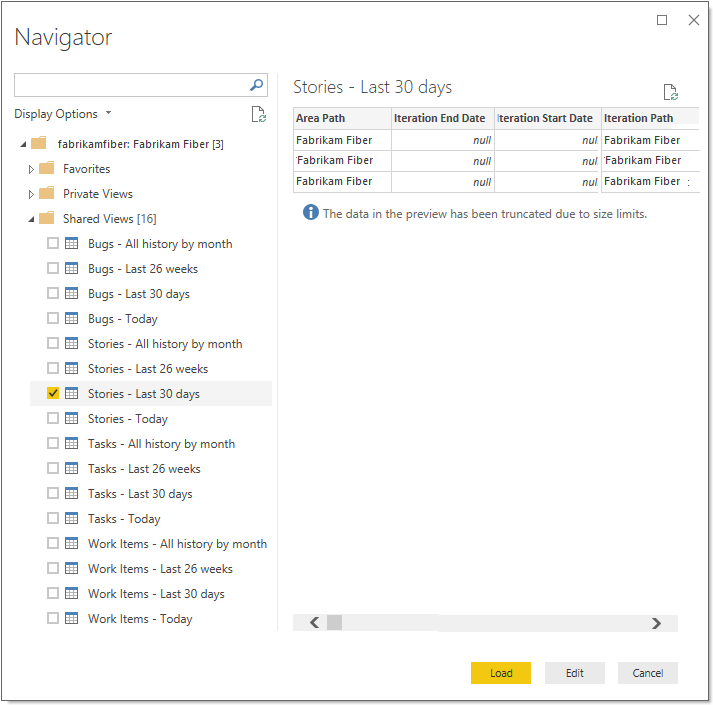
Kommentar
Eftersom du har verifierat vyn i föregående avsnitt bör vyn läsas in. Om vyn inte läses in beror det troligtvis på att datamängden är för stor. Gå tillbaka till vyn under analysvyn i webbportalen och justera filtren för att minska datamängdens storlek.
Välj vyn.
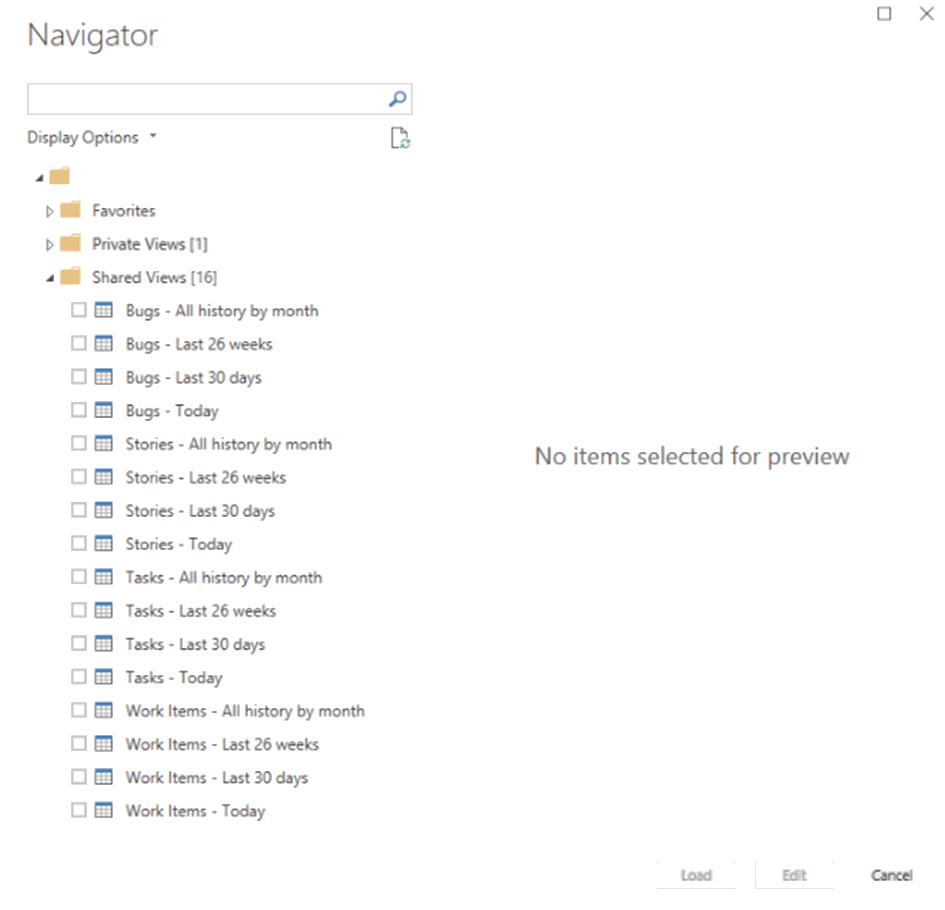
Kommentar
Den förhandsgranskning som visas för valda vyer i navigatören kan trunkeras beroende på antalet markerade fält och datamängdens storlek. Data trunkeras endast för förhandsversionen och påverkar inte den fullständiga datauppdateringen.
- Välj tabellen Arbetsobjekt – i dag och vänta tills förhandsversionen har lästs in. Den representerar det aktuella tillståndet för alla arbetsobjekt i projektet.
- Markera kryssrutan bredvid tabellen Arbetsobjekt – Idag och välj Läs in.
Kommentar
Analysvyer använder inte filter som definierats med hjälp av Power BI på servern. Alla filter som används i Power BI begränsar de data som visas för slutanvändarna, men minskar inte mängden data som hämtas från Analys. Om filtret är avsett att minska datamängdens storlek använder du det genom att anpassa vyn.
Vänta tills data läses in. Du kan se dess förlopp genom att titta på statusmeddelandena, som visas direkt under tabellnamnet. Om du ser några fel kan du läsa avsnittet Vanliga frågor och svar om lösningar på de vanligaste problemen.
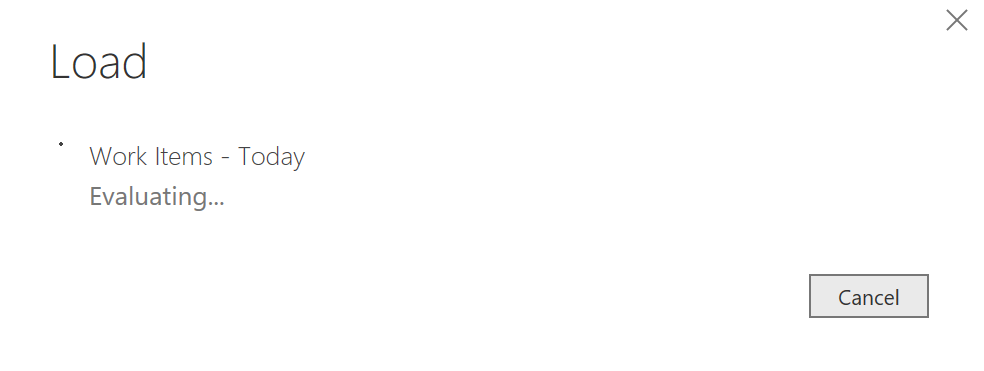
Granska datamodellen. När modellen läses in granskar du datauppsättningsdesignen för Power BI Data Connector.
Skapa en daglig trendrapport
I rapporten(1) väljer du det visuella linjediagrammet, (2) anger
work item idi sökfältet och markerar sedan kryssrutan för Arbetsobjekt-ID.
Diagrammet ändras till en enda punkt.
Dricks
Om du vill ändra diagramstorleken väljer du fliken Visa , Sidvy och väljer sedan alternativet Justera storlek enligt bilden. Sedan kan du ändra storlek på diagrammet till önskade dimensioner.

Välj sedan fältet Datum i fältlistan som din axel. Som standard skapar Power BI en datumhierarki från alla datumfält. Om du vill se en daglig trend väljer (2) snabbmenyikonen bredvid fältet och ändrar den från Datumhierarki till Datum.

Kommentar
Om du vill visa trender över tid vill du använda datumformatet och inte datumhierarkin. Datumhierarkin i Power BI samlar in allt i ett enkelt tal för perioden. Dagnivån i hierarkin rullar alla dagar till ett tal mellan 1 och 31. Till exempel summeras båda 3 april och 3 maj till nummer 3. Detta är inte samma sak som att räkna objekt per faktiskt datum.
Gruppera och filtrera trenden efter delstat
Om du vill gruppera dina användarberättelser efter Delstat drar du fältet Delstat till området Förklaring. Du kan också filtrera den uppsättning tillstånd som ska visas i diagrammet.
Här har vi filtrerat listan för att visa arbetsobjekt i statusen Aktiv, Bekräftad och Pågår.

Diagrammet visar nu ett dagligt distinkt antal användarberättelser, grupperade efter Aktiv, Bekräftad och Pågår.
Dricks
Om du behöver ändra analysvyn kan du göra det och sedan gå tillbaka till Din Power BI-rapport och uppdatera data. Klicka bara på alternativet Uppdatera som det visas.

Skapa ett kort för att visa det senaste antalet aktiva berättelser
Lägg till en ny sida genom att klicka på plustecknet (+) längst ned på sidan.
Välj det visuella kortet, lägg till fältet Arbetsobjekt-ID och dra sedan fälten Tillstånd och Arbetsobjekttyp under Filter på sidnivå. Filtrera tillståndet för att visa Aktiv och filtrera arbetsobjekttypen för buggar.
Kortet visar nu antalet aktiva berättelser gånger antalet dagar var och en har definierats under de senaste 60 dagarna. I det här exemplet är talet 894.

För att få det senaste antalet aktiva artiklar filtrerar du kortet för att bara räkna den senaste revisionen av den filtrerade uppsättningen med arbetsobjekt. Lägg till Är aktuellt som ett filter och välj
Trueatt endast filtrera data för den senaste dagen. Är Aktuellt är ett fält som läggs till i vyn som automatiskt markerar de rader som innehåller den senaste revisionen av arbetsobjekten.Om du tillämpar det här filtret blir antalet aktiva berättelser 39.

Värdet ska matcha antalet på den sista dagen i trenddiagrammet som du skapade i föregående avsnitt.
Fortsätt att utforska dina data
Rapporterna som visas i den här snabbstarten visar hur enkelt det är att generera rapporter om dina arbetsspårningsdata med hjälp av Analysvyer.