Skapa en Power BI-rapport filtrerad efter team med hjälp av en anpassad analysvy
Azure DevOps Services | Azure DevOps Server 2022 – Azure DevOps Server 2019
Analysvyer stöder fältkriterier för att filtrera arbetsobjekt baserat på team. Det finns dock inget teamspecifikt fält som stöder filtrering av en Power BI-rapport. Varje arbetsobjekt är associerat med en specifik områdessökväg, men områdessökvägar kan associeras med fler än ett team. På grund av den här en-till-många-associationen tillhandahåller Analytics inte något teamspecifikt fält.
Du kan dock fortfarande filtrera på ett team med hjälp av stegen i den här artikeln. Den allmänna processen introducerar en mappningstabell mellan analysvyn och teams-entiteten.
Kommentar
På liknande sätt finns det begränsningar när det gäller att fastställa den brädspecifika kolumnen för ett arbetsobjekt i en analysvy. Vägledningen i den här artikeln fungerar dock inte för styrelseplatser på grund av beroendet av valda historiska data i vyn.
Förutsättningar
- Om du vill visa analysdata och fråga tjänsten måste du vara medlem i ett projekt med grundläggande åtkomst eller större. Som standard beviljas alla projektmedlemmar behörighet att köra frågor mot Analytics och definiera analysvyer.
- Mer information om andra förutsättningar för tjänst- och funktionsaktivering och allmänna dataspårningsaktiviteter finns i Behörigheter och krav för åtkomst till analys.
Lägg till fältet AreaSK i analysvyn
Standardfälten som ingår i standardvyerna för analys innehåller inte de fält som krävs för att skapa relationsmappningen i Power BI. Använd följande steg för att introducera mappningstabellen i din modell och skapa de relationer som krävs för att stödja filtrering i team.
- Redigera analysvyn.
- Lägg till fältet AreaSK på fliken Fält.
- Spara den uppdaterade vyn.
- Läs in Power BI pbix-filen som är associerad med analysvyn i Power BI Desktop.
- Uppdatera vyn och kontrollera att areaSK-fältet visas som förväntat.
Lägga till tabeller för team
Nästa steg är att lägga till Teams-entiteten i Power BI-datamodellen och generera den mappningstabell som krävs för att skapa relationerna i Power BI. Den här processen kräver att du lägger till tre frågor via Power Query-redigeraren.
Läs in Power BI pbix-filen som är associerad med din vy i Power BI Desktop.
Välj Hämta data.
Välj alternativet Tom fråga.
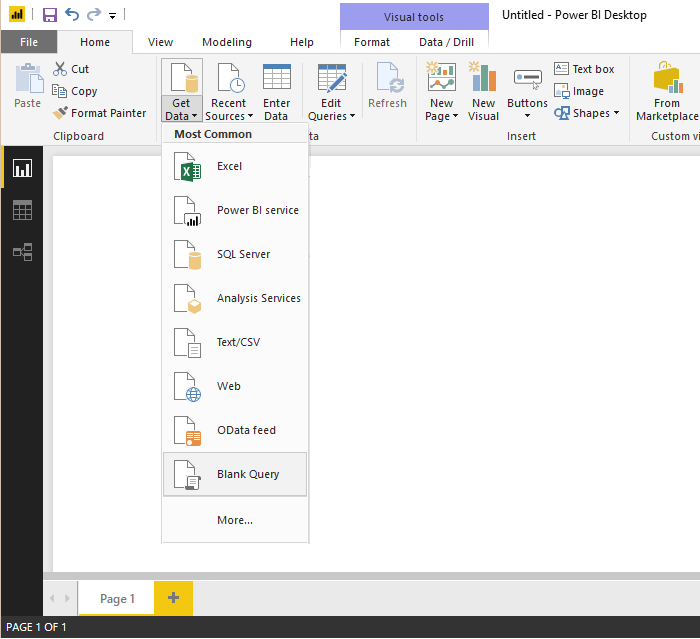
Öppna Avancerad redigerare.
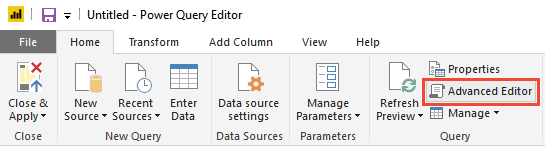
Lägg till följande frågekod och ersätt organisationsinformation och teamnamn för att matcha din Analysvy.
let #"Get table" = VSTS.Feed("https://analytics.dev.azure.com/{OrganizationName}/_odata/v2.0/Teams?$select=TeamName,TeamSK&$filter=TeamName eq '{TeamName1}' or TeamName eq '{TeamName2}"), #"Select columns" = Table.SelectColumns(#"Get table", {"TeamName", "TeamSK"}) in #"Select columns"Byt namn på frågan till Teams.

På fliken Start väljer du Ny källa för att lägga till ytterligare en tom fråga och byta namn på den till Områden.
Öppna Avancerad redigerare och lägg till följande frågekod och ersätt organisationsinformation så att den matchar din vy.
let #"Get table" = VSTS.Feed("https://analytics.dev.azure.com/{OrganizationName}/_odata/v2.0/Areas?$select=AreaName,AreaSK"), #"Select columns" = Table.SelectColumns(#"Get table", {"AreaName", "AreaSK"}) in #"Select columns"På fliken Start väljer du Ny källa för att lägga till ytterligare en tom fråga och byta namn på den till AreaToTeam.
Öppna Avancerad redigerare och lägg till följande frågekod och ersätt organisationsinformation så att den matchar din vy.
let #"Get table" = VSTS.Feed("https://analytics.dev.azure.com/{OrganizationName}/_odata/v2.0/Areas?$select=AreaSK&$expand=Teams($select=TeamSK)"), #"Select columns" = Table.SelectColumns(#"Get table", {"AreaSK", "Teams"}), #"Expand Teams" = Table.ExpandTableColumn(#"Select columns", "Teams", {"TeamSK"}, {"TeamSK"}) in #"Expand Teams"Viktigt!
Processen med att lägga till de tre frågorna fungerar bara för områdessökvägar som mappas till 1 000 team eller färre.
På fliken Start väljer du Stäng och tillämpa.
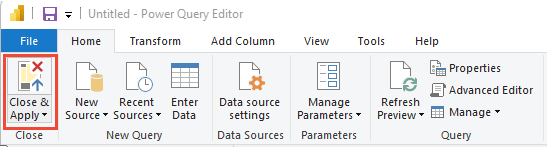
Välj sedan Uppdatera för att lägga till AreaSK i vyn.
Skapa Power BI-relationsmappningar
Det sista steget är att skapa nödvändiga relationer i Power BI.
Öppna vyn Relationer.

Öppna Hantera relationer på fliken Start.

I dialogrutan Hantera relationer:
a. Ta bort alla relationer som kan ha identifierats automatiskt.
b. Välj Ny för att skapa en dubbelriktad många-till-en-relation mellan din vy och ditt område. Mer information finns i Dubbelriktad korsfiltrering med DirectQuery i Power BI Desktop.
Skapa en dubbelriktad en till många-relation mellan Områden och AreaToTeam.

Skapa en dubbelriktad många-till-en-relation mellan AreaToTeam och Teams.

Gå tillbaka till rapportvyn och öppna snabbmenyn för fälten TeamName och TeamSK och välj alternativet Dölj.

Dölj motsvarande SK:er i tabellerna Visa och Team .
Filtrera en rapportvy på teams
Nu när du har mappningarna på plats kan du filtrera en rapportvy baserat på Teams. Börja med att lägga till ett utsnitt i rapporten baserat på gruppnamn (ta bort Tomt om det behövs).

Nu kan du filtrera all visualisering i en rapport med hjälp av ett utsnitt eller andra filtreringsfunktioner som stöds i Power BI.

Relaterade artiklar
Feedback
Kommer snart: Under hela 2024 kommer vi att fasa ut GitHub-problem som feedbackmekanism för innehåll och ersätta det med ett nytt feedbacksystem. Mer information finns i: https://aka.ms/ContentUserFeedback.
Skicka och visa feedback för