Exempelrapport för kumulativt flödesdiagram (CFD)
Azure DevOps Services | Azure DevOps Server 2022 – Azure DevOps Server 2019
Den här artikeln visar hur du visar Stories CFD för ett angivet team. Dessa data är också tillgängliga via det inbyggda diagrammet och instrumentpanelswidgeten. Mer information om de här alternativen finns i Visa och konfigurera ett kumulativt flödesdiagram.
Ett exempel visas i följande bild som visar antalet användarberättelser över tid i delstaterna Researching, Committed, In Progress och In Review . Hovring över ett datum innehåller information om data för det datumet.

Mer information om kumulativt flöde finns i Kumulativt flöde, ledtid och vägledning för cykeltid och Kumulativt flöde, ledtid och cykeltidsvägledning.
Kommentar
Den här artikeln förutsätter att du läser Översikt över exempelrapporter med OData-frågor och har en grundläggande förståelse för Power BI.
Förutsättningar
- Åtkomst:Projektmedlem med minst Grundläggande åtkomst.
- Behörigheter: Som standard har projektmedlemmar behörighet att fråga Analytics och skapa vyer.
- Mer information om andra förutsättningar för tjänst- och funktionsaktivering och allmänna dataspårningsaktiviteter finns i Behörigheter och krav för åtkomst till analys.
Exempelfrågor
Frågor i det här avsnittet stöder returnering av kumulativa flödesdata för Användarberättelser. De här frågorna anger entitetsuppsättningen WorkItemBoardSnapshot när de returnerar data som beräknats för tavlan över tid.
Kommentar
Information om hur du fastställer tillgängliga egenskaper för filter- eller rapportändamål finns i Metadatareferens för Azure Boards. Du kan filtrera dina frågor eller returnera egenskaper med något av värdena Property under ett EntityType eller NavigationPropertyBinding Path flera värden som är tillgängliga med en EntitySet. Var och EntitySet en motsvarar en EntityType. Mer information om datatypen för varje värde finns i metadata för motsvarande EntityType.
Kopiera och klistra in följande Power BI-fråga direkt i fönstret Hämta data>tom fråga. Mer information finns i Översikt över exempelrapporter med OData-frågor.
let
Source = OData.Feed ("https://analytics.dev.azure.com/{organization}/{project}/_odata/V3.0-preview/WorkItemBoardSnapshot?"
&"$apply=filter( "
&"Team/TeamName eq '{teamname}' "
&"and BoardName eq 'Stories' "
&"and DateValue ge {startdate} "
&") "
&"/groupby( "
&"(DateValue,ColumnName,LaneName,State,WorkItemType,AssignedTo/UserName,Area/AreaPath), "
&"aggregate($count as Count) "
&") "
,null, [Implementation="2.0",OmitValues = ODataOmitValues.Nulls,ODataVersion = 4])
in
Source
Ersättningssträngar och frågeuppdelning
Ersätt följande strängar med dina värden. Ta inte med hakparenteser {} med din ersättning. Om ditt organisationsnamn till exempel är "Fabrikam" ersätter du {organization} med Fabrikam, inte {Fabrikam}.
-
{organization}– Organisationens namn -
{project}– Namnet på ditt teamprojekt, eller utelämna "/{project}" helt, för en fråga mellan projekt
-
{teamname}– Namnet på teamet som ska visa CFD-data
-
{startdate}– Starta rapporten för objekt som har slutförts på eller efter ett visst datum med formatet :YYYY-MM-DDZ. Till exempel:2022-04-01Zrepresenterar 2022-April-01. Omslut inte citattecken.
Frågeuppdelning
I följande tabell beskrivs varje del av frågan.
Frågedel
Beskrivning
$apply=filter(
Start-sats filter() .
Team/TeamName eq '{teamname}'
Returnera objekt för ett specifikt team.
and BoardName eq 'Stories'
Returnera objekt i kvarvarande uppgifter i Stories . Du kan ange andra namn på kvarvarande uppgifter, till exempel epos eller funktioner. Ange den kvarvarande nivå som motsvarar den process som valts för projektet.
and DateValue ge {startdate}
Returnera data på eller efter det angivna datumet, till exempel 2022-04-01Z representerar 2022-April-01 2019-July-01.
)
Stäng-satsen filter() .
/groupby(
Start-sats groupby() .
(DateValue, ColumnName, LaneName, State, WorkItemType,AssignedTo/UserName,Area/AreaPath),
DateValue Gruppera efter (används för trendning), ColumnName, och andra egenskaper som du vill rapportera om. Här inkluderar LaneName vi aktivering av filtrering efter simbanor.
aggregate($count as Count)
Aggregera som antal arbetsobjekt.
)
Stäng-satsen groupby() .
(Valfritt) Byt namn på fråga
Du kan byta namn på standardfrågans etikett, Query1, till något mer meningsfullt. Ange bara ett nytt namn i fönstret Frågeinställningar .
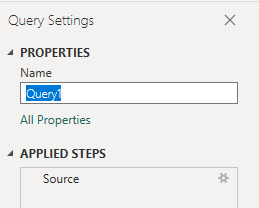
Expandera kolumner i Power Query-redigeraren
Från Power Query-redigeraren väljer du frågan med de data som du vill transformera. För ett CFD-diagram måste du expandera kolumnerna Area, Iterationoch AssignedTo . Mer information finns i följande avsnitt i Transformera analysdata för att generera Power BI-rapporter, Expandera kolumner.
(Valfritt) Byt namn på fält
När du har expanderat kolumnerna kanske du vill byta namn på ett eller flera fält. Du kan till exempel byta namn på kolumnen AreaPath till Area Path. Mer information finns i Byt namn på kolumnfält.
Stäng frågan och tillämpa ändringarna
När du har slutfört alla dina datatransformeringar väljer du Stäng och använd på startmenyn för att spara frågan och återgå till fliken Rapport i Power BI.
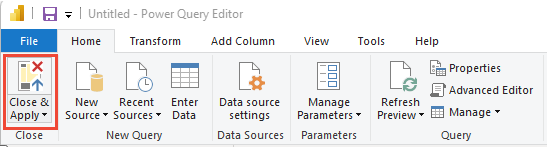
Skapa det staplade ytdiagrammet
I följande exempel har frågan bytt namn till CFD, men inga kolumner har bytt namn.
I Power BI väljer du det staplade ytdiagrammet under Visualiseringar.

Lägg till
DateValuei Axel och högerklickaDateValueoch väljDateValue, i ställetDate Hierarchyför .Lägg till
Counti Värden.Lägg till
ColumnNamei Förklaring.I fönstret Filter expanderar
ColumnNamedu och väljer endast de värden som du vill ska visas i diagrammet. Du kanske till exempel vill avmarkera Ny, Föreslagen, Klar eller Stängd.
Exempelrapporten visar kolumnerna i alfabetisk ordning. Den föredragna ordningen är dock att sortera data enligt kolumnordningen eller den progressiva ordningen.

Sortera kolumner i progressiv ordning
Utför följande steg för att sortera diagramkolumnerna i den ordning som är specifik på tavlan:
- Skapa en ny fråga i Power BI enligt följande frågor. När du är klar byter du namn på frågan till ColumnOrder.
Kopiera och klistra in följande Power BI-fråga direkt i fönstret Hämta data>tom fråga. Mer information finns i Översikt över exempelrapporter med OData-frågor.
let
Source = OData.Feed ("https://analytics.dev.azure.com/{organization}/{project}/_odata/V3.0-preview/BoardLocations?"
&"$apply=filter( "
&"Team/TeamName eq '{teamname}' "
&"and BoardName eq 'Stories' "
&"and IsCurrent eq true "
&") "
&"/groupby ((ColumnName,ColumnOrder)) "
,null, [Implementation="2.0",OmitValues = ODataOmitValues.Nulls,ODataVersion = 4])
in
Source
Sortera rapporten i rätt ordning
I Power BI expanderar du frågan ColumnOrder och väljer
ColumnName.Välj Kolumnverktyg och sedan Sortera efter kolumn och välj
ColumnOrder.
Välj menyn Modellering och Hantera relationer. Kontrollera att det finns en relation mellan
CFD.ColumnNameochColumnOrder.ColumnName. Det är troligt att relationen har identifierats automatiskt.
I rapporten som skapades ovan i förklaringen ersätter du
CFD.ColumnNamemedColumnOrder.ColumnNametill Förklaring.Rapporten uppdateras med kolumner sorterade i samma ordning som brädet.

Kommentar
Om några arbetsobjekt fanns i en kolumn som sedan dess har tagits bort visas de som "Tomma" i rapporten ovan.