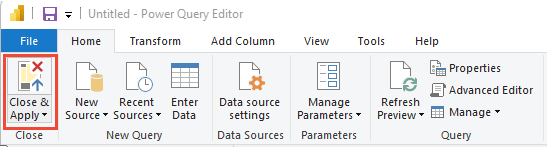Transformera analysdata för att generera Power BI-rapporter
Azure DevOps Services | Azure DevOps Server 2022 – Azure DevOps Server 2019
När du har importerat dina Analytics-data till Power BI kan du behöva transformera select column-data innan du skapar en rapport. Den här artikeln visar hur du utför några av dessa grundläggande uppgifter, till exempel:
- Expandera kolumner, till exempel Area, AssignedTo och Iteration
- Expandera underordnade kolumner när du kör frågor mot länkade arbetsobjekt
- Pivotkolumner för att generera antal för valda kategoritillstånd
- Transformera kolumndatatypen från decimal till heltal
- Ersätt null-värden i kolumndata
- Skapa ett anpassat fält
- Byt namn på fält.
Expandera kolumner
Frågan returnerar flera kolumner som du behöver expandera innan du kan använda dem i Power BI. En entitet som hämtas med hjälp av en OData -$expand-instruktion returnerar en post med potentiellt flera fält. Du måste expandera posten för att platta ut entiteten till dess fält. Exempel på sådana entiteter är: AssignedTo, Iteration och Area.
När du har stängt Napredni uređivač och medan du är kvar i Power Query uređivač väljer du knappen expandera på de entiteter som du behöver platta ut.
Välj till exempel knappen Expandera för Område, välj de egenskaper som du vill expandera och välj OK. Här väljer
AreaNamevi ochAreaPathplatta ut. EgenskapenAreaNameliknar fältet Nodnamn .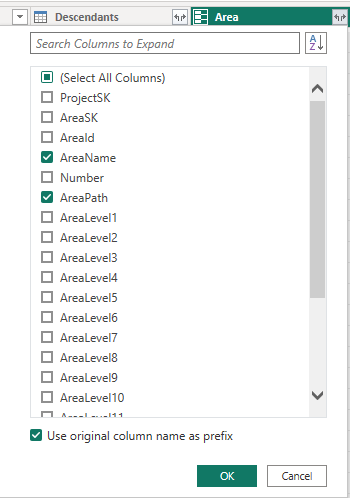
Kommentar
Vilka egenskaper som ska väljas beror på vilka egenskaper som begärs att returneras i frågan. Om du inte anger några egenskaper är alla egenskaper tillgängliga. Mer information om dessa egenskaper finns i följande metadatareferenser: Områden, iterationer och användare.
Tabellen innehåller nu entitetsfält.

Upprepa steg 1 till och med 3 för alla fält som representerar entiteter som behöver expanderas. Dessa visas med Posten i tabellkolumnen när den inte har tagits bort.
Expandera kolumnen Underordnade
Kolumnen Descendants innehåller en tabell med två fält: State och TotalStoryPoints. Expandera den.
Välj knappen Expandera och välj de kolumner som ska rapporteras:

Kontrollera alla kolumner och välj OK.

Entiteten Descendants plattas ut till de valda kolumnerna:

Kolumnen Pivot Descendants.StateCategory
Välj kolumnrubriken 1Descendants.StateCategory1 för att välja den.
Välj Transformera menyn och sedan Pivotera kolumn.

I dialogrutan Pivotkolumn för Värden väljer du
Descendants.TotalStoryPointsoch trycker sedan på OK. Power BI skapar en kolumn för varje StateCategory-värde.
Expandera kolumnen Länkar
Välj knappen expandera i
Linkskolumnen.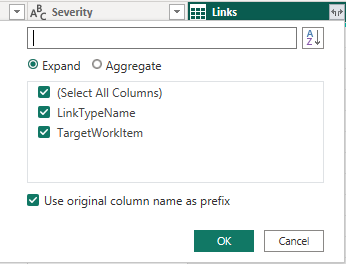
Markera alla fält som ska plattas ut.
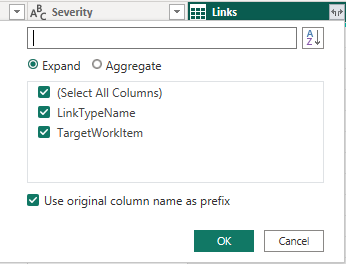
Välj knappen expandera i
Links.TargetWorkItemkolumnen och välj de egenskaper som ska plattas ut.
Kommentar
Om länken representerar en en-till-många- eller många-till-många-relation expanderas flera länkar till flera rader, en för varje länk.
Om arbetsobjekt nr 1 till exempel är länkat till arbetsobjektets #2 och #3, kommer du när du expanderar posten Länkar att ha 2 rader för Arbetsobjekt #1. En som representerar dess länk till Arbetsobjekt nr 2 och en annan som representerar dess länk till Arbetsobjekt nr 3.
Transformera en kolumndatatyp
Omvandla LeadTimeDays och CycleTimeDays till heltal
Och LeadTimeDays CycleTimeDays är decimalfält. Om leadtiden till exempel är 10 och 1/2 dagar är värdet 10,5. Eftersom de flesta rapporter om lead-/cykeltid förutsätter att de avrundas till närmaste dag måste vi konvertera dessa fält till ett heltal. Om du gör den här konverteringen konverteras alla värden som är mindre än 1 till 0.
Från Power Query uređivač väljer du menyfliksområdet Transformera.
LeadTimeDaysVälj kolumnen genom att välja kolumnrubriken.Välj Datatyp och ändra till Heltal.

Upprepa för
CycleTimeDays.
Ändra CompletedDateSK till ett datumfält
Kolumndata CompletedDateSK motsvarar en heltalsåtergivning av fältet Slutfört datum i formatet YYYYMMDD. Heltalsvärdet för 2022-juli-01 är till exempel 20220701. För enklare rapportering ändrar vi den till ett datumfält .
Från Power Query uređivač väljer du menyfliksområdet Transformera.
Välj kolumnrubriken
CompletedDateSK.Välj Datatyp och ändra till Text. När dialogrutan Ändra kolumntyp visas väljer du Lägg till nytt steg (i stället för Ersätt aktuellt steg). Den här tvåstegsprocessen är det enklaste sättet att ändra den till ett korrekt datumfält i Power BI.
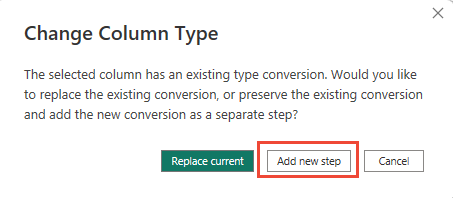
Välj sedan Datumtyp igen och välj Datum. I dialogrutan Ändra kolumntyp väljer du Lägg till nytt steg.
Ersätta värden
Ibland kan en eller flera poster innehålla null-värden. Ett värde kanske till exempel inte har angetts för Story Points eller Återstående arbete.

För enklare rapportering ersätter du null-värden med noll genom att följa dessa steg.
- Välj kolumnen genom att klicka på kolumnrubriken.
- Välj menyn Transformera.
- Välj Ersätt värden. I dialogrutan Ersätt värden:
- Ange "null" i Värde för att hitta.
- Ange "0" i Ersätt med.
- Välj OK.
Skapa en anpassad kolumn
Skapa en procent färdig beräknad kolumn
Innan du lägger till kolumnen procent färdig måste du ersätta alla null-värden i de pivoterade tillståndskolumnerna.
Välj Menyn Lägg till kolumn .
Välj Anpassad kolumn.
Ange PercentComplete som Nytt kolumnnamn.
Ange följande i Formel för anpassad kolumn.
= [Completed]/([Proposed]+[InProgress]+[Resolved]+[Completed])
Kommentar
Det är möjligt att du inte har en matchad kolumn om arbetsobjekten inte har tillstånd mappade till kategorin Löst arbetsflödestillstånd . I så fall utelämnar du "[Löst]" i formeln ovan.
Tryck på OK.
Välj Transformera meny.
Välj Datatyp och välj Procent.
Byt namn på kolumnfält
När du är klar med din expansion kan du välja att byta namn på en eller flera kolumner.
Högerklicka på en kolumnrubrik och välj Byt namn...
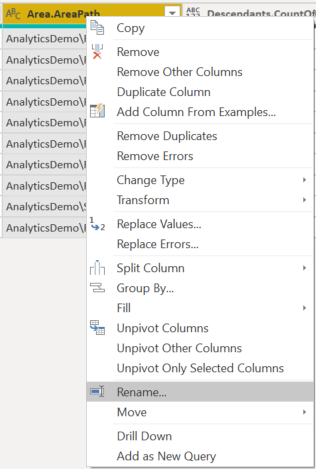
Ange en ny etikett för kolumnfältet och tryck sedan på Retur.
Stäng frågan och tillämpa ändringarna
När du har slutfört alla dina datatransformeringar väljer du Stäng och använd på startmenyn för att spara frågan och återgå till fliken Rapport i Power BI.