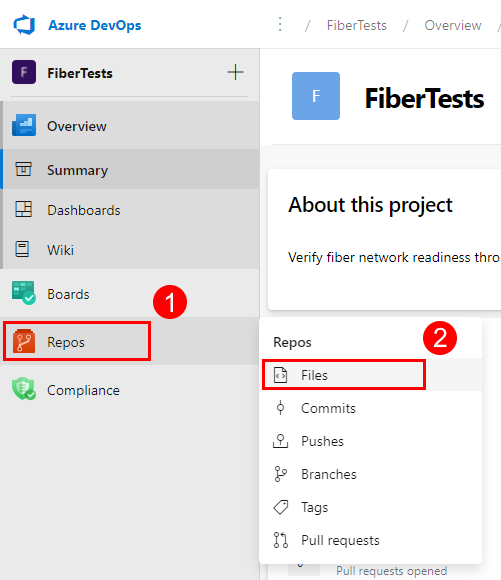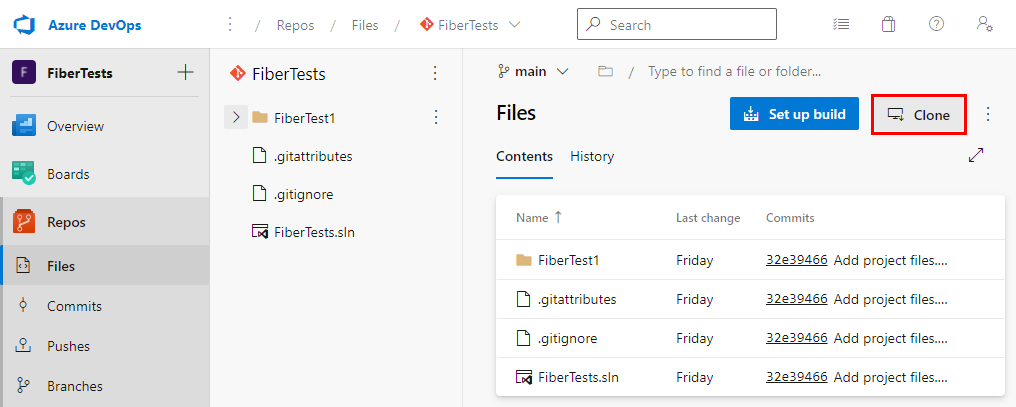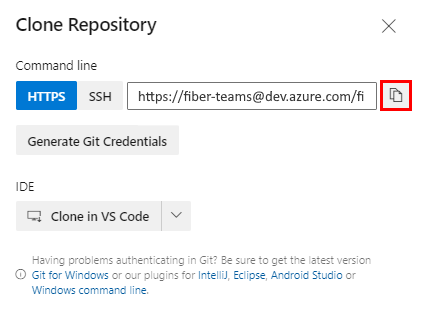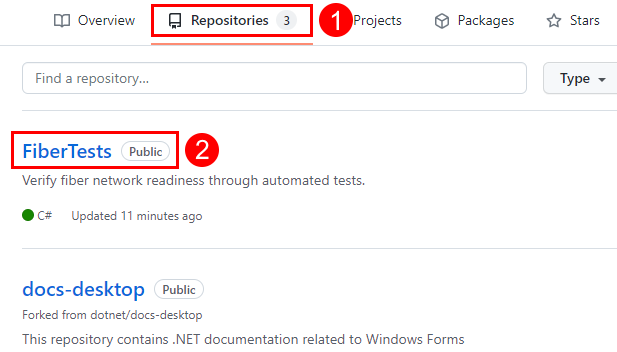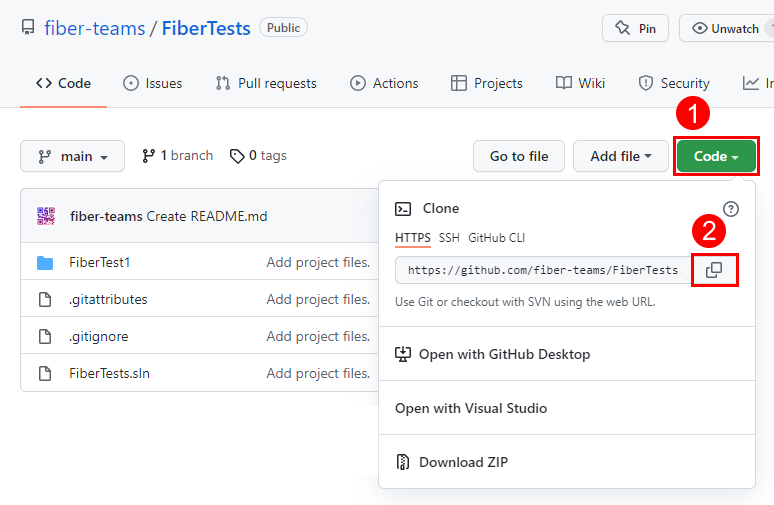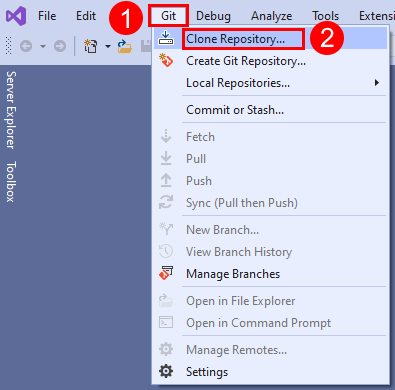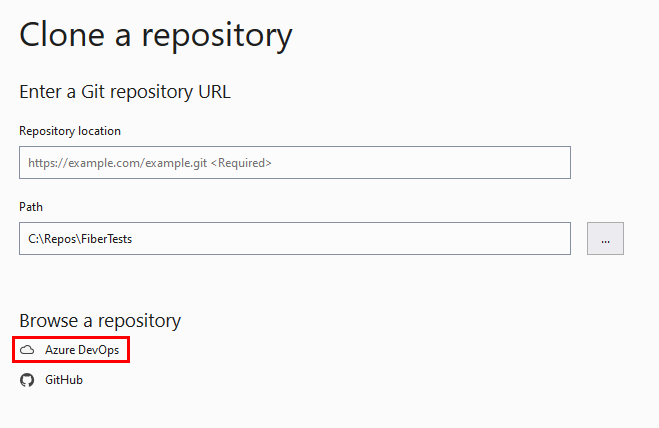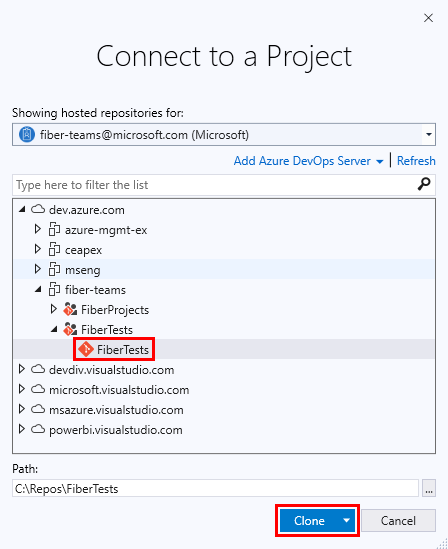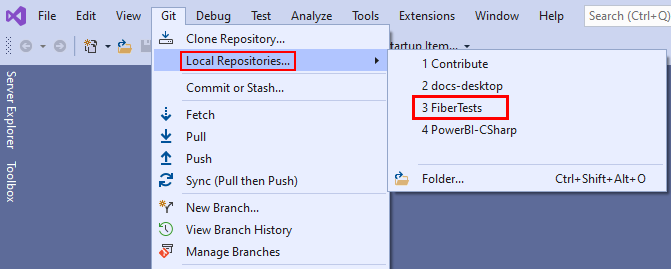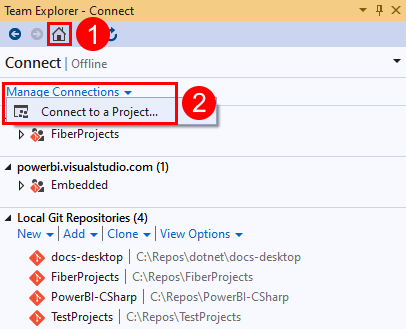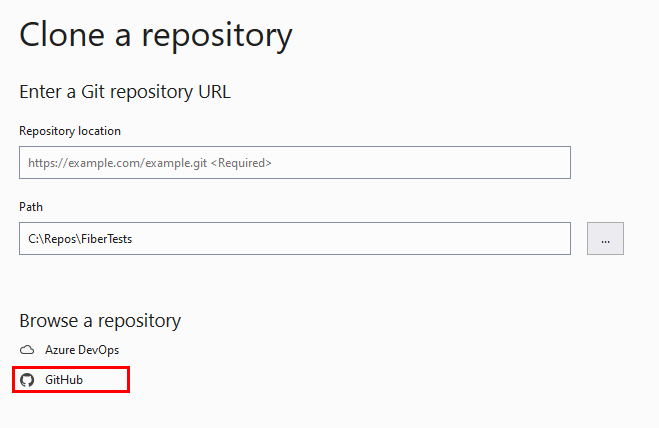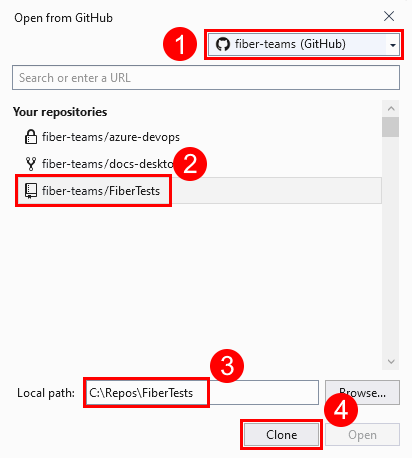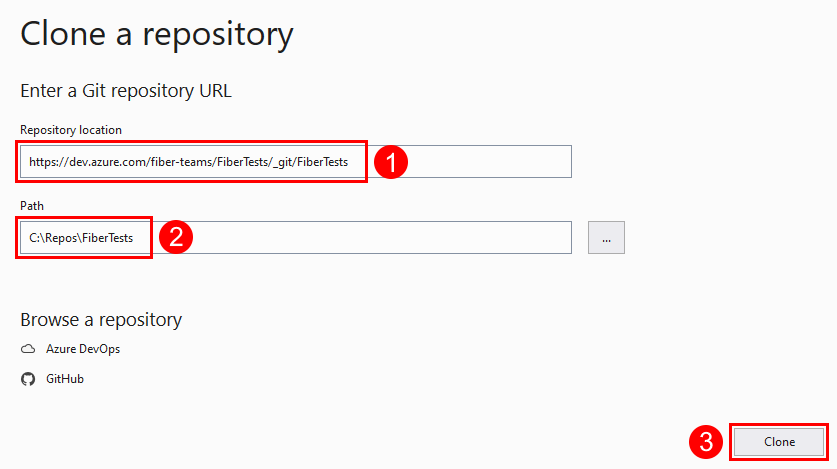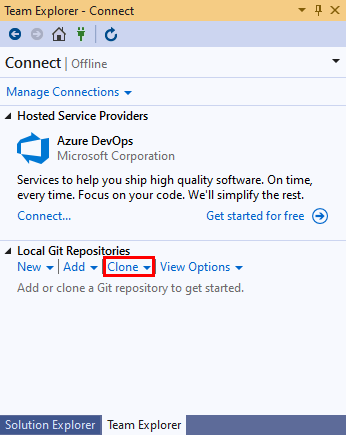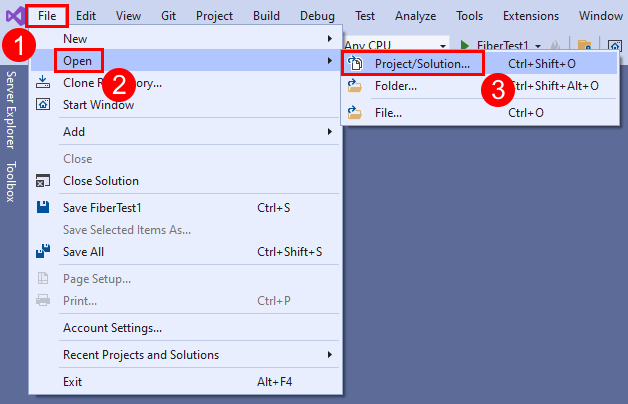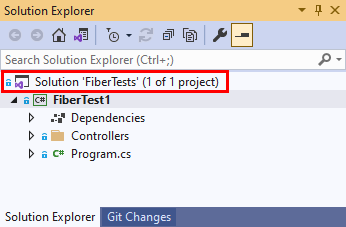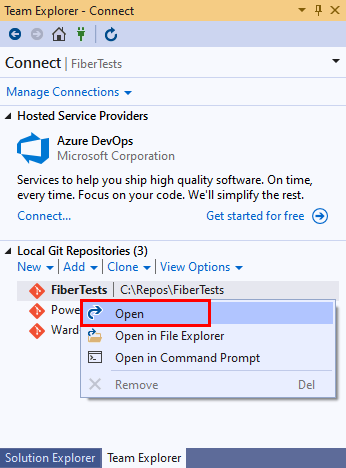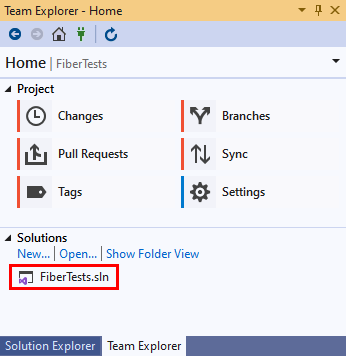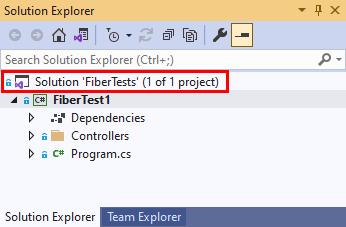Klona en befintlig Git-lagringsplats
Azure DevOps Services | Azure DevOps Server 2022 – Azure DevOps Server 2019
Visual Studio 2019 | Visual Studio 2022
Du kan skapa en lokal kopia av en fjärransluten Git-lagringsplats genom att klona den till en lokal mapp på datorn. Kloning av en fjärransluten lagringsplats laddar ned alla incheckningar på alla grenar av lagringsplatsen, såvida du inte använder kloningsalternativet --single-branch . Kloning länkar varje gren i din nya lokala lagringsplats med motsvarande gren i fjärrplatsen. På så sätt uppdateras motsvarande fjärrgren när du push-överför för att dela dina lokala grenändringar med ditt team. På samma sätt hämtas uppdateringar från motsvarande fjärrgren när du hämtar för att uppdatera din lokala gren med ändringar som gjorts av ditt team. Fjärrlagringsplatsen kan vara en Git-lagringsplats för Azure Repos , en GitHub-lagringsplats eller en annan värdbaserad Git-lagringsplats.
Den här artikeln innehåller procedurer för följande uppgifter:
- Hämta klonings-URL:en för en Git-lagringsplats för Azure Repos
- Hämta klonings-URL:en för en GitHub-lagringsplats
- Klona en Git-lagringsplats för Azure Repos
- Klona en GitHub-lagringsplats
- Klona valfri Git-lagringsplats
- Öppna en Visual Studio-lösning från en klonad lagringsplats
En översikt över Git-arbetsflödet finns i Självstudie om Azure Repos Git.
Krav för åtkomst till Azure-lagringsplatser
Lagringsplatser måste vara aktiverade i dina Azure DevOps-projektinställningar. Om lagringshubben och de associerade sidorna inte visas kan du läsa Aktivera eller inaktivera en Azure DevOps-tjänst till lagringsbara lagringsplatser.
Om du vill visa kod i privata projekt bör du vara medlem i ett Azure DevOps-projekt med minst Grundläggande åtkomst. För offentliga projekt kan alla visa koden.
Om du inte har ett projekt skapar du ett eller registrerar dig kostnadsfritt.
Om du inte är projektmedlem läggs du till.
Om du vill klona eller bidra till kod för ett privat projekt måste du vara medlem i Deltagare säkerhetsgrupp eller ha motsvarande behörigheter angivna. För offentliga projekt kan vem som helst klona och bidra med kod. Mer information finns i Vad är ett offentligt projekt?
Kommentar
För offentliga projekt har användare som beviljats intressentåtkomst fullständig åtkomst till Azure Repos.
Lagringsplatser måste vara aktiverade i dina Azure DevOps-projektinställningar. Om lagringshubben och de associerade sidorna inte visas kan du läsa Aktivera eller inaktivera en Azure DevOps-tjänst till lagringsbara lagringsplatser.
Om du vill visa kod bör du vara medlem i Azure DevOps-projektet med minst Grundläggande åtkomst. Om du inte är projektmedlem läggs du till.
Om du vill klona eller bidra till kod kan du vara medlem i Deltagare säkerhetsgrupp eller ha motsvarande behörigheter i det projekt som du vill ändra.
Hämta klonings-URL:en för en Git-lagringsplats för Azure Repos
Vanligtvis behöver du känna till klonings-URL:en för den fjärranslutna lagringsplats som du vill klona. Klon-URL:en identifierar fjärrplatsen unikt.
Kommentar
När du är inloggad i ett Azure DevOps-projekt stöder Visual Studio sökning efter och kloning av projektdatabaser utan att behöva känna till klonings-URL:en.
Öppna teamprojektet för din Azure DevOps-organisation i webbläsaren och välj sedan Lagringsfiler> för att öppna vyn Filer.
I vyn Filer väljer du Klona för att starta popup-fönstret Klona lagringsplats.
Kopiera klonings-URL:en från popup-fönstret Klona lagringsplats .
Kommentar
Med Azure DevOps Services är dev.azure.com/{your organization}/{your project}formatet för projekt-URL:en . Det tidigare format som refererar till visualstudio.com formatet stöds dock fortfarande. Mer information finns i Introduktion till Azure DevOps, Växla befintliga organisationer för att använda den nya domännamns-URL:en.
Hämta klonings-URL:en för en GitHub-lagringsplats
Vanligtvis behöver du känna till klonings-URL:en för den fjärranslutna lagringsplats som du vill klona. Klon-URL:en identifierar fjärrplatsen unikt.
Kommentar
När du är inloggad på GitHub har Visual Studio stöd för att söka efter och klona GitHub-lagringsplatser utan att behöva känna till klonings-URL:en.
Öppna en webbläsare och navigera till ditt GitHub-konto , välj fliken Lagringsplatser och välj den lagringsplats som ska klonas.
På sidan GitHub-lagringsplats väljer du Kod för att starta popup-fönstret Klona. Kopiera klonings-URL:en från popup-fönstret Klona .
Viktig
Knappen "Generera Git-autentiseringsuppgifter" tas bort i januari 2025 för att minska skapandet av onödiga och underutnytttagna personliga åtkomsttoken. Granska Git-autentiseringsdokumenten för alla autentiseringsmetoder som är tillgängliga för git-kloningsåtgärder.
Klona en Git-lagringsplats för Azure Repos
Genom att logga in som medlem i ett Azure DevOps-projekt kan du klona privata lagringsplatser som är tillgängliga för dig och offentliga lagringsplatser. Visual Studio stöder sök-, klon- och synkroniseringsåtgärder på lagringsplatser som är tillgängliga via autentisering.
Kommentar
Du kan klona en offentlig Git-lagringsplats för Azure Repos utan att logga in som medlem i dess överordnade Azure DevOps-projekt. Om du vill klona en offentlig Git-lagringsplats utan att logga in kan du läsa Klona valfri Git-lagringsplats och sedan ansluta till ett projekt i Azure DevOps.
Visual Studio 2022 tillhandahåller en Git-versionskontroll med hjälp av Git-menyn , Git-ändringar och snabbmenyer i Solution Explorer. Visual Studio 2019 version 16.8 erbjuder även Användargränssnittet för Team Explorer Git. Mer information finns på fliken Visual Studio 2019 – Team Explorer .
I Git-menyn på menyraden väljer du Klona lagringsplats för att öppna fönstret Klona en lagringsplats.
I fönstret Klona en lagringsplats väljer du Azure DevOps under Bläddra i en lagringsplats för att öppna fönstret Anslut till ett projekt .
I fönstret Anslut till ett projekt loggar du in på Azure DevOps och väljer den fjärrdatabas som du vill klona. Du kan använda sökrutan för att filtrera listan över fjärranslutna lagringsplatser. Om du inte ser fjärrplatsen väljer du Lägg till Azure DevOps Server för att lägga till den server som är värd för lagringsplatsen. Kontrollera sökvägen till den lokala mapp där du vill att den lokala klonen ska skapas och välj sedan Klona.
När du har klonat en fjärransluten Git-lagringsplats identifierar Visual Studio den lokala klonen och lägger till den i listan över lokala lagringsplatser på Git-menyn .
Klona en GitHub-lagringsplats
Genom att logga in på GitHub eller använda SSH-autentisering kan du klona privata lagringsplatser som är tillgängliga för dig och offentliga lagringsplatser. Visual Studio stöder sök-, klon- och synkroniseringsåtgärder på lagringsplatser som är tillgängliga via autentisering.
Kommentar
Du kan klona en offentlig GitHub-lagringsplats utan att logga in på GitHub eller på annat sätt autentisera. Om du vill klona en offentlig Git-lagringsplats utan att logga in kan du läsa Klona valfri Git-lagringsplats.
I Git-menyn på menyraden väljer du Klona lagringsplats för att öppna fönstret Klona en lagringsplats.
I fönstret Klona en lagringsplats väljer du GitHub under Bläddra i en lagringsplats för att öppna fönstret Öppna från GitHub .
I fönstret Öppna från GitHub loggar du in på GitHub och väljer den fjärrdatabas som du vill klona. Du kan använda sökrutan för att filtrera listan över fjärranslutna lagringsplatser. Kontrollera sökvägen till den lokala mapp där du vill att den lokala klonen ska skapas och välj sedan Klona.
När du har klonat en fjärransluten Git-lagringsplats identifierar Visual Studio den lokala klonen och lägger till den i listan över lokala lagringsplatser på Git-menyn .
Klona valfri Git-lagringsplats
Du kan klona valfri Git-lagringsplats som är tillgänglig för dig med hjälp av lagringsplatsens klon-URL.
I Git-menyn på menyraden väljer du Klona lagringsplats för att öppna fönstret Klona en lagringsplats.
I fönstret Klona en lagringsplats anger du klonings-URL:en för den fjärranslutna Git-lagringsplatsen som du vill klona, verifierar sökvägen till den lokala mappen där du vill skapa den lokala klonen och väljer sedan Klona.
När du har klonat en fjärransluten Git-lagringsplats identifierar Visual Studio den lokala klonen och lägger till den i listan över lokala lagringsplatser på Git-menyn .