Plugin-program för Azure DevOps för IntelliJ IDEA och Android Studio
Azure DevOps Services | Azure DevOps Server 2022 – Azure DevOps Server 2019
IntelliJ IDEA är en IDE producerad av JetBrains. Du kan ta reda på mer om det på https://www.jetbrains.com/idea/. Med Azure DevOps-plugin-programmet för IntelliJ kan du ansluta till dina Git-lagringsplatser på Azure DevOps Services och Team Foundation Server (TFS) på ett sömlöst och intuitivt sätt. Du kan också använda det här plugin-programmet för att importera projekt till Azure Repos eller skapa pull-begäranden i din Azure DevOps Services/TFS Git-lagringsplats.
I den här guiden visar vi hur du skapar en Git-lagringsplats med hjälp av Azure DevOps Services-webbportalen, lägger till exempelkod och sedan klonar lagringsplatsen och skapar pull-begäranden från IntelliJ IDEA.
Förutsättningar
För att slutföra stegen i den här guiden behöver du:
- En organisation i Azure DevOps. Om du inte har en organisation kan du registrera dig för en kostnadsfritt. Varje organisation innehåller kostnadsfria, obegränsade privata Git-lagringsplatser.
- IntelliJ IDEA installerat på datorn. Om du inte har det får du IntelliJ IDEA.
- Azure DevOps-plugin-programmet för IntelliJ. Se Nedladdningssidan för IntelliJ-plugin-programmet för installationsinstruktioner. Det här plugin-programmet är kompatibelt med IntelliJ IDEA Ultimate- och Community-utgåvor, Android Studio, RubyMine, WebStorm, PhpStorm, PyCharm, AppCode, MPS, 0xDBE och CLion.
- Git-kommandoradsverktyg.
- Information om hur du installerar Git för Windows, inklusive Git Credential Manager, finns i Installera Git Credential Manager.
- Information om hur du installerar Git för macOS och Linux finns i git-scm.com.
Skapa en lagringsplats
Navigera till projektet i Azure DevOps genom att bläddra till
https://dev.azure.com/{your organization}och välja namnet på projektet. Du kan välja den från listan Alla projekt eller från listan Senaste projekt om du har använt den nyligen.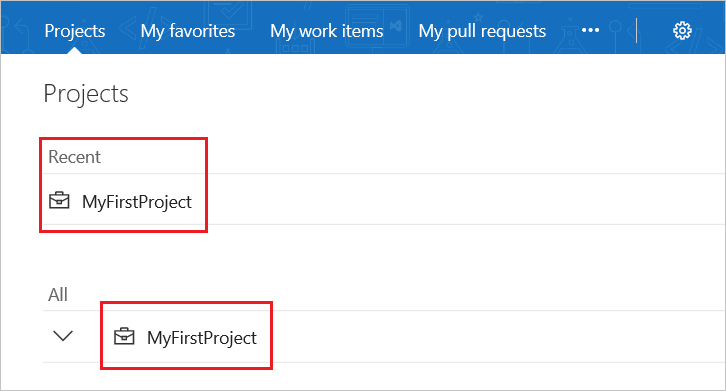
Kommentar
Med Azure DevOps Services är
dev.azure.com/{your organization}/{your project}formatet för projekt-URL:en . Det tidigare format som refererar tillvisualstudio.comformatet stöds dock fortfarande. Mer information finns i Introduktion till Azure DevOps, Växla befintliga organisationer för att använda den nya domännamns-URL:en.I området Projekt i webbportalen väljer du Kod, sedan listrutan bredvid det aktuella lagringsplatsens namn och väljer Ny lagringsplats.
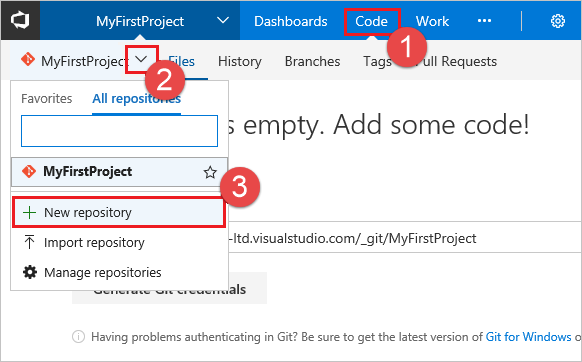
I dialogrutan Skapa en ny lagringsplats kontrollerar du att Git är lagringsplatstypen, anger DeepSpace för ditt nya lagringsplatsnamn och klickar på Skapa.
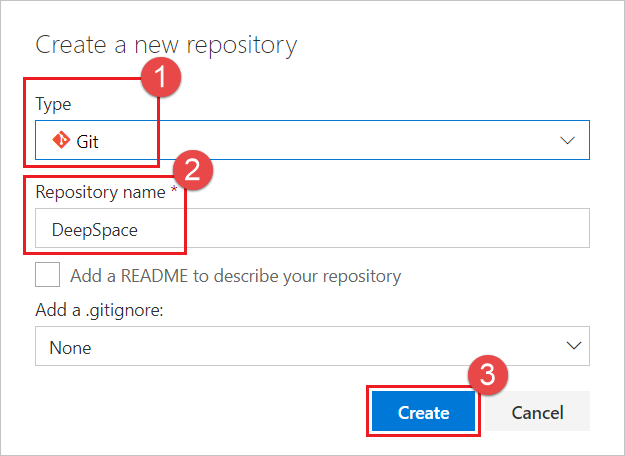
Lägga till exempelkod på lagringsplatsen
Välj Klona i det övre högra hörnet i kodfönstret och kopiera klonings-URL :en.

Öppna Git-kommandofönstret (Git Bash på Git för Windows), navigera till mappen där du vill att koden från lagringsplatsen ska lagras på datorn och kör
git cloneföljt av sökvägen som kopierades från klonings-URL:en i föregående steg, som du ser i följande exempel.git clone https://dev.azure.com/contoso-ltd/MyFirstProject/_git/DeepSpaceVäxla till mappen DeepSpace genom att köra följande kommando.
cd DeepSpaceHåll det här fönstret öppet eftersom du använder det för efterföljande steg.
Ladda ned DeepSpace-exempelkoden och extrahera den till den lokala katalogen på datorn där du klonade DeepSpace-lagringsplatsen.
Växla tillbaka till Git-kommandofönstret och kör följande kommando, som checkar in exempelkodfilerna på din lokala lagringsplats.
git add --allDu kan se några varningar som anger att linjematningarna kommer att ersättas med vagnreturlinjematningar (dvs. Varning: LF kommer att ersättas av CRLF). Dessa varningar kan ignoreras.
Checka in filerna på den lokala lagringsplatsen genom att köra följande kommando.
git commit -m "Committing DeepSpace sample files"Kör följande kommando för att skicka incheckningen av DeepSpace-exempelfiler till lagringsplatsen Azure Repos DeepSpace.
git pushVäxla tillbaka till Azure DevOps Services-webbportalen och uppdatera så kan du se de filer som har lagts till.
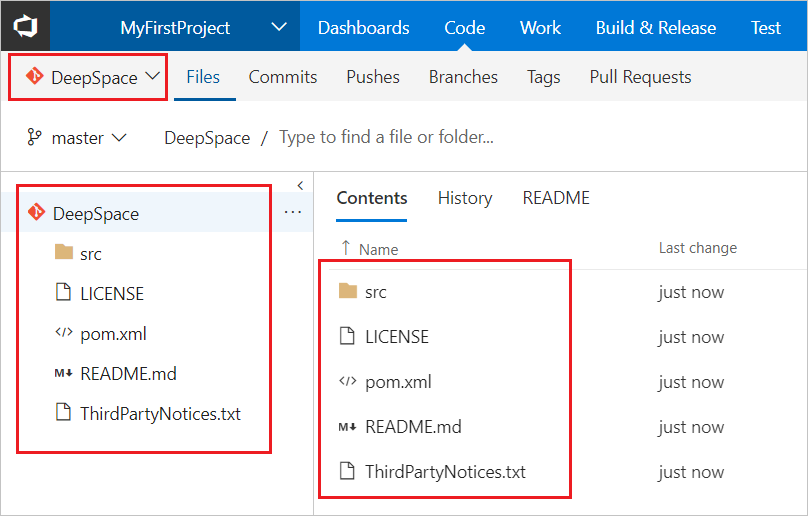
Klona lagringsplatsen i IntelliJ
Nu när vi har en Git-lagringsplats med exempelkod ska vi ta en titt på hur vi kan arbeta med koden från IntelliJ IDEA. Det är mycket enkelt att klona VSTS-lagringsplatsen i IntelliJ. Du behöver inte ens känna till URL:en för lagringsplatsen.
Öppna IntelliJ IDEA och välj Checka ut från Versionskontroll och välj sedan VSTS Git.
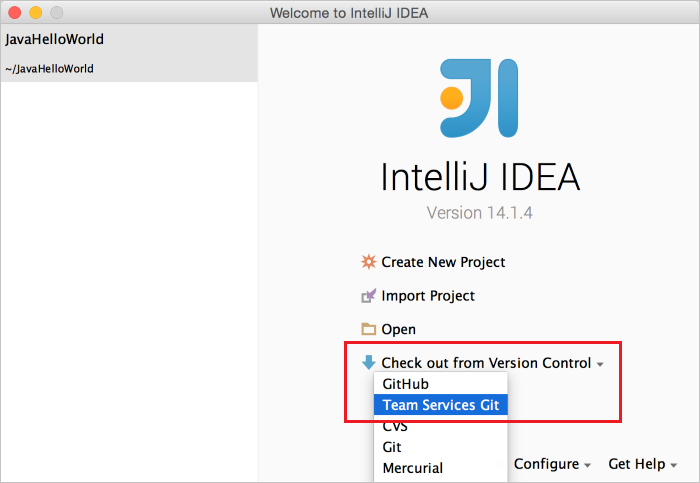
Logga sedan in på Azure DevOps Services...

När du klickar på Logga in visas standardgränssnittet för Azure DevOps Services-inloggning. När du har loggat in bör du se listan över alla lagringsplatser som du har åtkomst till i Azure DevOps Services. Välj rätt lagringsplats, DeepSpace, och klicka på knappen Klona . (Du kanske också vill välja var på hårddisken lagringsplatsen ska klonas genom att ändra överordnad katalog.)
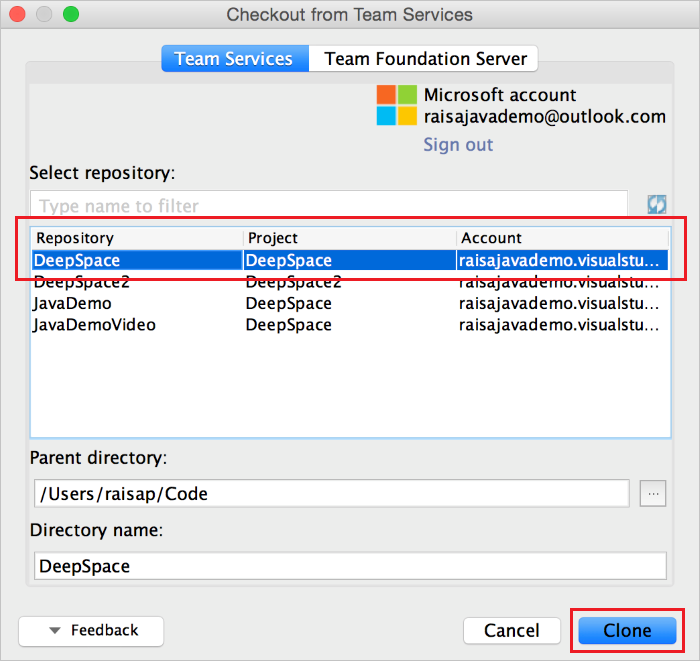
När klonen är klar frågar IntelliJ om du vill öppna projektet. Klicka på Ja så bör du sluta med att DeepSpace-projektet öppnas i IntelliJ IDEA.
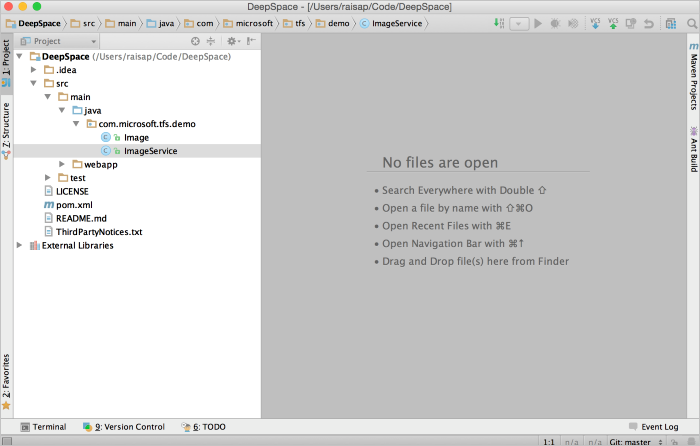
Gör några ändringar i IntelliJ
Börja med att se till att projektet byggs med hjälp av Build>Make-projektet. Om du uppmanas att lägga till en SDK för projektet lägger du helt enkelt till den senaste Java JDK som är installerad på datorn.
Om du vill köra projektet nu för att se vad det gör kan du göra följande:
- Från DeepSpace-rotmappen i git-lagringsplatsen kör du kommandot
mvn jetty:run(detta kräver att maven installeras) - Från en webbläsare går du till http://localhost:3030/
Du bör se stjärnor och planeter flyga förbi! Om du tittar noga kan du märka att jorden inte flyger förbi.
- Från DeepSpace-rotmappen i git-lagringsplatsen kör du kommandot
I vårt DeepSpace-exempel finns det några kodavsnitt som har kommenterats ut. Om du öppnar
src/main/java/com.microsoft.tfs.demo/ImageService.javafilen i IntelliJ kan du se något av avsnitten.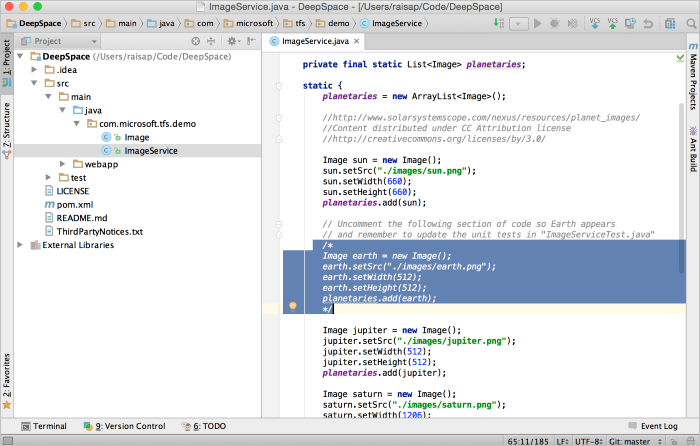
Nu ska vi åtgärda det här kodavsnittet lokalt. När du arbetar på en Git-lagringsplats bör du vanligtvis skapa en gren för ditt arbete och checka in den grenen. Skapa en gren via IntelliJ med hjälp av det inbyggda VCS>Git>Branch-fönstret. När du uppmanas till det använder du grennamnet fixBugs. När vi har en gren att göra våra ändringar i kan vi ta bortkommenteringen av koden och återskapa projektet. Om du följer anvisningarna ovan för att köra programmet igen bör du se jorden flyga förbi.
Nu när våra ändringar har skapats och testats kan vi checka in dem lokalt med hjälp av menyn Checka in ändringar i VCS>. I dialogrutan Incheckning visas en VSTS-knapp ovanför textrutan incheckningsmeddelande. Klicka på den knappen om du vill visa listan över arbetsobjekt som har tilldelats dig. Välj arbetsobjektet Lägg till saknad jord och klicka på OK. Textrutan incheckningsmeddelande fylls i med arbetsobjektets typ, nummer och rubrik. Då associeras arbetsobjektet med den här incheckningen för spårning i framtiden.
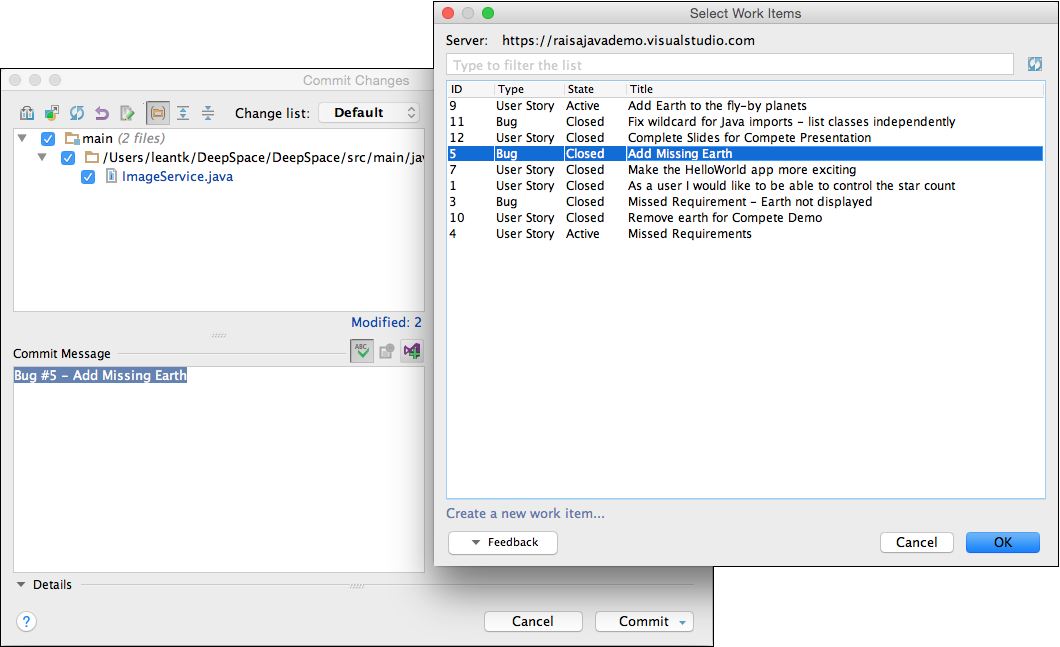
Observera att den här ändringen endast görs lokalt. den har inte ändrats i vår Azure DevOps Services-lagringsplats ännu.
Skapa en pull-begäran
Du kan skicka din lokala gren till servern och skapa en pull-begäran som ditt team kan granska. Vårt plugin-program hjälper dig att skapa pull-begäran baserat på din aktuella kontext i IntelliJ. Detta sparar flera steg och eliminerar behovet av att växla till webbläsaren för att skapa pull-begäran.
Det gör du genom att välja VCS Git Create Pull Request (Skapa pull-begäran för VCS>Git).> Då öppnas dialogrutan Skapa pull-begäran . Den här dialogrutan innehåller mycket information, inklusive de filer som har ändrats och de incheckningar som kommer att skickas. Du kan ge pull-begäran en rubrik och en beskrivning.

När du har klickat på Skapa pull-begäran bör du få ett meddelande om att pull-begäran har skapats. Den innehåller också en länk till pull-begäran om du vill lägga till specifika granskare eller kommentarer. När kodgranskningarna är klara kan du sammanfoga pull-begäran till huvudgrenen.
Kontrollera byggstatus
När du har sammanfogat dina ändringar i huvudgrenen kan du kontrollera om DIN CI-version har lyckats inifrån IntelliJ. I det nedre högra hörnet finns det en ikon som visar din byggstatus för dig. Om du ser en grön bockmarkering innebär det att bygget har lyckats. Om du ser ett rött X misslyckades bygget. Om du ser ett grått frågetecken hittades inte bygget eller så kan dina autentiseringsuppgifter ha upphört att gälla.
![]()
Du kan klicka på ikonen för fler alternativ som att visa bygginformation, köa en ny version och uppdatera statusen manuellt.
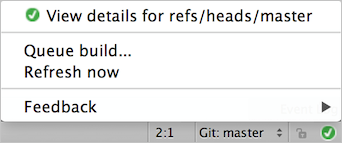
Visa pull-begäranden och arbetsobjekt
På menyn Versionskontroll finns fliken Pull-begäran och fliken Arbetsobjekt så att du enkelt kan visa den information du behöver utan att lämna IDE:t. Fliken Pull Request (Pull Request ) visar de aktuella pull-begäranden som skapats av dig och tilldelats dig tillsammans med deras status. Fliken ger dig också möjlighet att skapa och/eller avbryta pull-begäranden.
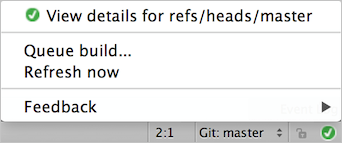
Under fliken Arbetsobjekt kan du visa arbetsobjekten baserat på frågor som du har skapat eller använda standardfrågan för att se arbetsobjekt som har tilldelats dig. Du kan också skapa en gren baserat på ett arbetsobjekt så att du kan associera ett arbetsobjekt med en gren för framtida spårningsändamål.
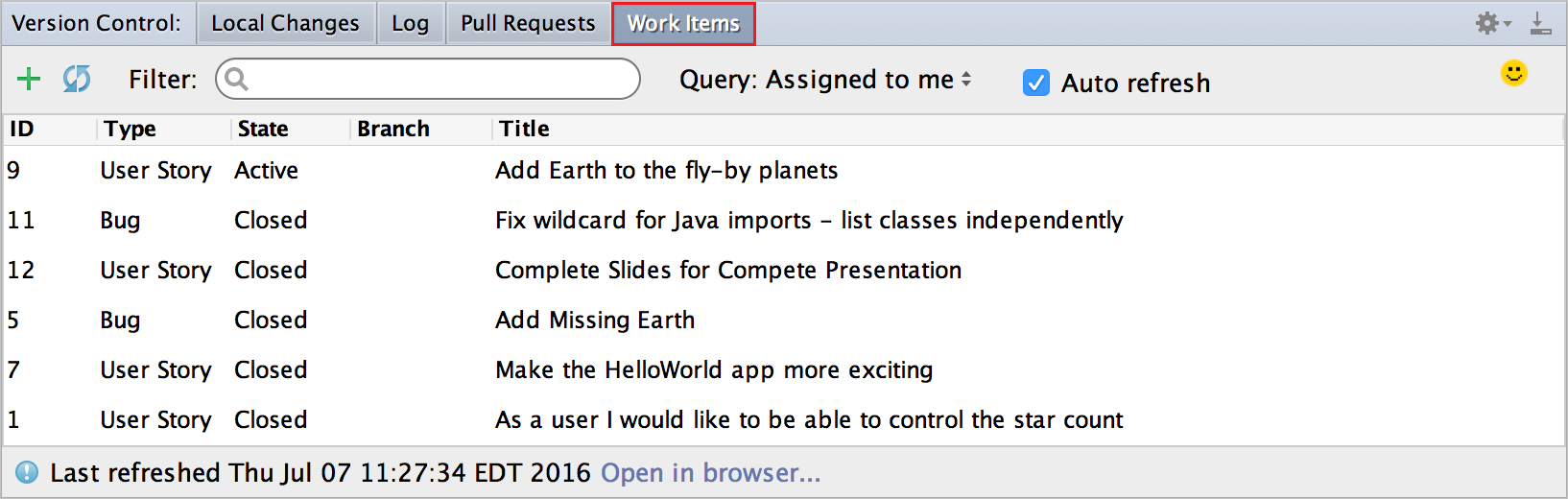
Nästa steg
Feedback
Kommer snart: Under hela 2024 kommer vi att fasa ut GitHub-problem som feedbackmekanism för innehåll och ersätta det med ett nytt feedbacksystem. Mer information finns i: https://aka.ms/ContentUserFeedback.
Skicka och visa feedback för