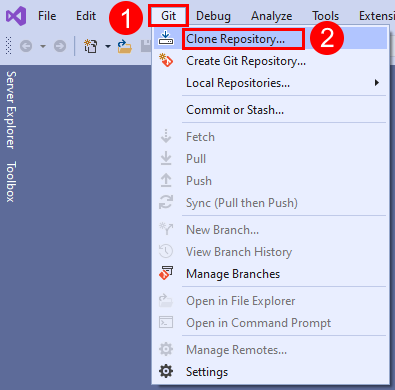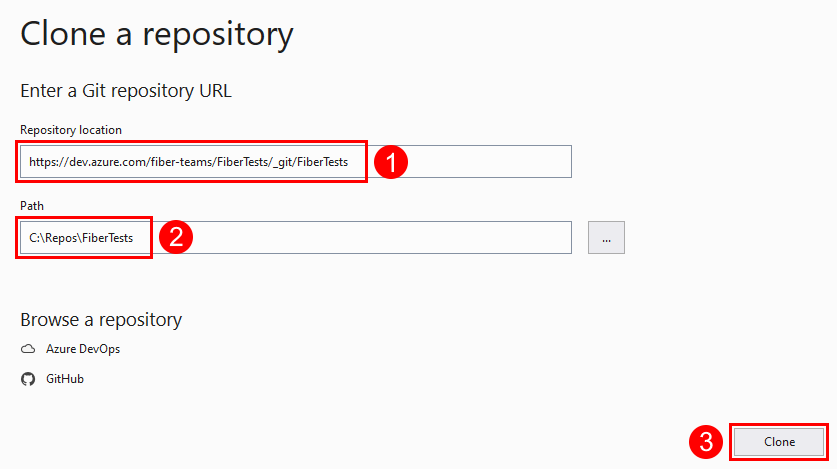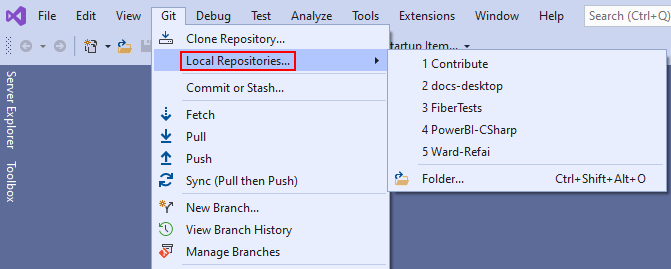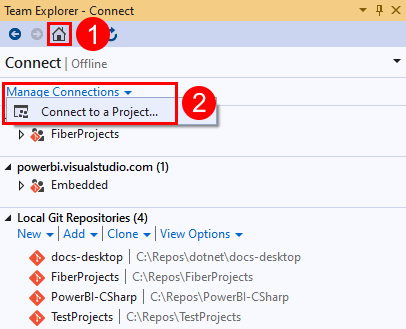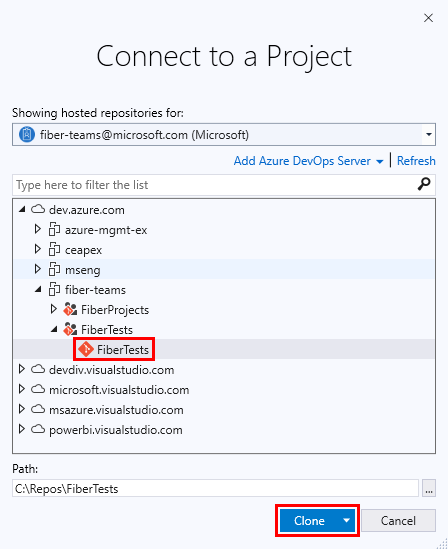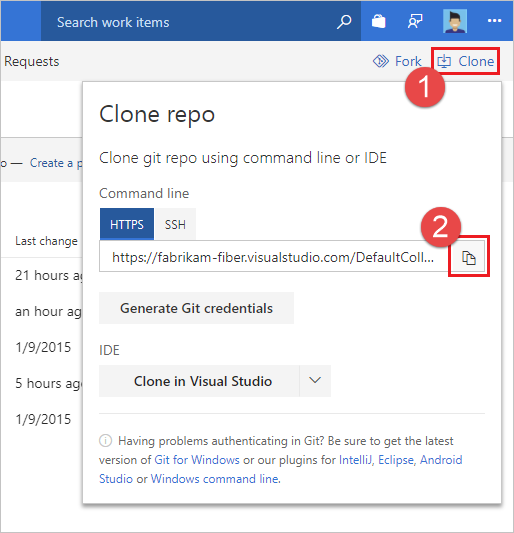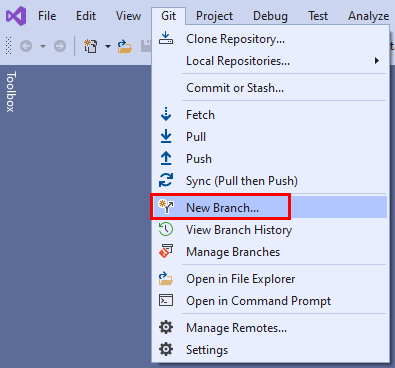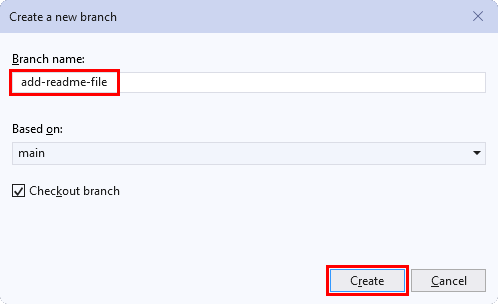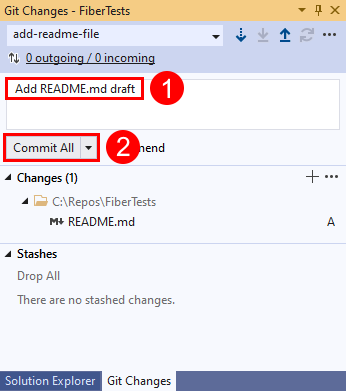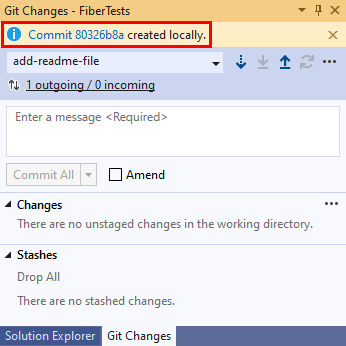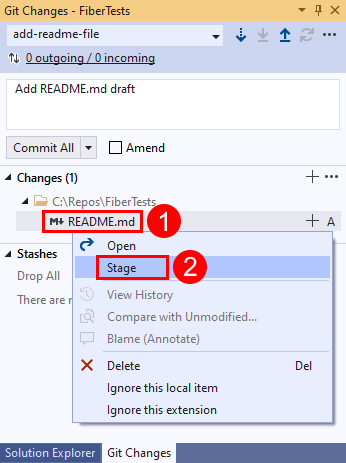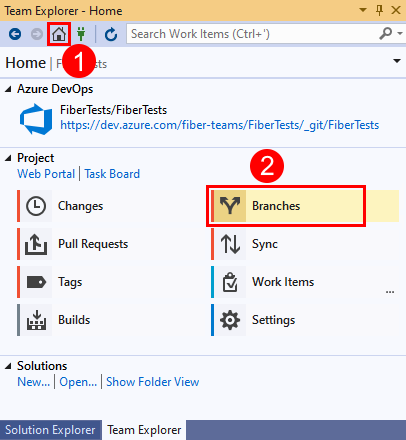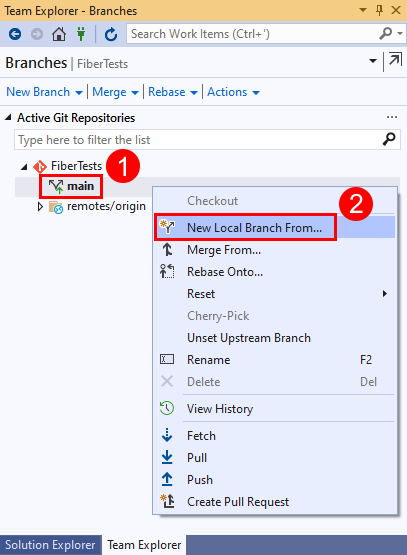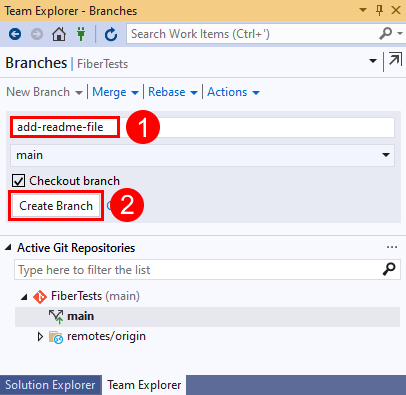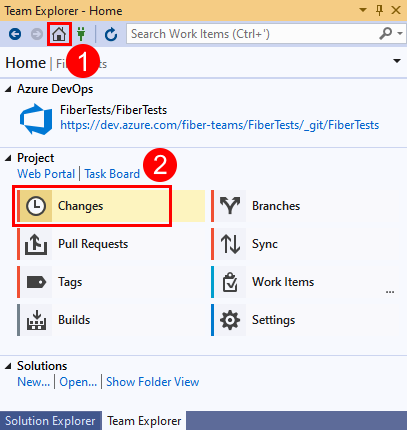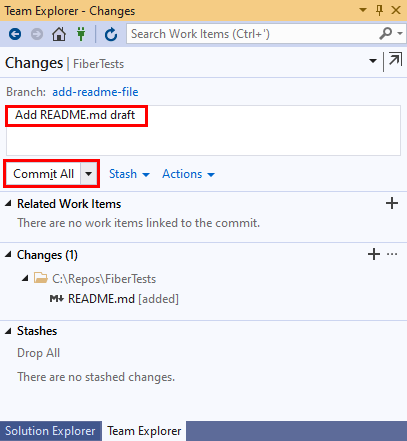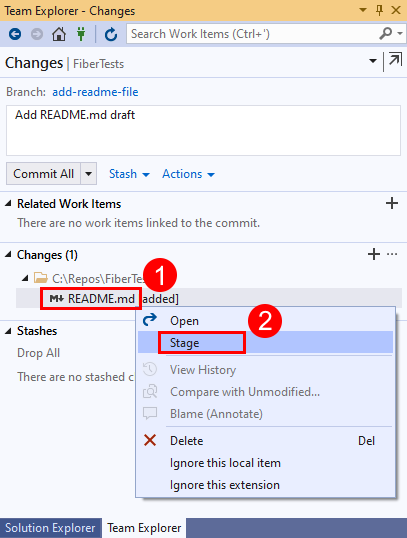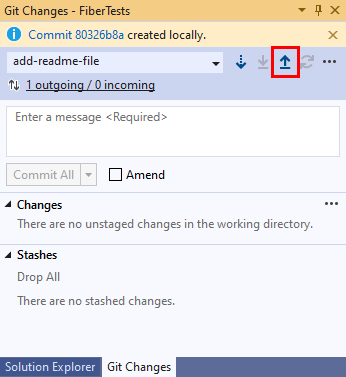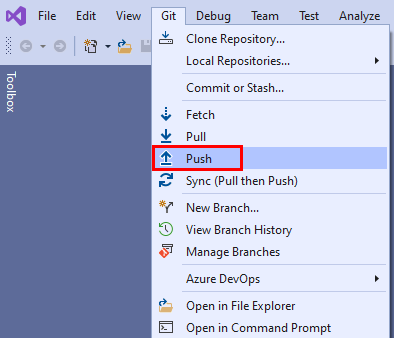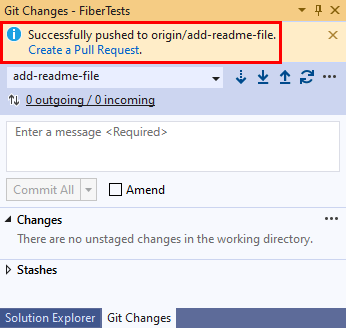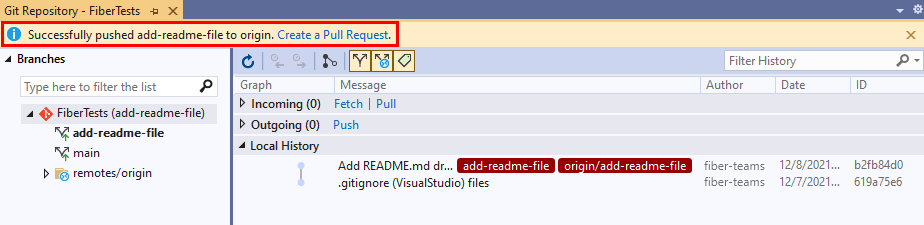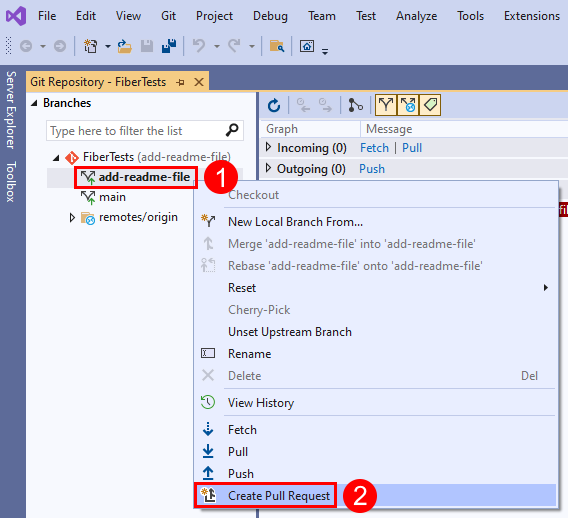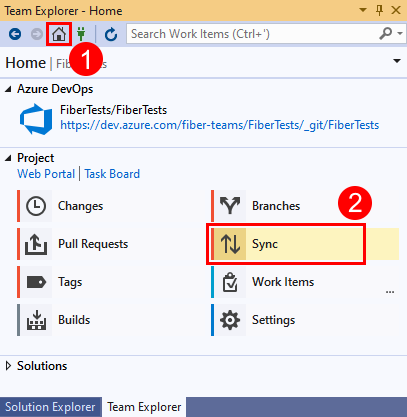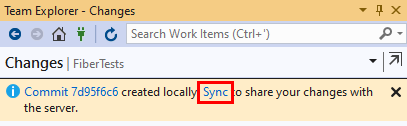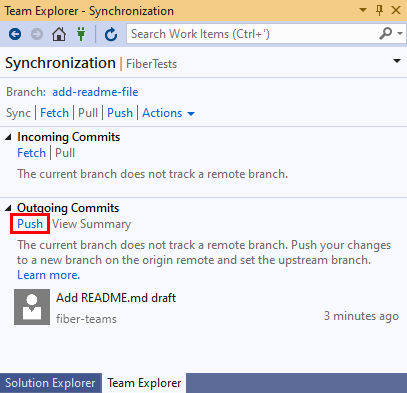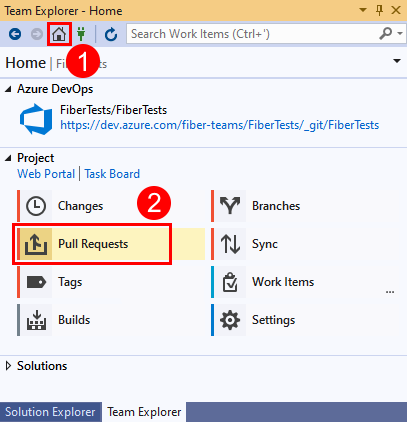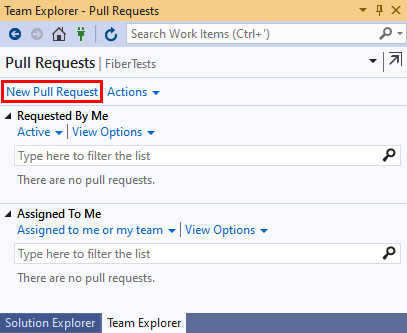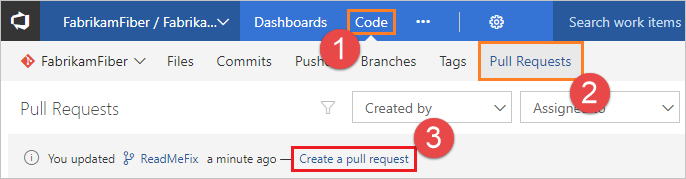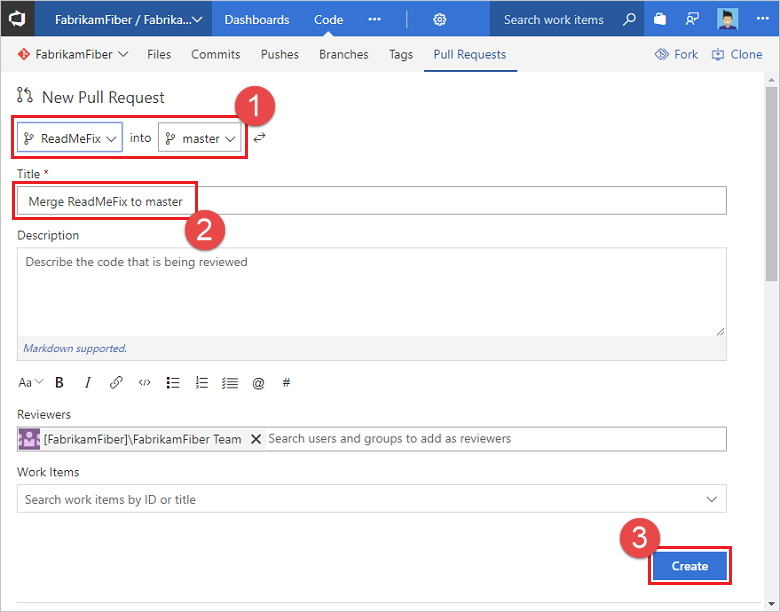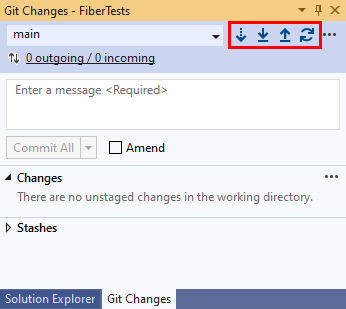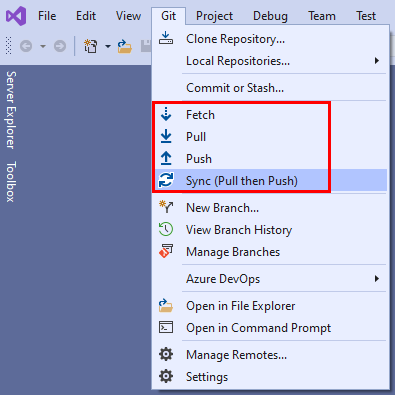Kom igång med Git i Azure Repos
Azure DevOps Services | Azure DevOps Server 2022 – Azure DevOps Server 2019
Visual Studio 2019 | Visual Studio 2022
Kom igång med att utveckla din kod med hjälp av Azure-lagringsplatser och Git-lagringsplatser. Du kan använda Visual Studio- eller Git-kommandon för att klona en lagringsplats, definiera lokala grenar, checka in och skicka ändringar och synkronisera med andra. Om du behöver skapa eller importera en lagringsplats kan du läsa Skapa en ny Git-lagringsplats i projektet eller Importera en Git-lagringsplats.
Kommentar
Den här artikeln beskriver hur du använder Visual Studio för att hantera Azure Repos Git-lagringsplatser. Med liknande procedurer kan du använda Visual Studio för att hantera GitHub-lagringsplatser. Om du vill klona en GitHub-lagringsplats hämtar du URL:en enligt beskrivningen i Klona en lagringsplats.
En översikt över Git-arbetsflödet finns i Självstudie om Azure Repos Git.
Kommentar
Visual Studio 2019 version 16.8 och senare versioner ger en ny Git-meny för att hantera Git-arbetsflödet med mindre kontextväxling än Team Explorer. Procedurer som anges i den här artikeln under fliken Visual Studio innehåller information om hur du använder Git-upplevelsen och Team Explorer. Mer information finns i Jämförelse sida vid sida av Git och Team Explorer.
Förutsättningar
Lagringsplatser måste vara aktiverade i dina Azure DevOps-projektinställningar. Om lagringshubben och de associerade sidorna inte visas kan du läsa Aktivera eller inaktivera en Azure DevOps-tjänst till lagringsbara lagringsplatser.
Om du vill visa kod i privata projekt bör du vara medlem i ett Azure DevOps-projekt med minst Grundläggande åtkomst. För offentliga projekt kan alla visa koden.
Om du inte har ett projekt skapar du ett eller registrerar dig kostnadsfritt.
Om du inte är projektmedlem läggs du till.
Om du vill klona eller bidra till kod för ett privat projekt måste du vara medlem i Deltagare säkerhetsgrupp eller ha motsvarande behörigheter angivna. För offentliga projekt kan vem som helst klona och bidra med kod. Mer information finns i Vad är ett offentligt projekt?
Kommentar
För offentliga projekt har användare som beviljats intressentåtkomst fullständig åtkomst till Azure Repos.
Lagringsplatser måste vara aktiverade i dina Azure DevOps-projektinställningar. Om lagringshubben och de associerade sidorna inte visas kan du läsa Aktivera eller inaktivera en Azure DevOps-tjänst till lagringsbara lagringsplatser.
Om du vill visa kod bör du vara medlem i Azure DevOps-projektet med minst Grundläggande åtkomst. Om du inte är projektmedlem läggs du till.
Om du vill klona eller bidra till kod kan du vara medlem i Deltagare säkerhetsgrupp eller ha motsvarande behörigheter i det projekt som du vill ändra.
Mer information om behörigheter och åtkomst finns i Git-standardlagringsplats och grenbehörigheter och Om åtkomstnivåer.
Hämta din kod
Du kan klona en git-fjärrlagringsplats för att skapa en lokal kopia av den. Kloning skapar både en kopia av källkoden som du kan arbeta med och versionskontrollinformation så att Git kan hantera källkoden.
Om du föredrar att skapa en lokal lagringsplats utan kloning kan du läsa Skapa en ny Git-lagringsplats. När du har skapat din lokala lagringsplats kan du fortsätta att checka in, dela och synkronisera ditt arbete.
Visual Studio 2022 tillhandahåller en Git-versionskontroll med hjälp av Git-menyn , Git-ändringar och snabbmenyer i Solution Explorer. Visual Studio 2019 version 16.8 erbjuder även Användargränssnittet för Team Explorer Git. Mer information finns på fliken Visual Studio 2019 – Team Explorer .
På Git-menyn på menyraden väljer du Klona lagringsplats...
I fönstret Klona en lagringsplats anger du fjärrlagringsplatsen och mappsökvägen för den klonade lagringsplatsen. Om du inte känner till fjärrlagringsplatsen väljer du Azure DevOps från Bläddra bland alternativen för en lagringsplats .
Välj Klona. När du har klonat en Git-lagringsplats identifierar Visual Studio lagringsplatsen och lägger till den i din lista över lokala lagringsplatser på Git-menyn.
Kommentar
Med Azure DevOps Services är dev.azure.com/{your organization}/{your project}formatet för projekt-URL:en . Det tidigare format som refererar till visualstudio.com formatet stöds dock fortfarande. Mer information finns i Introduktion till Azure DevOps, Växla befintliga organisationer för att använda den nya domännamns-URL:en.
Checka in ditt arbete
Git-grenar isolerar dina ändringar från annat arbete i projektet. Det rekommenderade Git-arbetsflödet är att använda en ny gren för varje funktion eller korrigering som du arbetar med. Du gör incheckningar på din lokala Git-lagringsplats för att spara dina ändringar på den grenen.
På Git-menyn på menyraden väljer du Ny gren... för att öppna fönstret Skapa en ny gren.
I fönstret Skapa en ny gren anger du ett beskrivande grennamn för att låta andra veta vilket arbete grenen innehåller. Som standard skapar Visual Studio din nya gren från den aktuella grenen. Kryssrutan Checkout Branch växlar dig automatiskt till den nyligen skapade grenen. Välj Skapa.
Lägg till en README.md fil i din klonade lagringsplats. I Solution Explorer kan du bläddra bland lagringsplatsens innehåll med hjälp av mappvyn eller öppna Visual Studio-lösningar på lagringsplatsen. Git spårar ändringar som gjorts både i och utanför Visual Studio.
När du är nöjd med dina ändringar sparar du dem i Git med hjälp av en incheckning. I fönstret Git-ändringar anger du ett meddelande som beskriver ändringarna och väljer sedan Checka in alla. Commit All commits unstaged changes and skips the staging area.Commit All commits unstaged changes and skips the staging area. Du kan välja att mellanlagra alla filer innan du checkar in genom att välja knappen steg alla + (plus) överst i avsnittet Ändringar i fönstret Git-ändringar .
Välj länken incheckningsinformation för att få ytterligare information om incheckningen.
Dela dina ändringar
När du har lagt till en eller flera incheckningar i en gren och du är redo att dela ändringarna med andra kan du push-överföra dina incheckningar så att andra kan se dem.
När du har push-överfört dina incheckningar kan du skapa en pull-begäran. En pull-begäran låter andra veta att du vill att dina ändringar ska granskas. Efter godkännandet lägger en pull-begäran vanligtvis till dina ändringar i standardgrenen för fjärrlagringsplatsen.
I fönstret Git-ändringar väljer du upppilens push-knapp för att push-överföra incheckningen.
Eller så kan du push-överföra dina ändringar från Git-lagringsplatsens fönster. Öppna fönstret Git-lagringsplats genom att välja länken utgående/inkommande i fönstret Git-ändringar.
Eller så kan du push-överföra ändringarna från Git-menyn på menyraden.
Skapa en pull-begäran så att andra kan granska dina ändringar. Om du just har push-överfört ändringarna från fönstret Git-ändringar kan du välja länken Skapa en pull-begäran för att öppna en webbläsare där du kan skapa en ny pull-begäran i Azure Repos-webbportalen.
Om du precis har push-överfört ändringarna från Git-lagringsplatsens fönster kan du välja länken Skapa en pull-begäran överst i fönstret.
Du kan också högerklicka på valfri gren i Git-lagringsplatsens fönster och välja Skapa pull-begäran.
När pull-begäran öppnas i Azure Repos-webbportalen kontrollerar du käll- och målgrenarna. I det här exemplet vill vi slå samman incheckningar från grenen add-readme-file till grenen main . Ange en rubrik och en valfri beskrivning, ange eventuella granskare, associera eventuella arbetsobjekt och välj sedan Skapa.
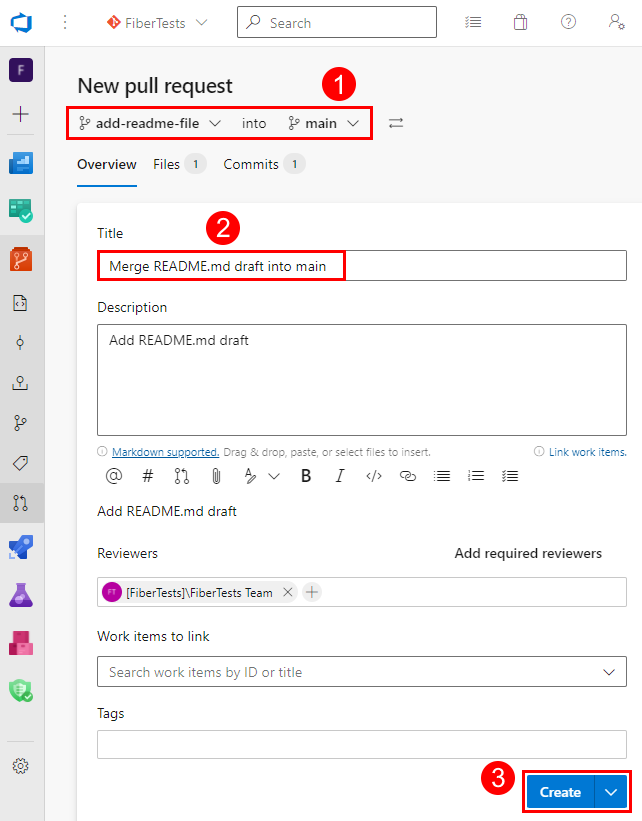
Mer information om pull-begäranden finns i självstudien pull-begäran .
Synkronisera med andra
Du kan hålla dina lokala grenar synkroniserade med sina fjärranslutna motsvarigheter genom att hämta incheckningar som skapats av andra. Även om Git är bra på att slå samman inkommande ändringar med dina ändringar kan du ibland behöva lösa en sammanslagningskonflikt. När du arbetar med din funktionsgren är det en bra idé att regelbundet växla till din main gren och hämta nya incheckningar för att hålla den aktuell med fjärrgrenen main .
I fönstret Git-ändringar kan du hålla din lokala gren aktuell med dess fjärrmotsvarighet med hjälp av knapparna Hämta, Hämta, Push och Synkronisera.
Från vänster till höger i föregående skärmbild är knappkontrollerna:
- Hämta nedladdningar av fjärrincheckningar som inte finns i din lokala gren, men som inte sammanfogar dem.
- Pull utför en hämtning och sammanfogar sedan de nedladdade incheckningarna till din lokala gren.
- Push-överför dina ohörda incheckningar till fjärrlagringsplatsen, vilket lägger till dem i motsvarande fjärrgren.
- Sync utför en pull-överföring och sedan en push-överföring.
Du kan också välja Hämta, Hämta, Pusha och Synkronisera på Git-menyn.