Dela din kod i Git med Eclipse
Azure DevOps Services | Azure DevOps Server 2022 – Azure DevOps Server 2019
Dela ditt Eclipse-projekt med ditt team på en Azure DevOps Services/TFS Git-lagringsplats.
Förutsättningar
- En Azure DevOps-organisation. Om du inte har en kan du registrera dig för en kostnadsfritt. Varje organisation innehåller kostnadsfria, obegränsade privata Git-lagringsplatser.
- Ett lokalt Eclipse-projekt. Om koden redan finns i versionskontroll i Azure Repos eller TFS och du vill klona den kan du läsa Klona en Azure DevOps Services Git-lagringsplats med Eclipse.
Använda Team Explorer överallt
Team Explorer Everywhere är ett Eclipse-plugin-program med öppen källkod för att ansluta Eclipse till Azure DevOps Services eller Team Foundation Server. Om du arbetar med Azure DevOps Services/TFS och Eclipse använder du det här plugin-programmet för att ansluta till dina lagringsplatser, byggen och arbetsobjekt.
Kommentar
Plugin-programmet Team Explorer Everywhere fungerar med Eclipse version 4.2 (Juno) – 4.6 (Neon).
Installera plugin-programmet Team Explorer Everywhere.
Lägg till vyn Team Explorer Överallt i Eclipse. Gå till Fönster, Visa vy och välj Annan... Sök efter Team Explorer, välj vyn Team Explorer och välj OK.
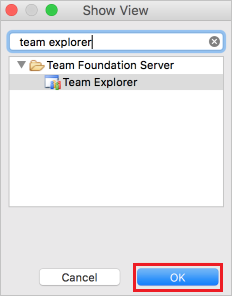
Anslut till Azure DevOps Services
I vyn Team Explorer Överallt väljer du Anslut till VSTS eller en Team Foundation Server .
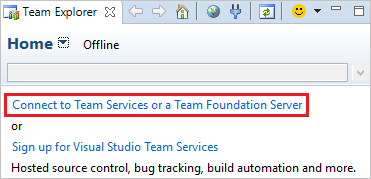
Om du känner till url:en för ditt Azure DevOps Services- eller Team Foundation Server-konto väljer du knappen Servrar... under Anslut till en Team Foundation Server- eller Azure DevOps-organisation för att lägga till DIN TFS-server eller ditt konto i listrutan. Om du inte känner till din kontoinformation för Azure DevOps Services väljer du Bläddra i Visual Studio Services och väljer Nästa.
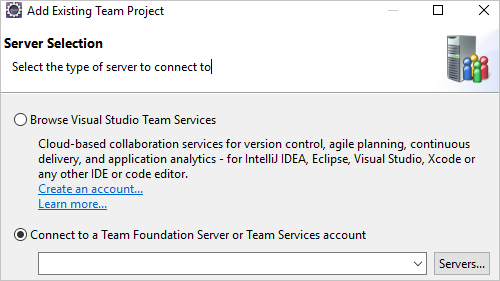
Båda alternativen frågar efter dina autentiseringsuppgifter innan du fortsätter.
Välj det projekt där du ska dela koden i dialogrutan Projektval och välj Slutför.
Skapa en lokal Git-lagringsplats för ditt Eclipse-projekt
Innan du kan skicka projektet till Azure Repos måste du lägga till det i en lokal Git-lagringsplats.
Kommentar
Om koden redan finns på en lokal Git-lagringsplats kan du hoppa över det här steget.
När projektet är öppet i Eclipse högerklickar du på projektnamnet i Project Explorer och väljer Team, Dela projekt... Välj Git och välj Nästa.
Välj Skapa... i fönstret Konfigurera Git-lagringsplats och välj en mapp för din lokala Git-lagringsplats. Välj Slutför.
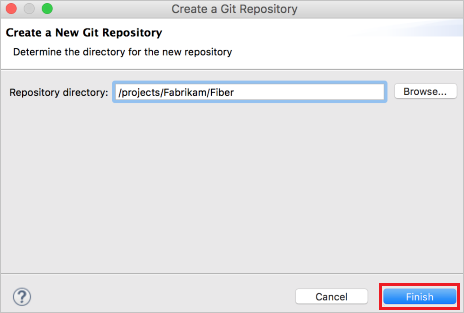
Högerklicka på projektet i Project Explorer och välj Team, Commit.... Mellanlagra ändringarna genom att dra filerna till fältet Mellanlagrade ändringar , ange ett incheckningsmeddelande och välj sedan Checka in.
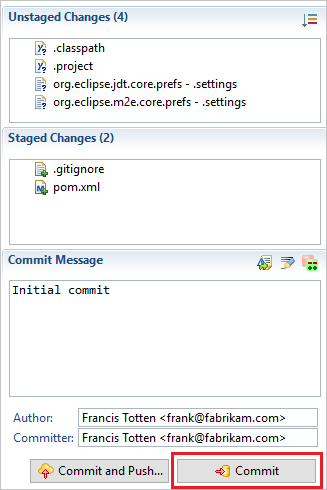
Skicka projektet till din Azure DevOps Services/TFS-lagringsplats
I Team Explorer Överallt väljer du Git-lagringsplatser och högerklickar sedan på den tomma lagringsplats som du vill push-överföra Eclipse-projektet till och väljer Kopiera klonings-URL. Om du inte har skapat en tom Git-lagringsplats i Azure DevOps Services/TFS ännu kan du skapa en med hjälp av dessa instruktioner.
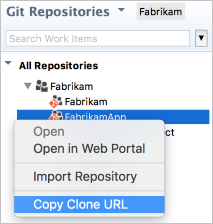
I Paketutforskaren högerklickar du på projektet och väljer team, push-gren ... . Klistra in klon-URL:en från Urklipp i URI-fältet och välj Nästa. Kontrollera att Konfigurera uppströms för push och pull är markerat i nästa fönster och välj Nästa.
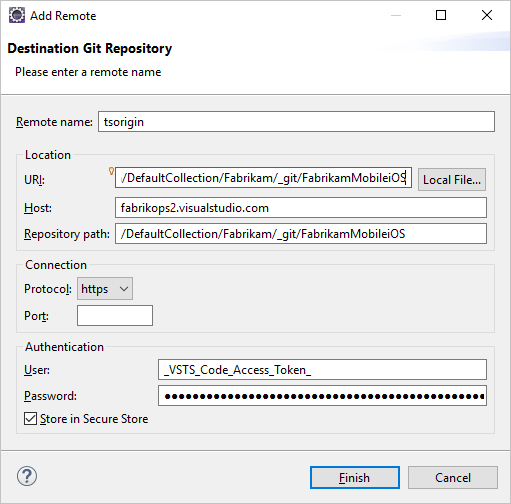
Granska ändringarna och välj Slutför i push-grenfönstret.
Projektkoden finns nu på din Git-lagringsplats.
Felsökning
Vad händer om Git-vyerna för incheckning och push inte visas?
Du kan ladda ned EGit för att använda Git med Eclipse.