Använda Azure Repos med Microsoft Teams
Azure DevOps Services
Om du använder Microsoft Teams och Azure Repos kan du använda appen Azure Repos för Teams för att övervaka dina lagringsplatser. Appen stöder övervakning av både Git- och Team Foundation Version Control-lagringsplatser (TFVC), men den stöder inte integrering med GitHub-lagringsplatser.
I den här artikeln får du lära dig hur du utför följande uppgifter:
- Lägga till Azure Repos-appen i ditt team i Microsoft Teams
- Ansluta Azure Repos-appen till dina lagringsplatser
- Hantera prenumerationer på lagringsplatsrelaterade händelser i din kanal
- Söka efter och dela PR-information med hjälp av skrivtillägget
- Förhandsgranska PR-URL:er
- Ta bort prenumerationer och lagringsplatser från en kanal
Förutsättningar
- Hantera din prenumeration, så att du får meddelanden i kanalen när kod skickas eller checkas in, eller när en pull-begäran (PR) skapas, uppdateras eller sammanfogas. För att skapa prenumerationer för lagringsplatsrelaterade händelser ska du vara medlem i projektadministratörer-grupp eller vara gruppadministratör. För att bli tillagd, se Ändra behörigheter på projektnivå eller Lägg till en gruppadministratör.
- Om du vill ta emot meddelanden aktiverar du inställningen programåtkomst från tredje part via OAuth för Azure DevOps-organisationen. Se Ändra åtkomstprinciper för program för din organisation.
Not
- Aviseringar stöds inte i direktmeddelanden för närvarande.
- Du kan bara länka Azure Repos-appen för Microsoft Teams till ett projekt som finns i Azure DevOps Services.
Lägga till Azure Repos-appen i ett team i Microsoft Teams
Gå till Azure Repos-appen i Microsoft Teams, Microsoft Teams > Azure Repos.
Välj Lägg till eller om du redan har laddat ned appen väljer du den nedrullningsbara menyn bredvid Öppnaoch väljer sedan Lägg till i ett team.
Ange ett team- eller kanalnamn och välj sedan Konfigurera en robot.
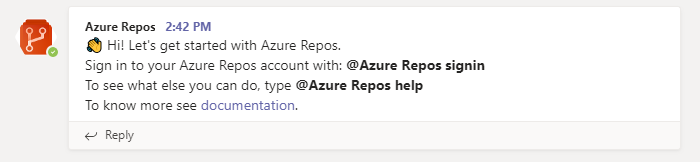
Ansluta Azure Repos-appen till dina lagringsplatser
När appen har installerats i ditt team anger du följande text i svarsfältet:
@azure repos signinOm dina Microsoft Teams- och Azure Boards finns i olika klientorganisationer väljer du Logga in med annan e-postadress.
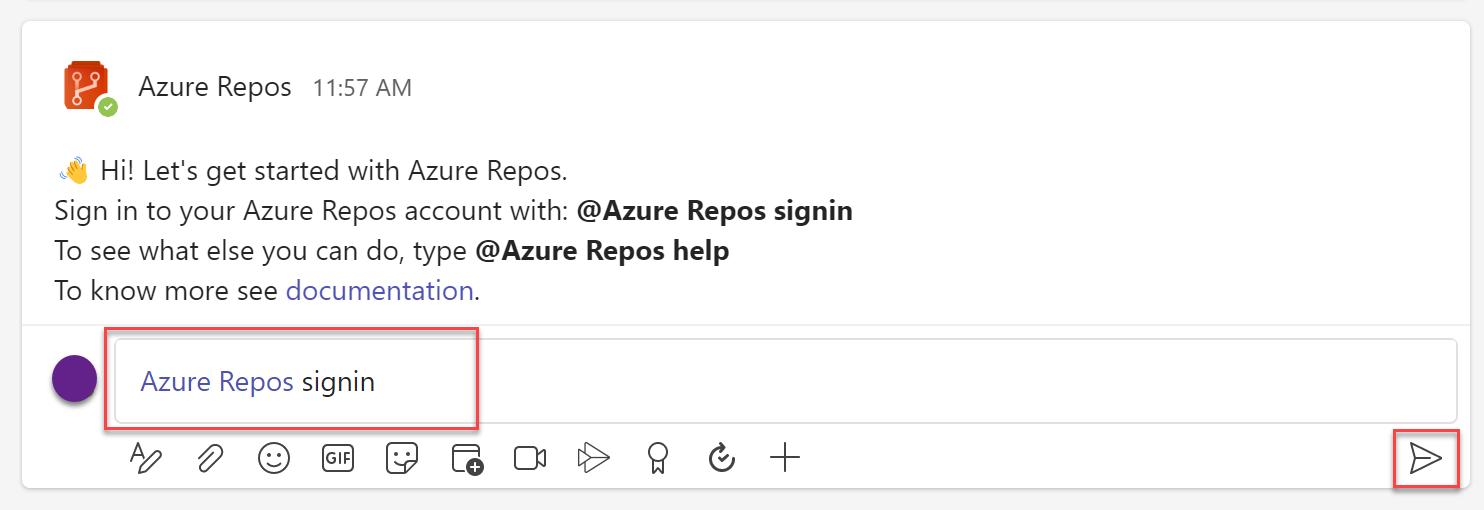
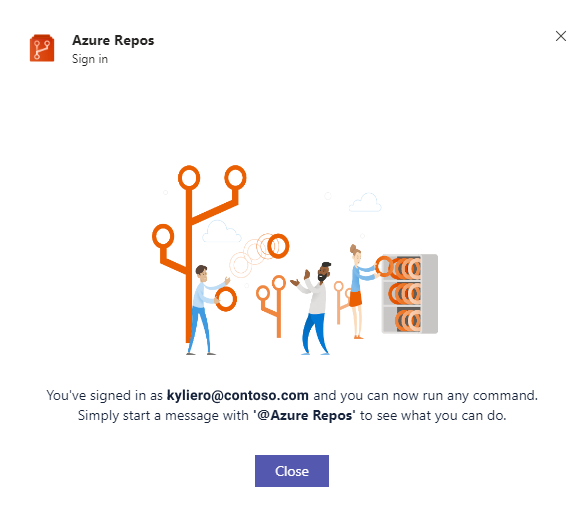
Om du vill övervaka alla Git-lagringsplatser i ett projekt anger du
@azure repos subscribe [project url]i kanalen. Se till att lägga till projekt-URL:en. Projekt-URL:en kan vara till valfri sida i projektet (förutom URL:er till lagringsplatser).Du kan också övervaka en specifik lagringsplats med hjälp av:
@azure repos subscribe [repo url].Lagringsplatsens URL kan vara till valfri sida i lagringsplatsen som har lagringsplatsens namn, till exempel
@azure repos subscribe https://dev.azure.com/myorg/myproject/_git/myrepoeller för TFVC-lagringsplatser:@azure repos subscribe https://dev.azure.com/myorg/myproject/_versionControl.Kommandot
subscribestartar du med en standardprenumeration. För Git-lagringsplatser prenumererar kanalen på den Pull-begäran som skapats händelse (med målgrenen = main). För TFVC-lagringsplatser prenumererar kanalen på Code som är incheckad händelse.
Hantera prenumerationer
Om du vill visa, lägga till och ta bort prenumerationer för en kanal anger du följande text: @azure repos subscriptions.
Du ser en lista över alla aktuella prenumerationer för kanalen och du kan lägga till nya prenumerationer eller ta bort befintliga. Anpassa dina meddelanden med olika filter enligt beskrivningen i följande avsnitt.
Not
Teamadministratörer kan inte ta bort eller ändra prenumerationer som skapats av projektadministratörer.
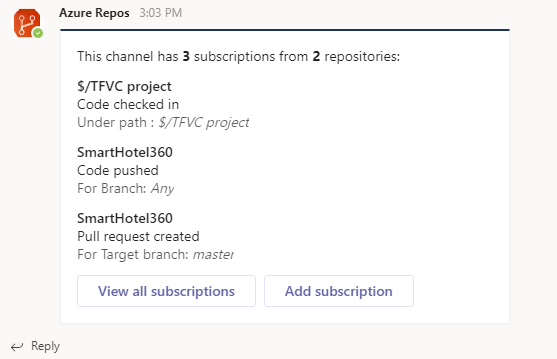
Använd filter för att endast få meddelanden som du vill ha
När du prenumererar på en lagringsplats med @azure repos subscribeskapas en standardprenumeration utan filter.
Användare behöver ofta anpassa dessa prenumerationer så att de bara meddelas när vissa villkor uppfylls.
Följande skärmbilder visar ett exempel på hur du konfigurerar meddelanden endast när vårt team finns i granskarlistan för en PR.
Ange följande text i din kanal:
@azure repos subscriptions.Om det finns en prenumeration som du inte vill ha eller måste ändras i listan över prenumerationer väljer du Ta bort för att ta bort den.
Välj knappen Lägg till prenumeration.
Välj en händelsetyp och välj sedan Nästa.
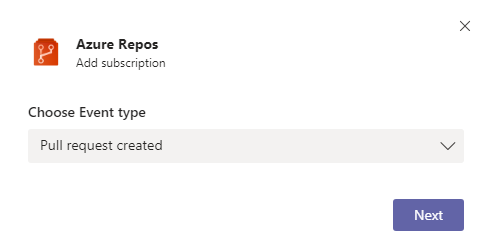
Välj en lagringsplats och välj sedan Nästa.
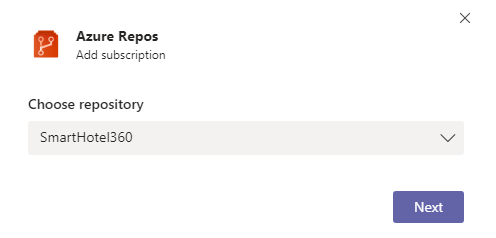
Välj lämpliga filter för att anpassa din prenumeration och välj sedan Skicka.
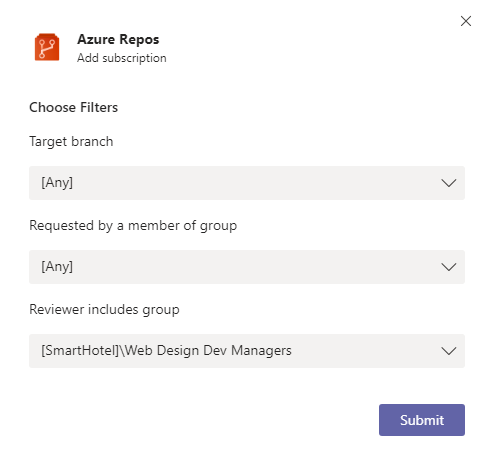
Not
- Alla filter är vanligtvis rullgardinsmenyer. Men om listrutan har fler än 100 objekt måste du ange värdena manuellt.
- För TFVC-kod som checkas in vid händelsen måste filtret under sökväg ha formatet
$/myproject/path.
Sök och dela information om pull-begäranden med hjälp av skrivtillägget
För att hjälpa användare att söka efter och dela information om pull-begäranden stöder Azure Repos-appen för Microsoft Teams ett skrivtillägg. Du kan söka efter pull-begäranden efter ID eller namn. För att tillägget ska fungera loggar du in på Azure Repos-projektet genom att ange @azure repos signin eller genom att logga in på skrivtillägget direkt.
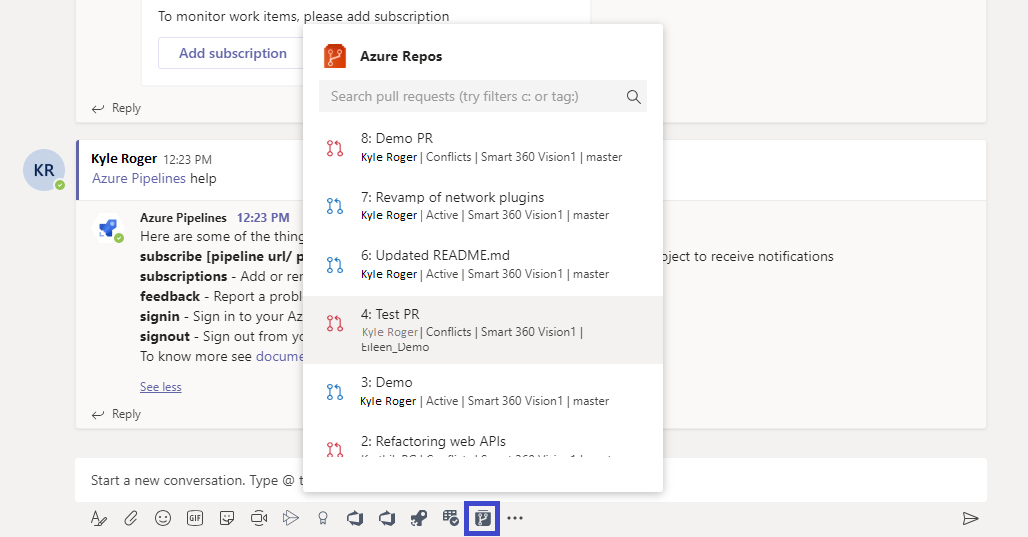
Förhandsgranskning av pull request-URL:er
När du klistrar in URL:en för en PR visas en förhandsgranskning som den i följande bild, vilket hjälper till att hålla PR-relaterade konversationer sammanhangsbaserade och korrekta. Loggas in och sedan kan du förhandsgranska PR för URL:er i alla kanaler i ett team.
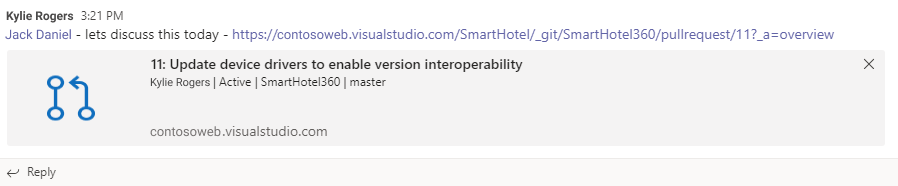
Ta bort prenumerationer och lagringsplatser från en kanal
Om du vill ta bort alla prenumerationer som är relaterade till en lagringsplats i projektet och ta bort lagringsplatserna från kanalen anger du följande text i Teams: @azure repos unsubscribe all [project url]. Se till att ange projektets URL. Det är bara projektadministratörer som kan utföra den här uppgiften.
Trådade meddelanden
Om du vill länka en uppsättning relaterade meddelanden och även minska det utrymme som upptas av meddelanden i en kanal, blir meddelanden trådade. Alla meddelanden som är länkade till en viss pull-begäran länkas samman.
Kompakt vy över trådade meddelanden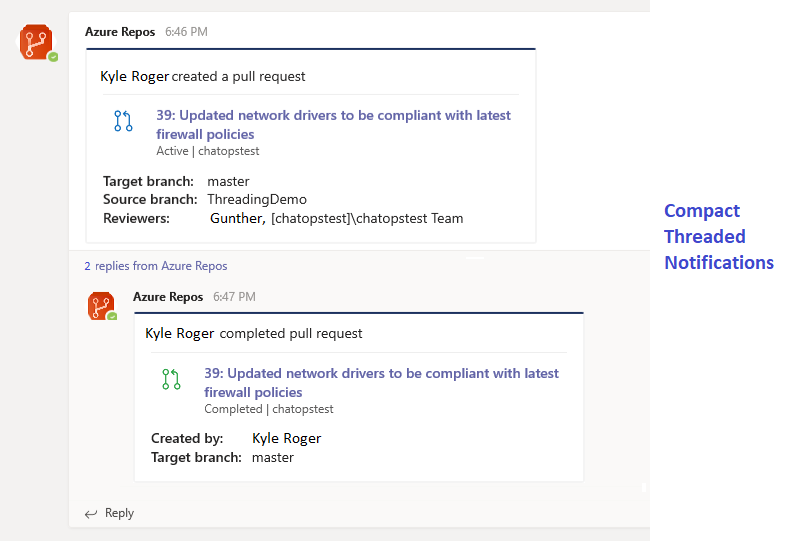
Utökad vy över trådade meddelanden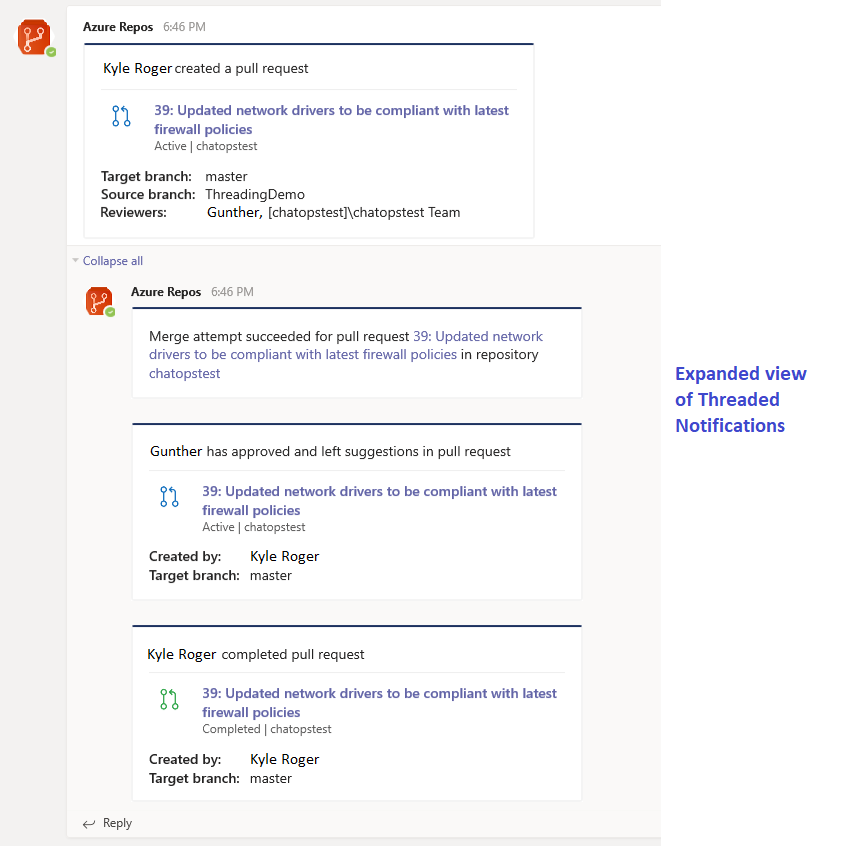
Kommandoreferens
I följande tabell visas alla azure repos kommandon som du kan använda i Teams-kanalen.
| Befallning | Funktionalitet |
|---|---|
@azure repos subscribe [repo url/ project url] |
Prenumerera på en lagringsplats eller alla lagringsplatser i ett projekt för att ta emot meddelanden |
@azure repos subscriptions |
Lägga till eller ta bort prenumerationer för den här kanalen |
@azure repos signin |
Logga in på din Azure Repos-organisation |
@azure repos signout |
Logga ut från din Azure Repos-organisation |
@azure repos feedback |
Rapportera ett problem eller föreslå en funktion |
@azure repos unsubscribe all [project url] |
Ta bort alla lagringsplatser (som tillhör ett projekt) och deras associerade prenumerationer från en kanal |
Stöd för flera klientorganisationer
Om du använder ett annat e-postmeddelande eller en annan klientorganisation för Microsoft Teams och Azure DevOps gör du följande för att logga in, baserat på ditt användningsfall.
| Användningsfall | E-post-ID + Microsoft Teams-tenant | E-post-ID + Azure DevOps-klient | Steg |
|---|---|---|---|
| 1 | email1@abc.com (hyresgäst 1) | email1@abc.com (hyresgäst 1) | Välj Logga in. |
| 2 | email1@abc.com (hyresgäst 1) | email1@abc.com (hyresgäst 2) | Logga in på Azure DevOps. Starta en ny flik i samma webbläsare och gå till https://teams.microsoft.com/. Kör inloggningskommandot och välj Logga in. |
| 3 | email1@abc.com (hyresgäst 1) | email2@pqr.com (tenant 2) | Välj Logga in med en annan e-postadressoch använd sedan e-post-ID-väljaren e-post2 för att logga in på Azure DevOps. |
| 4 | email1@abc.com (hyresgäst 1) | email2@pqr.com (icke-standardklient 3) | Det här scenariot stöds inte. |
Felsöka
Om du får följande fel när du använder Azure Repos App följer du procedurerna i det här avsnittet.
- Något gick fel. Försök igen.
- Konfigurationen misslyckades. Kontrollera att organisationen {organisationsnamn} finns och att du har tillräcklig behörighet.
Något gick fel. Försök igen.
Azure Repos-appen använder OAuth-autentiseringsprotokollet och kräver programåtkomst från tredje part via OAuth för att organisationen ska aktiveras. Om du vill aktivera den här inställningen går du till Organisationsinställningar>Security>Policiesoch anger programåtkomst från tredje part via OAuth för organisationen inställningen till På.
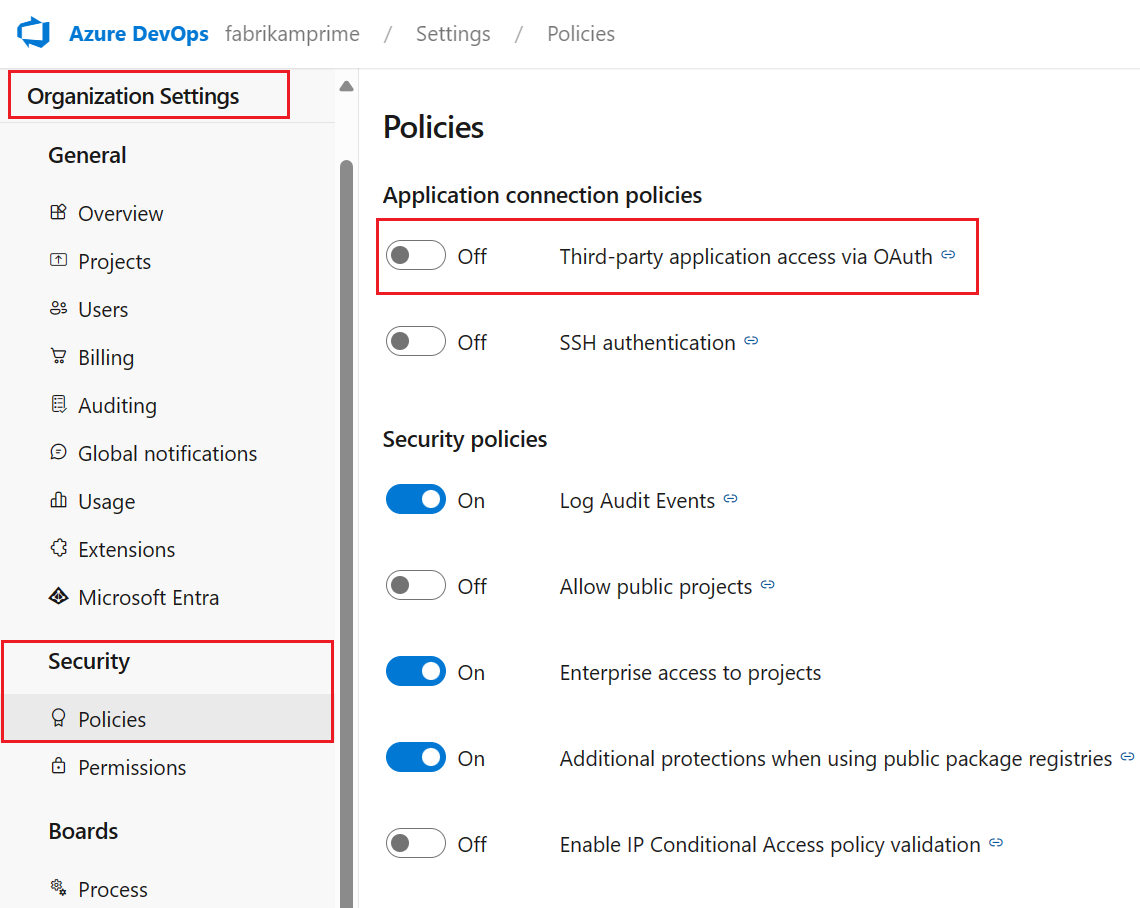
Konfigurationen misslyckades. Kontrollera att organisationen {organisationsnamn} finns och att du har tillräcklig behörighet.
Logga ut från Azure DevOps genom att gå till https://aka.ms/VsSignout med webbläsaren.
Öppna ett i privat eller inkognito webbläsarfönster, gå till https://aex.dev.azure.com/me och logga in. I listrutan under profilikonen till vänster väljer du den katalog som innehåller den organisation som innehåller den lagringsplats som du vill prenumerera på.
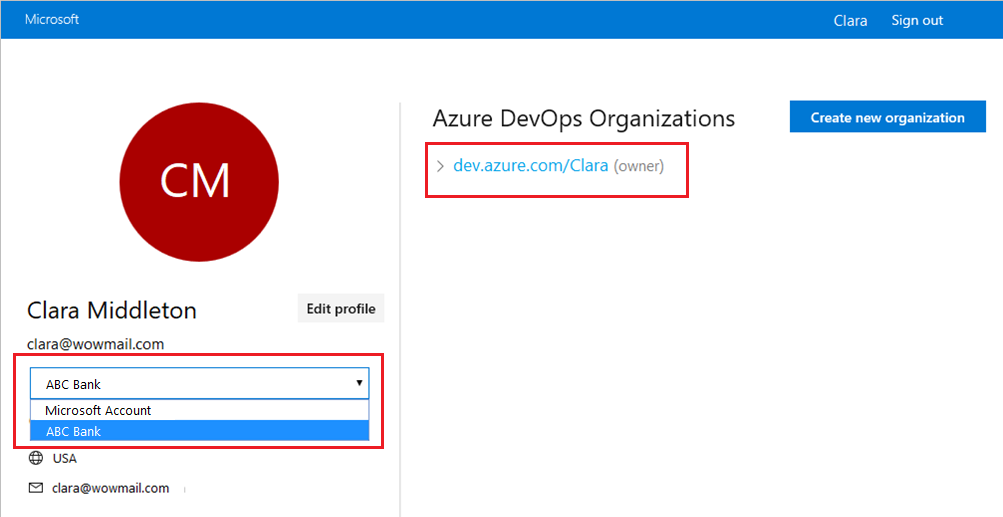
I samma webbläsarestartar du en ny flik och loggar in på https://teams.microsoft.com/. Kör kommandot @Azure Repos signout och kör sedan kommandot @Azure Repos signin i kanalen där Azure Repos-appen för Microsoft Teams är installerad.
Välj knappen Sign in så omdirigeras du till en medgivandesida som den i följande exempel. Kontrollera att katalogen som visas bredvid e-postmeddelandet är samma som den som valdes i föregående steg. Acceptera och slutför inloggningsprocessen.
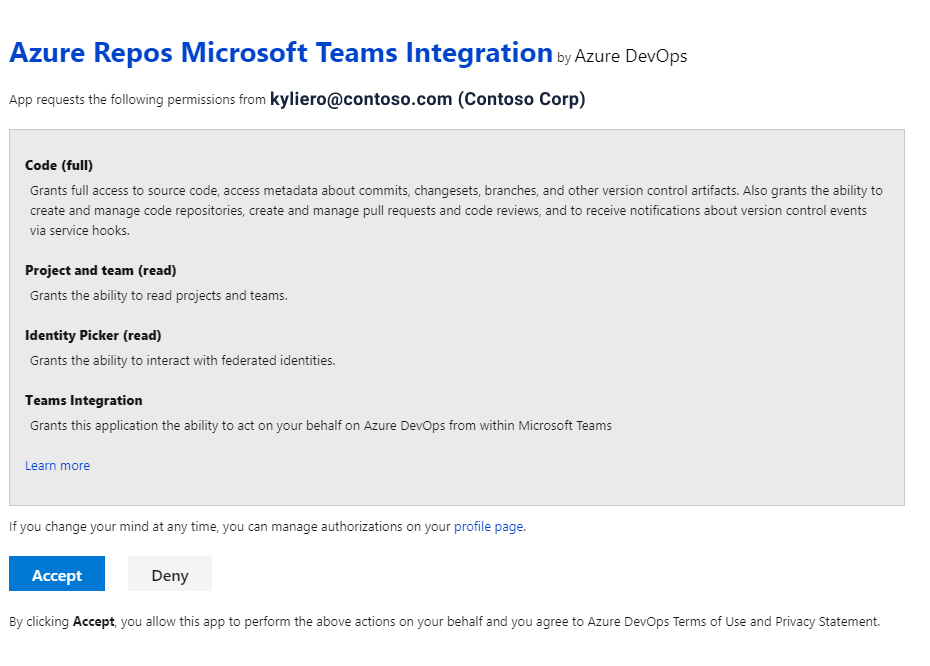
Om de här stegen inte löser ditt autentiseringsproblem kontaktar du oss på Developer Community.