Anteckning
Åtkomst till den här sidan kräver auktorisering. Du kan prova att logga in eller ändra kataloger.
Åtkomst till den här sidan kräver auktorisering. Du kan prova att ändra kataloger.
Azure DevOps Services | Azure DevOps Server 2022 – Azure DevOps Server 2019
Visual Studio 2019 | Visual Studio 2022
Visual Studio My Work och Code Review funktioner stöder kontextväxling från en arbetstråd till en annan. Teammedlemmar kan också enkelt utbyta meddelanden om föreslagna ändringar i koden. Den här artikeln illustrerar dessa funktioner och fortsätter självstudien från En dag i livet för en devops-utvecklare: Skriv ny kod för en användarberättelse.
Anmärkning
Visual Studio My Work - och Code Review-funktioner är tillgängliga med följande utgåvor:
- Visual Studio 2022: Visual Studio Community, Visual Studio Professional och Visual Studio Enterprise
- Visual Studio 2019: Visual Studio Professional och Visual Studio Enterprise
I den här självstudien beskrivs hur du kan pausa arbetet med en aktuell uppgift för att omedelbart åtgärda en bugg som blockerar gruppmedlemmar i ett annat arbetsobjekt. När du har åtgärdat felet kan du be kollegorna att granska korrigeringen. När granskningen har slutförts kan du checka in korrigeringen och återuppta arbetet med den ursprungliga uppgiften.
Pausa aktuellt arbete
När du arbetar med ett kvarvarande objekt kan du få reda på en bugg i ett annat objekt som blockerar gruppmedlemmar. Om det är ett område som du är bekant med kan du skapa en uppgift för att åtgärda felet och tilldela det till dig själv att arbeta med omedelbart.
Innan du börjar arbeta med den nya buggen vill du se till att ditt nuvarande arbete läggs åt sidan på en säker plats på teamets server. På sidan Mitt arbete i Visual Studio Team Explorerväljer du Pausa för att spara på servern:
Allt arbete du har gjort, inklusive ändringar i kod, tester och andra filer.
Öppna lösningar, fönster, brytpunkter, visningsfönstervariabler och andra bitar av Visual Studio-tillstånd.
Nu när arbetsytan är ren drar du den nya aktiviteten från Tillgängliga arbetsobjekt till Pågående arbete. Du är redo att undersöka och skriva korrigeringen.
Anmärkning
Din arbetskontext är länkad till de arbetsobjekt som visas som Pågår på sidan Mitt arbete. Genom att använda Pausa och Återupptakan du snabbt växla mellan olika uppgifter. Dina öppna lösningar och filer, kodändringar och Visual Studio-layout växlas alla ihop.
Så här pausar du aktuellt arbete och börjar arbeta med en annan uppgift
Växla arbetskontext:
Om du inte redan är ansluten till projektet som du vill arbeta i ansluta till projektet.
På startsidan i Team Explorerväljer du Mitt arbete.
På sidan Mitt arbete i avsnittet Pågående arbete väljer du Pausa.
I rutan som visas kan du ändra det namn som du vill ge den här uppsättningen av pausat arbete och sedan välja Pausa. Objektet visas under Pausat arbete.
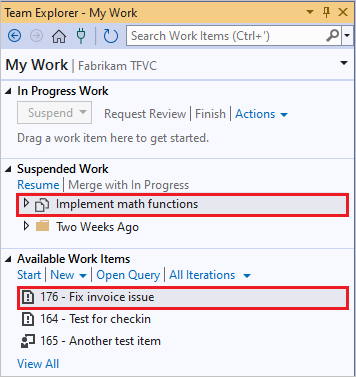
Dra ett arbetsobjekt från Tillgängliga arbetsobjekt till Pågående arbete. Alternativt kan du växla till ett arbetsobjekt som du tidigare pausade genom att dra det från Pausat arbete.
Om arbetsobjektet som du vill tilldela själv inte visas under tillgängliga arbetsobjektkan du:
- Skapa en ny uppgift eller ett annat arbetsobjekt genom att välja Ny.
- Välj en annan fråga genom att välja Öppna fråga.
Tips
Pågående arbete objekten länkar till dina aktuella kodändringar och status i Visual Studio. Om du vill att Visual Studio ska hjälpa dig att organisera ditt arbete kontrollerar du att lämpliga objekt är i tillståndet Pågående arbete när du växlar från en uppgift till en annan.
Undersök buggen
Öppna den nya buggen och läs beskrivningen. I det här exemplet anger beskrivningen av en medlem i testteamet att en betald faktura ibland felaktigt flaggas som obetald. En ögonblicksbild av labbmiljön är kopplad till buggarbetsobjektet. Du öppnar den virtuella dator (VM) som testet kördes på, ser den felaktiga fakturan och går tillbaka genom IntelliTrace-loggen. Du kan spåra felet till följande metod:
public class LocalMath
{
public static bool EqualTo(double a, double b)
{
return a == b;
}
Från IntelliTrace-loggen ser du att metoden ibland returnerar false eftersom parametrarna skiljer sig med en extremt liten mängd. Du vet att avrundningsfel av den här typen är oundvikliga i flyttalsaritmetik, och att det är dålig praxis att testa flyttalsnummer för likhet.
Utöka testerna för att visa felet
När en bugg hittas visar den att det fanns en lucka i enhetstesterna eller att testet inte matchade användarnas faktiska behov. Innan du åtgärdar felet lägger du därför till ett test som visar förekomsten av det här felet:
// Added 2022-02-02 for bug 654321:
/// <summary>
/// Make sure that number equality test allows for
/// small rounding errors.
/// </summary>
[TestMethod]
public void TestDoublesEqual()
{
// Allow a rounding error of 1 in 1000000:
TestEqual(1, 1e-7, true); // Less than allowed error
TestEqual(1, 1e-5, false); // More than allowed error
TestEqual(1000, 1e-7, true); // Less than allowed error
TestEqual(1000, 1e-5, false); // More than allowed error
}
private void TestEqual(double value, double error, bool result)
{
// Try different combinations of error and value:
Assert.IsTrue(result == LocalMath.EqualTo(value + error, value));
Assert.IsTrue(result == LocalMath.EqualTo(value, value + error));
Assert.IsTrue(result == LocalMath.EqualTo(value - error, value));
Assert.IsTrue(result == LocalMath.EqualTo(value, value - error));
}
Kör testet och det misslyckas som förväntat.
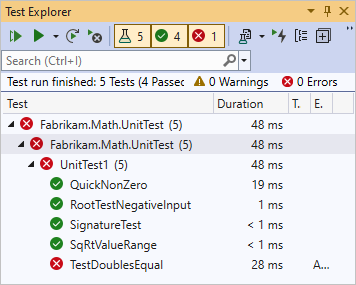
Gör så att testerna godkänns
Åtgärda koden:
public static bool EqualTo(double a, double b)
{
// Allow for rounding errors.
// For example, a == 2.0 and b = 1.99999999999
const double allowedError = 1/1000000;
return System.Math.Abs(a - b) < allowedError;
}
Testet godkänns nu:
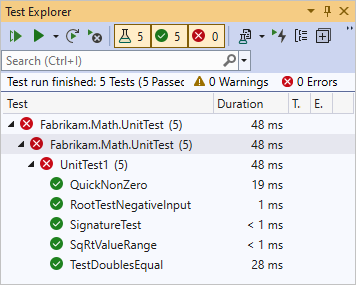
Begära en kodgranskning
När du är nöjd med lösningen på felet ska du inte lämna in ditt arbete ännu. Teams använder kodgranskningar för att öka den övergripande kodkvaliteten och minska risken för att skapa fler buggar. Använd Team Explorer för att begära kodgranskningar från gruppmedlemmar.
Så här begär du en kodgranskning
Välj Begär granskningi Team Explorer, på sidan Mitt arbete under Pågående arbete.
Sidan Ny kodgranskning visas.
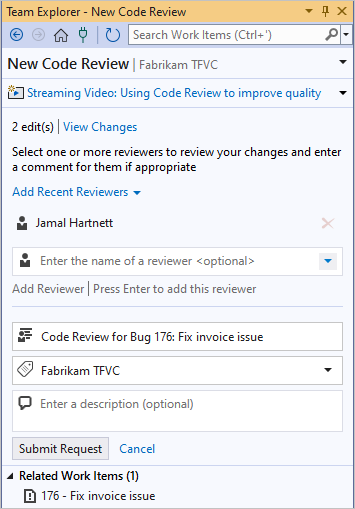
- I fältet Ange namnet på en granskare anger du en eller flera granskare och trycker på Retur efter varje val.
- I nästa fält ändrar du namnet på granskningen om du vill.
- I nästa fält kontrollerar du att rätt områdessökväg visas.
- I nästa fält skriver du en valfri beskrivning.
Välj Skicka begäran.
Granskarna meddelas om begäran via e-post.
Du kan också begära en kodgranskning av avbrutet arbete, en hylluppsättning eller en ändringsuppsättning. Om du vill se en lista över ändringsuppsättningar öppnar du Source Control Explorer och väljer knappen Historik.
Gör en kodgranskning
En granskare kan godkänna begäran om kodgranskning. Granskaren granskar koden, skriver några kommentarer på fil- och kodblockeringsnivå och skickar sedan tillbaka kodgranskningen till dig. En begärd granskare som är för upptagen för att granska koden kan avvisa granskningen.
I kommentarerna påpekar granskaren att testet är fel. Det tillåtna felet ska vara en angiven del av indatavärdena, inte en konstant kvantitet. Testet bör därför multiplicera felet med värdet.
// We allow a rounding error of 1 in 1000000
// as a fraction of the value:
TestEqual(1, 1e-7, true); // Less than allowed error
TestEqual(1, 1e-5, false); // More than allowed error
TestEqual(1000, 1000*1e-7, true); // Less than allowed error
TestEqual(1000, 1000*1e-5, false); // More than allowed error
Tips
Teammedlemmarna använder testerna som fokus för diskussion. Om testerna är korrekta och tillräckliga blir koden också det. Till skillnad från koden representerar varje test ett separat fall. Därför är testerna ofta enklare att diskutera än koden.
Så här gör du en kodgranskning
På sidan Mitt arbete i Team Explorerhögerklickar du på kodgranskningen i avsnittet Kodgranskningar och väljer Öppna.
Sidan Kodgranskning visas.
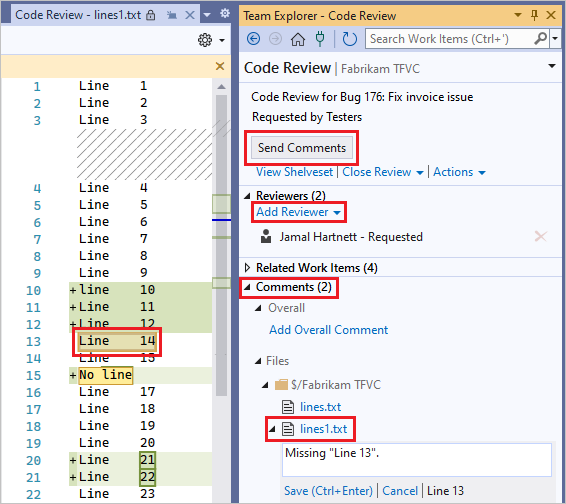
På sidan Code Review kan du:
Välj Lägg till granskare för att lägga till andra granskare i begäran om kodgranskning.
Välj varje fillänk för att se ändringarna i filerna som uppdaterades för det här arbetsobjektet.
Använd Kommentarer för att diskutera ändringarna med författaren och andra granskare.
Så här lägger du till kommentarer:
- Välj Lägg till övergripande kommentar för att lägga till en övergripande kommentar i recensionen.
- När du visar en fil väljer du en rad eller ett kodblock, högerklickar och väljer Lägg till kommentar.
När du har lagt till varje kommentar väljer du Spara eller trycker på Ctrl+Retur.
När du är klar med att skriva kommentarer väljer du Skicka kommentarer för att göra dina bidrag synliga för författaren och andra granskare.
Svara på en kodgranskning
Du får och svarar på kodgranskningen från granskarna. Du och granskarna kan utbyta kommentarer så ofta du vill. Granskningen avslutas när du stänger den.
Så här svarar du på en kodgranskning
I Team Explorergår du till avsnittet Kodgranskningar på sidan Mitt arbete och dubbelklickar på begäran eller högerklickar på begäran och väljer Öppna.
Sidan Kodgranskning visas.
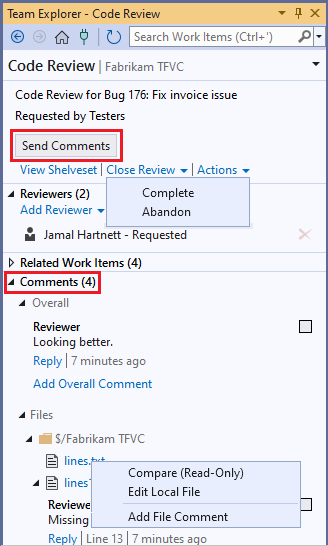
Under avsnittet Kommentarer läser du kommentarerna och svarar på dem efter behov. Om du vill svara på en kommentar väljer du Svara, anger kommentaren i rutan som visas och väljer sedan OK.
Om du vill visa en fil och se de kodblock som har kommentarer eller redigera eller kommentera en fil går du till underavsnittet Files. Högerklicka på filen och välj antingen:
- Jämför (Read-Only)
- Redigera lokal fil, eller
- Lägg till filkommentar
Du kan också markera kryssrutan bredvid en kommentar för att ange att kommentaren har åtgärdats.
Om du vill skicka dina kommentarer väljer du Skicka kommentarer.
När du och de andra granskarna har svarat på varandras kommentarer och är redo att stänga granskningen väljer du Stäng granskningoch väljer sedan:
- Fullständig för att indikera att granskningen är klar, eller
- Övergiv för att indikera att du avbryter granskningen.
Åtgärda testet och koden
När du har läst granskningskommentarna kan du åtgärda enhetstestet enligt förslaget. Testet misslyckas nu. Detta visar att koden ännu inte är korrekt.
Du åtgärdar koden:
/// <summary>
/// Returns true if two numbers are equal.
/// </summary>
public static bool EqualTo(double a, double b)
{
// Allow for rounding errors.
const double allowedErrorMultiple = 1/1000000;
double allowedError = (System.Math.Abs(a) + System.Math.Abs(b)) * allowedErrorMultiple/2;
return System.Math.Abs(a - b) < allowedError;
}
Testet godkänns igen.
Tips
Följ samma metod som i kodutveckling för att åtgärda ett fel. Skriv ett test som misslyckas och se sedan till att det godkänns. Kontrollera koden och testerna endast när testerna godkänns.
Nu riktar du uppmärksamheten mot testfallet där felet upptäcktes. Stegen för att återskapa felet beskrivs tydligt i arbetsobjektet för testfall. Du följer stegen och upptäcker att fakturorna visas korrekt.
Registrera ändringen
Du checkar in den fasta koden och enhetstesterna. Felets tillstånd anges automatiskt till Löst, och värdet Tilldelad till tilldelas automatiskt till den medlem i testteamet som upptäckte felet. Teammedlemmen kontrollerar att felet har åtgärdats och stänger arbetsobjektet.
Så här checkar du in korrigeringen
På sidan Mitt arbete i Team Explorerväljer du Checka in för att öppna sidan Väntande ändringar.
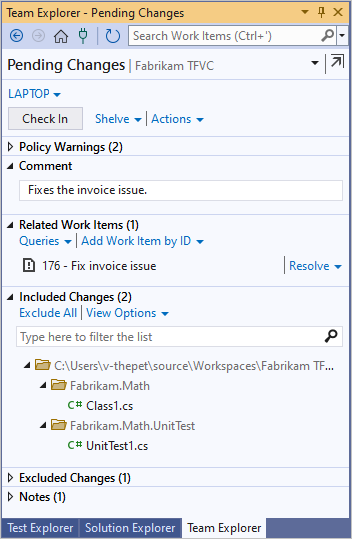
På sidan Väntande ändringar kontrollerar du att:
Alla relevanta ändringar visas i inkluderade ändringar
Alla relevanta arbetsobjekt visas i relaterade arbetsobjekt.
Ange en Kommentar som hjälper ditt team att förstå syftet med dessa ändringar när de tittar på versionskontrollhistoriken för de ändrade filerna och mapparna.
Välj checka in på.
Återuppta arbetet med en uppgift
Återuppta arbetet med din ursprungliga uppgift. Du kan komma tillbaka till arbetet snabbt eftersom alla dina kodändringar återställs till din arbetsyta tillsammans med viktiga tillståndsbitar som öppna fönster, brytpunkter och visningsfönstervariabler.
Så här återupptar du arbetet med en uppgift
På sidan Mitt arbete i Team Explorerväljer du det ursprungliga arbetsobjektet under Pausat arbete och väljer Återuppta.
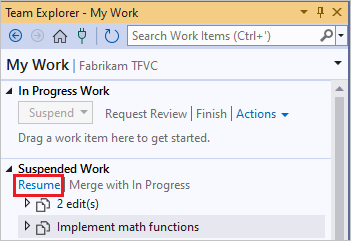
Om du vill sammanfoga det pausade arbetet med väntande ändringar på arbetsytan väljer du Slå samman med Pågående.
När du återupptar ditt arbete återställer Visual Studio:
- Din öppna lösning
- Koden ändras
- Tillstånd och position för öppna fönster
- Brytpunkter
- Titta på fönstervariabler och uttryck
- Bokmärken