Sammanfoga mappar och filer i Azure Repos
Azure DevOps Services | Azure DevOps Server 2022 – Azure DevOps Server 2019
Visual Studio 2019 | Visual Studio 2022
Av de olika orsaker som beskrivs i Grenmappar och -filer arbetar många programvaruutvecklingsteam i en kodbas som förgrenas till olika grenar i Team Foundation Version Control (TFVC). Om du använder grenar måste teamet så småningom integrera det arbete som har slutförts på olika grenar under vissa faser i projektet. När du till exempel är redo att testa en fullständig version av programvaran behöver du ändringarna i olika funktionsteamgrenar som ska sammanfogas.
Procedurerna i den här artikeln förklarar hur du kan använda det grafiska användargränssnittet i Visual Studio för att sammanfoga ändringar som gjorts i olika grenar. Information om hur du gör sammanslagningar i kommandotolken finns i Sammanslagningskommando.
Förutsättningar
För att kunna utföra dessa procedurer måste du ha följande behörigheter inställda:
- Du måste ha läsbehörigheten för objektet i källträdet och din utcheckningsbehörighet för objektet i målträdet inställt på Tillåt.
- Du måste ha behörighetsuppsättningen Slå samman för målsökvägen.
- Om objektet i målträdet byts namn måste du ha behörigheten Checka ut för både källträdet och målträdet inställt på Tillåt.
- Om filer som påverkas av åtgärden är låsta måste du ha behörigheten Lås inställd på Tillåt.
Mer information om behörigheter finns i TFVC-standardbehörigheter.
Initiera en sammanslagning från fönstret Källkontroll
Grenar och mappar är olika. Följande bild visar till exempel hur grenar och mappar visas med olika ikoner i Visual Studio Source Control Explorer.
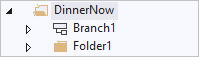
Även om du fortfarande kan förgrena och slå samman mellan mappar är det bästa sättet för ditt team att bara förgrena och slå samman grenar. Mer information finns i Grenmappar och filer.
Sammanfoga grenar, filer och mappar från Source Control Explorer
I Visual Studio Source Control Explorer högerklickar du på den gren, mapp eller fil som du vill sammanfoga och väljer Förgrening och sammanslagning>.
Du kan också välja filen och sedan välja Förgrening>och sammanslagning av>filkällkontroll.>
Slutför kopplingen i guiden Koppla källkontroll.
Initiera en sammanslagning från fönstret Spårningsändringar
Du kan använda fönstret Spårningsändringsuppsättning för att visa information, till exempel var en ändringsuppsättning har gjorts, var den sammanfogades och när dessa händelser inträffade. Grenar där en ändringsuppsättning inte har sammanfogats är också markerade. Om du ser en gren där ändringsuppsättningen behövs men saknas kan du dra in den.
Viktigt!
Du kan bara göra den här proceduren för ändringsuppsättningar som påverkar en gren. Mer information finns i Grenmappar och filer.
Dra och släpp en ändringsuppsättning i fönstret Spårningsändringar
I Källkontrollutforskaren väljer du antingen en gren, en mapp eller en fil som finns i en gren.
Högerklicka på det markerade objektet och välj Visa historik.
Högerklicka på den ändringsuppsättning som du vill visa i fönstret Historik och välj Spåra ändringar.
Dialogrutan Välj grenar visas. I listan Målgrenar kan du också kontrollera de grenar som du vill visa och avmarkera de grenar som du vill dölja.
Välj Visualisera.
I fönstret Spårningsändringar drar du grenen som innehåller den ändringsuppsättning som du vill sammanfoga till målgrenen.
Slutför kopplingen i guiden Koppla källkontroll.
Exempel: Sammanfoga en ny metod
Om du vill illustrera hur du kan använda föregående procedur bör du överväga följande exempel. Din lagkamrat ber dig att implementera en ny metod i en del av funktionen2-branchA-koden som de använder i sin funktion2-branchB-kod. Du skriver kod för den nya metoden och checkar in den i branchen feature2-branchA . Du meddelar din lagkamrat att du har checkat in den nya metoden.
Din lagkamrat hittar den senaste källan, men ser inte den nya metoden som du har checkat in. De öppnar Source Control Explorer, visar fönstret Historik för grenen feature2-branchA och ser att med ändringsuppsättning 66 har du checkat in den nya metoden. Din lagkamrat högerklickar på ändringsuppsättning 66 och väljer Spåra ändringar och följande fönster visas:
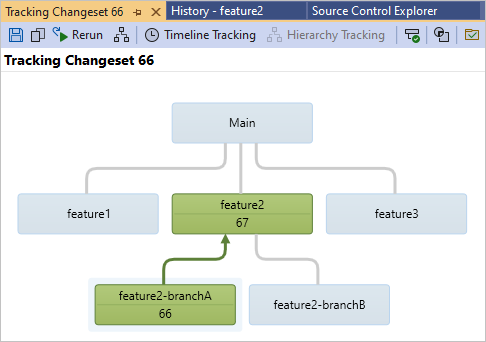
I fönstret Spårningsändringar kan din lagkamrat se att du checkade in metoden med ändringsuppsättning 66 och sammanfogade den till funktion2-grenen med ändringsuppsättning 67. Men de kan inte hämta den nya koden förrän ändringsuppsättning 67 har sammanfogats i grenen feature2-branchB . Så de drar feature2-grenen till branchen feature2-branchB för att starta guiden Koppla källkontroll, som de använder för att slutföra sammanfogningen.
Använd guiden Koppla källkontroll för att slutföra en sammanslagning
När du har slutfört någon av föregående procedurer visas guiden Koppla källkontroll. Med den här guiden kan du ange källan och målet för kopplingen. Du kan sammanfoga en hel gren till en annan gren eller välja en specifik ändringsuppsättning eller grupp med ändringar som du vill sammanfoga.
Använd guiden Koppla källkontroll för att sammanfoga filer, mappar eller grenar:
I guiden Koppla källkontroll i källgrenen skriver du antingen namnet på projektkällgrenen eller väljer Bläddra för att välja en i listan.
I listrutan Målgren väljer du målprojektgrenen som du vill sammanfoga källgrenen till.
Välj det intervall med ändringar som du vill sammanfoga till målgrenen genom att välja Antingen Alla ändringar upp till en viss version eller Valda ändringsuppsättningar och välj sedan Nästa.
Dricks
Om möjligt väljer du Alla ändringar upp till en viss version. Den här metoden minskar risken för konflikter i framtida sammanslagningar.
Om du har valt Alla ändringar upp till en viss version visas sidan Välj versionerna av källobjekten. Välj den version av objekten som du vill använda.
- Ändringsuppsättning: Sammanfoga genom att ange en ändringsuppsättningsversion .
- Datum: Sammanfoga genom att ange en datumversion.
- Etikett: Sammanfoga genom att ange en etikettversion .
- Senaste version: Sammanfoga genom att ange den senaste versionen.
- Arbetsyteversion: Sammanfoga genom att ange en arbetsyteversion .
Om du väljer Valda ändringsuppsättningar visas sidan Välj ändringar som ska sammanfogas till målgrensidan . Välj den ändringsuppsättning som du vill sammanfoga.
Dricks
Du kan trycka på och hålla ned Ctrl- eller Skift-tangenterna och sedan välja flera objekt.
Välj Nästa och välj sedan Slutför på sidan Utför kopplingsåtgärden.
En eller flera väntande ändringar genereras.
Du kan också använda sidan Väntande ändringar i Team Explorer för att checka in de väntande ändringarna omedelbart. Du kan använda Visa>andra Windows-väntande>ändringar för att öppna sidan. Mer information finns i Checka in ditt arbete till teamets kodbas.