Återställa ändringsuppsättningar
Azure DevOps Services | Azure DevOps Server 2022 – Azure DevOps Server 2019
Visual Studio 2019 | Visual Studio 2022
En ändringsuppsättning för Team Foundation Version Control (TFVC) är en permanent del av historiken för dina versionskontrollerade objekt och kan inte ångras eller tas bort. Du kan dock återställa effekterna av en eller flera ändringsuppsättningar.
Du kan också använda kommandoradsverktyget tf för att återställa ändringar. Mer information finns i Rollback-kommandot (Team Foundation Version Control).
Förutsättningar
Du måste vara en av bidragsgivarna för ditt projekt. Mer information finns i TFVC-standardbehörigheter.
Återställa ändringar från en enskild ändringsuppsättning
En utvecklare vill till exempel ta bort effekterna av en ändringsuppsättning:
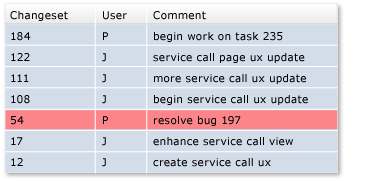
Så här återställer du en ändringsuppsättning från sidan Information om ändringsuppsättning
- Välj ändringsuppsättningen och välj Återställ på sidan Information om ändringsuppsättning i Visual Studio Team Explorer.
Så här återställer du en ändringsuppsättning från fönstret Historik
- I fönstret Visual Studio-historik högerklickar du på en version och väljer Återställ hela ändringsuppsättningen.
Så här återställer du en ändringsuppsättning från Källkontrollutforskaren
Högerklicka på ett objekt i Visual Studio Source Control Explorer och välj Återställ.
Kommentar
Det objekt du väljer avgör omfånget som återställningen ändras.
I dialogrutan Återställning väljer du Återställningsändringar från en enskild ändringsuppsättning.
Ange ändringsuppsättningen och välj sedan Återställning.
Återställa ändringar från ett antal ändringsuppsättningar
En utvecklare vill till exempel ta bort effekterna av några efterföljande ändringsuppsättningar:
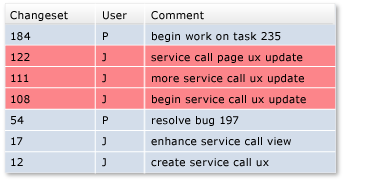
Så här återställer du ett intervall med ändringsuppsättningar
I fönstret Historik väljer du två eller flera versioner i följd, högerklickar och väljer Återställ.
Eller högerklicka på ett objekt i Källkontrollutforskaren och välj Återställ.
Kommentar
Det objekt du väljer avgör omfånget som återställningen ändras.
I dialogrutan Återställning väljer du Återställningsändringar från ett antal ändringsuppsättningar.
Ange ändringsuppsättningsintervallet och välj sedan Återställning.
Återställa till en viss version
En utvecklare vill till exempel återställa en fil till en tidigare version, vilket eliminerar effekten av alla ändringar som inträffade efter den versionen:
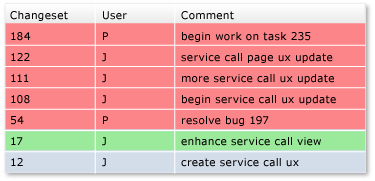
Så här återställer du till en viss version
Högerklicka på ett objekt i Källkontrollutforskaren och välj Återställ.
I dialogrutan Återställning väljer du Återställ till en viss version.
Ange versionsinformationen och välj sedan Återställning.
Nästa steg
Om ändringen fortfarande väntar, dvs. du inte har checkat in den, kan du ångra ändringen i stället för att återställa den. Se Utveckla kod och hantera väntande ändringar.
Precis som de flesta ändringar du gör i filer placeras en återställningsändring i kö som en väntande ändring. När du har återställt filerna kan du visa de filer som du ändrar och jämföra filerna med den senaste versionen på servern. När du har bekräftat att ändringarna matchar det du tänker göra kan du checka in ändringarna.
Återställning tar inte bort ändringsuppsättningar eller data. Om du ändrar dig använder du återställning för att återställa innehållet i filerna till deras tillstånd innan återställningen.
Feedback
Kommer snart: Under hela 2024 kommer vi att fasa ut GitHub-problem som feedbackmekanism för innehåll och ersätta det med ett nytt feedbacksystem. Mer information finns i: https://aka.ms/ContentUserFeedback.
Skicka och visa feedback för