Undersökande testning med test- och feedbacktillägget i anslutet läge
Azure DevOps Services | Azure DevOps Server 2022 – Azure DevOps Server 2019
Om du vill använda test- och feedbacktillägget i anslutet läge ansluter du till ett Azure DevOps-projekt som automatiskt konfigurerar tillägget baserat på din åtkomstnivå.
- Användare med grundläggande åtkomst kan använda tillägget för att utföra undersökande testning enligt beskrivningen i den här artikeln.
- Användare med intressentåtkomst kan använda tillägget för att svara på feedbackförfrågningar eller för att ge feedback frivilligt.
- Användare med grundläggande eller intressentåtkomst kan använda tillägget för att svara på feedbackförfrågningar som skickas av teamet genom att välja länken Ge feedback i e-postmeddelandet. Mer information finns i Ge feedback från intressenter.
Förutsättningar
Projektanslutning:
- Anslut till ett projekt. Om du inte har något projekt än skapar du ett.
- Läggas till i ett projekt. Mer information finns i Lägga till användare i ett projekt eller team.
Åtkomstnivåer:
- Om du vill begära eller ge feedback har du intressentåtkomst eller högre.
Behörigheter:
- Om du vill lägga till eller ändra buggar eller andra typer av arbetsobjekt har du behörigheten Redigera arbetsobjekt i den här noden till Tillåt under motsvarande områdessökväg.
- Om du vill lägga till nya taggar har du behörigheten Skapa taggdefinition inställd på Tillåt.
Mer information finns i Ange behörigheter och åtkomst för testning.
Ansluta till Azure DevOps
Om du inte har en prenumeration registrerar du dig för en prenumeration. Se till att du skapar ett projekt när du skapar din prenumeration.
Öppna tillägget i webbläsaren och välj Anslutet läge.

Ange den Azure DevOps-URL som du vill ansluta till och välj Nästa.
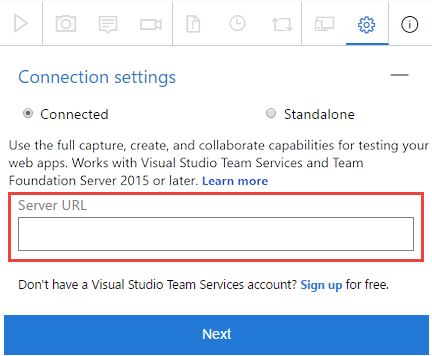
Om du ansluter för första gången kan du uppmanas att logga in.
När du har anslutit till servern visar tillägget alla samlingar, projekt och team på servern.
Välj det projekt eller team som du vill ansluta till och välj Spara.
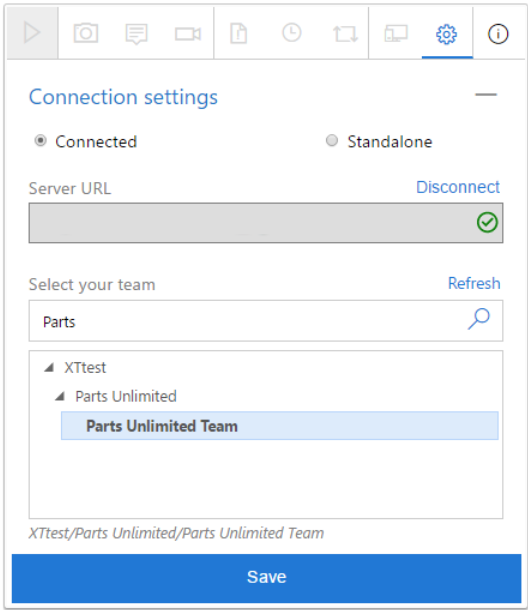
Om det finns många projekt eller team använder du söktextrutan för att hitta den du behöver.
Tillägget är nu redo att användas i anslutet läge. Beroende på din åtkomstnivå (Basic eller Intressent) ser du lämpligt användargränssnitt för antingen undersökande testning eller feedback. Tillägget kommer ihåg ditt val och förblir anslutet tills sessionscookies upphör att gälla eller så kopplar du uttryckligen från servern.
Skapa buggar eller uppgifter
Utför följande steg för att starta din undersökande testsession och skapa buggar eller uppgifter.
Starta din undersökande testsession.

Öppna det webbprogram som du vill testa och börja utforska det.
När du hittar ett område som har en bugg kan du ta en skärmbild av någon del av skärmen, göra anteckningar eller spela in dina åtgärder som en video.
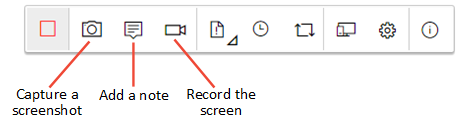
Vissa webbläsare kanske inte tillhandahåller alla avbildningsfunktioner. Se Webbläsare som stöds för tillägget.
När du är klar med att utforska och samla in information skapar du en bugg eller en uppgift.
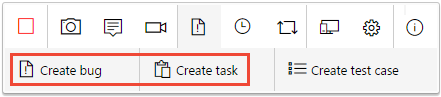
Bugg- eller uppgiftsformuläret innehåller all din insamlade information. Den innehåller också en bildåtgärdslogg som beskriver dina interaktioner med sidan (till exempel musval, tangentbordsskrivningshändelser, touchgester med mera) och sidinläsningsdata. Avmarkera de här alternativen om du inte vill inkludera dessa data i buggen eller uppgiften.
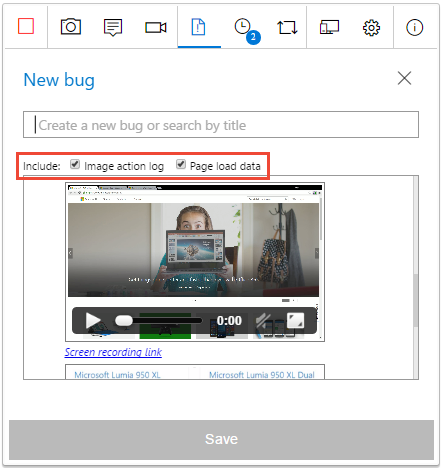
Bildåtgärdsloggen är den sekvens av steg som du vidtog som ledde till problemet. Det kan användas för att återskapa problemet och förstå kontexten. Sidinläsningsdata ger preliminär information om den tid det tar att läsa in sidorna, till exempel resurstidsinställningar och tidslinjer för navigering.
Ange en rubrik för buggen eller uppgiften och lägg till andra anteckningar som du behöver i beskrivningen. Spara sedan buggen eller uppgiften.
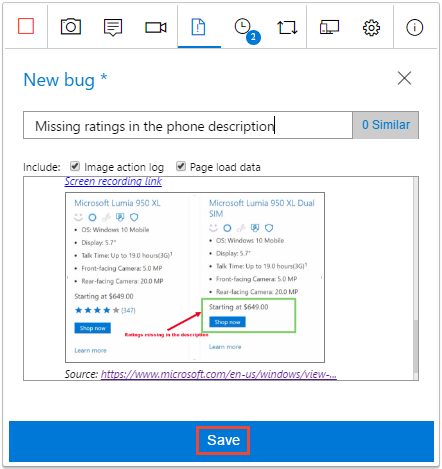
Du kan också lägga till dina resultat i en befintlig liknande bugg.
Visa en lista över alla dina aktiviteter i omvänd kronologisk ordning på sidan Sessions tidslinje . Tidslinjen visar alla skärmbilder, videor, anteckningar, arbetsobjekt som buggar, uppgifter och testfall som du redan har lämnat in och de arbetsobjekt som du har utforskat.
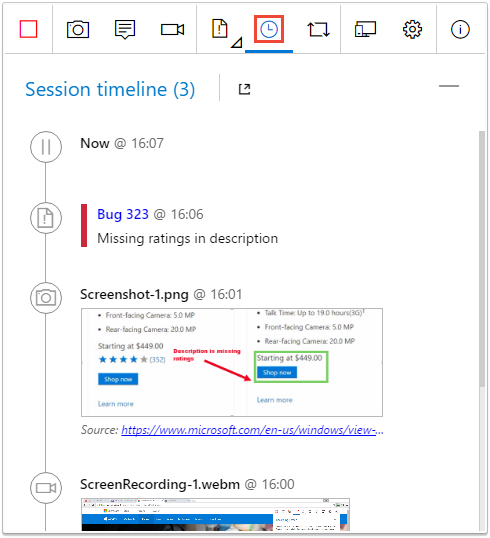
Du kan använda tillägget för att utforska arbetsobjekt i Azure DevOps.
Om du vill visa en bugg eller uppgift i Azure DevOps väljer du länken i tidslinjen för sessionen.
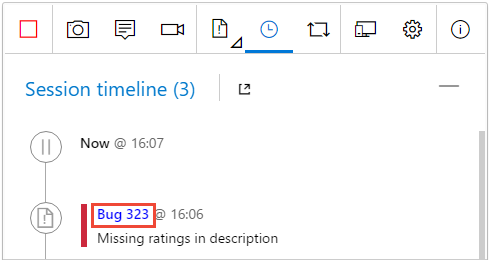
Formuläret för arbetsobjekt öppnas i Azure DevOps.
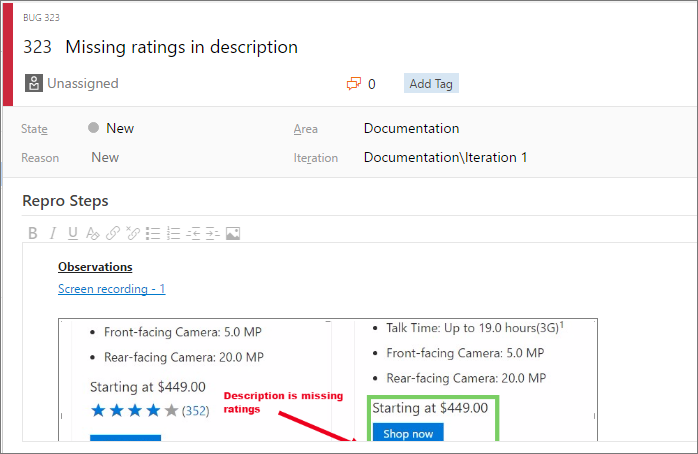
Hur gör jag för att spela upp de videoinspelningar jag skapade med tillägget?
Skapa testfall
Med tillägget kan du skapa testfall när du utforskar ditt program.
När du hittar ett scenario där du vill skapa ett testfall väljer du Skapa testfall.
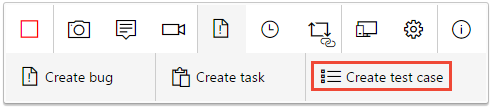
I formuläret för testfall visas alla dina åtgärder när du utforskar appen, enligt beskrivningen i bildåtgärdsloggen.
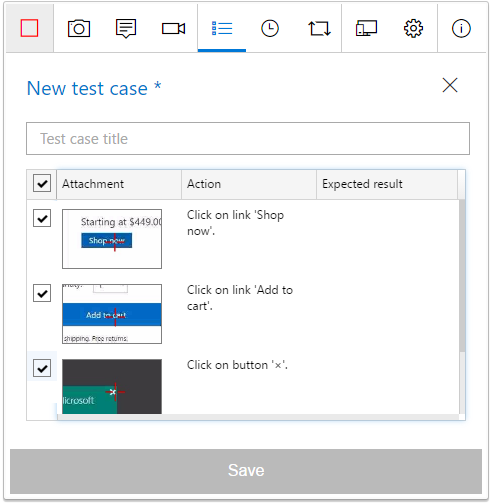
Ange en rubrik för testfallet och redigera sedan det efter behov. Avmarkera till exempel de åtgärdssteg som du inte vill inkludera i testfallet, redigera den insamlade texten och lägg till det förväntade resultatet. Spara sedan testfallet.
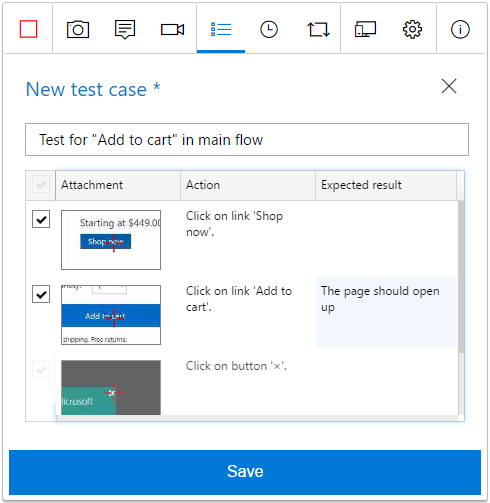
Avsluta testsessionen
När du är klar stoppar du sessionen.

Öppna sidan Sessions tidslinje och välj ikonen "visa" för att se dina slutförda undersökande sessioner i Azure DevOps.
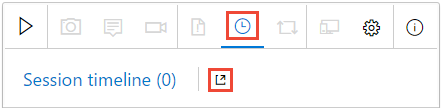
Du kan också öppna listan Senaste förberedande sessioner direkt på sidan Körningar i webbportalen testplaner.
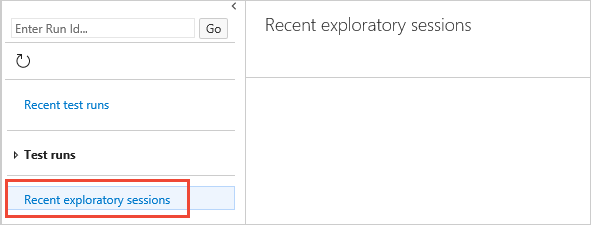
Se dina undersökande sessionsresultat
När du har arkiverat buggar, skapat uppgifter eller skapat testfall visas de på sidan "Senaste undersökande sessioner" i Azure-testplaner.
Se hur du kan visa dina sessioner och få insikter.
Hur gör jag för att spela upp de videoinspelningar jag skapade med tillägget?