Navigera i Visual Studio Team Explorer
Azure DevOps Services | Azure DevOps Server 2022 – Azure DevOps Server 2019
Visual Studio 2019 | Visual Studio 2022
Du använder Team Explorer för att samordna dina kodinsatser med andra teammedlemmar för att utveckla ett programvaruprojekt. Dessutom kan du hantera arbete och som har tilldelats dig, ditt team eller dina projekt. Team Explorer är ett plugin-program som installeras med Visual Studio. Utvecklare kan effektivt samarbeta med Team Explorer som är anslutna till projekt som finns i Azure DevOps Services eller en lokal Azure DevOps Server.
Dricks
Du kan installera den senaste versionen av Visual Studio-klienter från nedladdningssidan för Visual Studio.
Ytterligare alternativ för att ansluta till Azure DevOps Services eller TFS är:
- Plugin-program för Azure DevOps för Android Studio
- Azure DevOps-plugin-program för IntelliJ
- Visual Studio Code
Information om kompatibilitet mellan klient- och serverversioner finns i Krav och kompatibilitet.
Om du inte behöver Visual Studio, men vill ansluta till ett projekt i Azure DevOps, kan du installera den kostnadsfria Visual Studio Community.
Förutsättningar
| Kategori | Krav |
|---|---|
| Åtkomst till projekt | Medlem i projektet. |
Ansluta till ett projekt eller en lagringsplats
Team Explorer ansluter Visual Studio till projekt i Azure DevOps. Du kan hantera källkod, arbetsobjekt och byggen. Vilka åtgärder som är tillgängliga för dig beror på vilket alternativ för källkontroll– Git- eller Team Foundation-versionskontroll (TFVC) som valdes för att hantera källkoden när projektet skapades.
Dricks
Om du öppnar Visual Studio och fönstret Team Explorer inte visas väljer du menyalternativet Visa>Team Explorer i verktygsfältet.
På sidan Anslut kan du välja de projekt som du vill ansluta till och snabbt växla anslutning till ett annat projekt och eller en annan lagringsplats. Mer information finns i Ansluta till ett projekt.

Git- och TFVC-lagringsplatserna stöder olika sidor och funktioner. En jämförelse av de två versionskontrollsystemen finns i Välja rätt versionskontroll för projektet.
Git-versionskontroll och lagringsplats
Följande bild visar de sidor som är tillgängliga när du ansluter till en Git-lagringsplats från Visual Studio Team Explorer.
Kommentar
Visual Studio 2019 version 16.8 och senare versioner ger en ny Git-meny för att hantera Git-arbetsflödet med mindre kontextväxling än Team Explorer. Procedurer som anges i den här artikeln under fliken Visual Studio innehåller information om hur du använder Git-upplevelsen och Team Explorer. Mer information finns i Jämförelse sida vid sida av Git och Team Explorer.
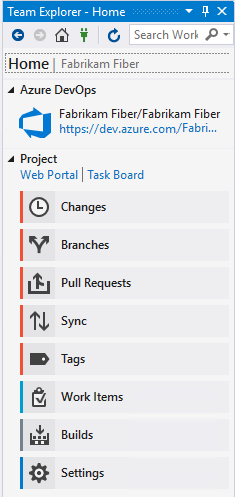
Mer information om varje sida finns i följande artiklar.
Hem och byggen
Versionskontroll för Git
Arbetsobjekt
- Skapa en ny lagringsplats
- Klona en befintlig lagringsplats
- Ändringar: Spara arbete med incheckningar
- Grenar: Skapa arbete i grenar
- Pull-begäranden: Granska kod med pull-begäranden"
- Synkronisera: Uppdatera kod med hämtning och pull
- Taggar: Arbeta med Git-taggar
- Git-inställningar
- Referens för kommandon i Git
Standardupplevelse (Visual Studio 2019 och senare versioner)
Äldre upplevelse (alla Visual Studio-versioner)
Versionskontroll för Team Foundation
Följande bild visar de sidor som är tillgängliga när du ansluter till en TFVC-lagringsplats från Visual Studio Team Explorer.

Mer information om varje sida finns i följande artiklar.
Hem och byggen
TFVC
Arbetsobjekt
- Konfigurera arbetsyta
- Pausa/återuppta arbetet, Kodgranskning
- Väntande ändringar: Hantera väntande ändringar, Hitta hyllor, Lösa konflikter
- Source Control Explorer: Lägg till/visa filer och mappar
- Lägga till incheckningsprinciper
- Kommandon för versionskontroll
Standardupplevelse (Visual Studio 2019 och senare versioner)
Äldre upplevelse (alla Visual Studio-versioner)
Rapporter
Kommentar
Vissa sidor, till exempel Rapporter, visas bara när en lokal TFS har konfigurerats med nödvändiga resurser, till exempel SQL Server Reporting Services.
Sidan Rapporter öppnar rapportwebbplatsen för Reporting Services. Den här sidan visas bara när projektet har konfigurerats med SQL Server Analysis Services och Reporting Services. Dessutom visas alternativet skapa rapport i Microsoft Excel endast när rapportering har konfigurerats för projektet.
Om projektet saknar en eller flera sidor kan du försöka lägga till funktioner i din lokala TFS-distribution.
Inställningar
På sidan Inställningar kan du konfigurera administrativa funktioner för antingen ett projekt eller en projektsamling. Mer information om varje sida finns i följande artiklar. De flesta länkarna öppnas på en administrationssida för webbportalen. Alla inställningar är inte tillgängliga från Team Explorer-plugin-programmet för Eclipse.
Projekt
Mer information finns i Om inställningar på team-, projekt- och organisationsnivå.
Uppdatera Team Explorer
Om data inte visas som förväntat är det första du ska prova att uppdatera klienten. När du uppdaterar klienten uppdateras den lokala cachen med ändringar som har gjorts i en annan klient eller i Azure DevOps. Gör något av följande för att uppdatera Team Explorer:
- Om du vill uppdatera en sida som du visar för närvarande väljer du
 Uppdatera i menyraden (eller väljer F5).
Uppdatera i menyraden (eller väljer F5). - Om du vill uppdatera projektet som du har valt väljer du
 Start och sedan
Start och sedan  Uppdatera (eller väljer F5).
Uppdatera (eller väljer F5). - Om du vill uppdatera den uppsättning team som definierats för det projekt som du valde väljer du Anslut och väljer
 sedan Uppdatera (eller ange F5).
sedan Uppdatera (eller ange F5).
För att undvika potentiella fel bör du uppdatera klientprogrammet under följande omständigheter:
- Processändringar görs.
- Definitioner av arbetsobjektstyp läggs till, tas bort, byt namn eller uppdateras.
- Områdes- eller iterationssökvägar läggs till, tas bort, byt namn eller uppdateras.
- Användare läggs till eller tas bort från säkerhetsgrupper eller behörigheter uppdateras.
- En gruppmedlem lägger till en ny delad fråga eller ändrar namnet på en delad fråga.
- En bygg-pipeline läggs till eller tas bort.
- Ett team eller projekt läggs till eller tas bort.
Lösa bilder som inte visas i Team Explorer
Om en infogad bild inte visas i ett arbetsobjektsformulär som du visar i Visual Studio Team Explorer, men bilden visas i webbportalen, kan dina autentiseringsuppgifter ha upphört att gälla. Du kan lösa detta genom att utföra följande steg:
- I Visual Studio väljer du Visa>> (eller använder genvägen Ctrl+Alt+R).
- Leta upp din organisation i webbläsaren.
- Logga in med dina autentiseringsuppgifter.
- Uppdatera arbetsobjektet i Team Explorer.