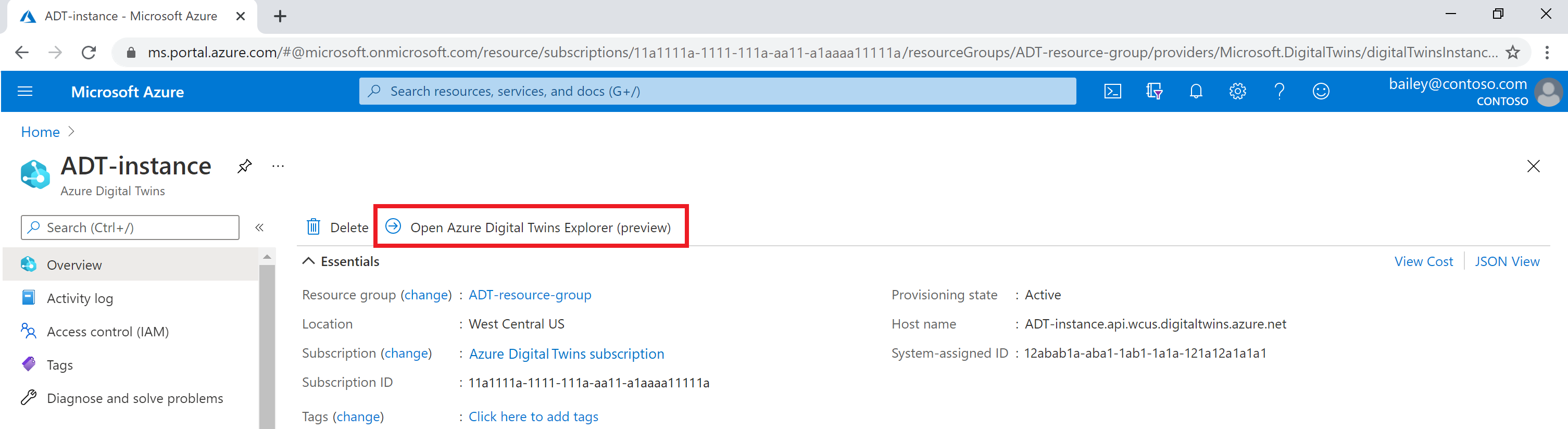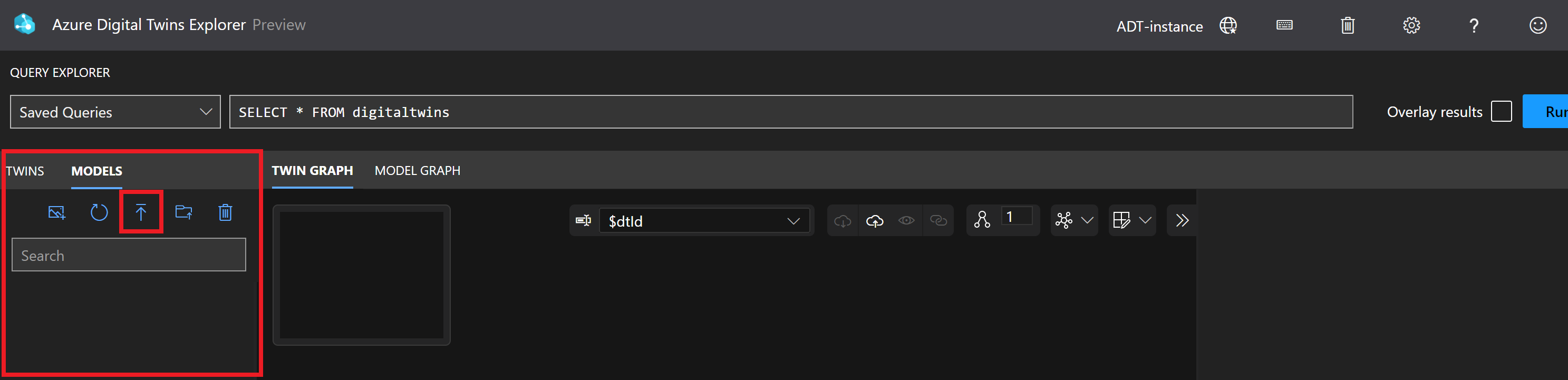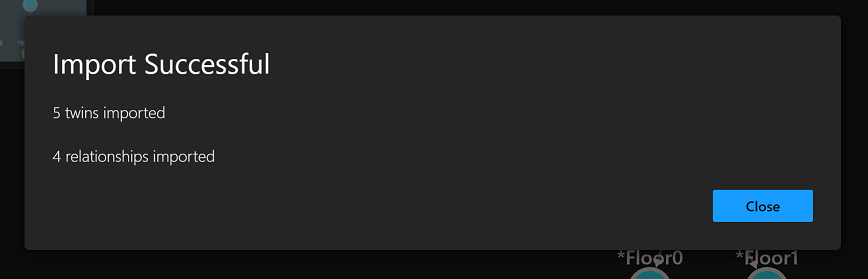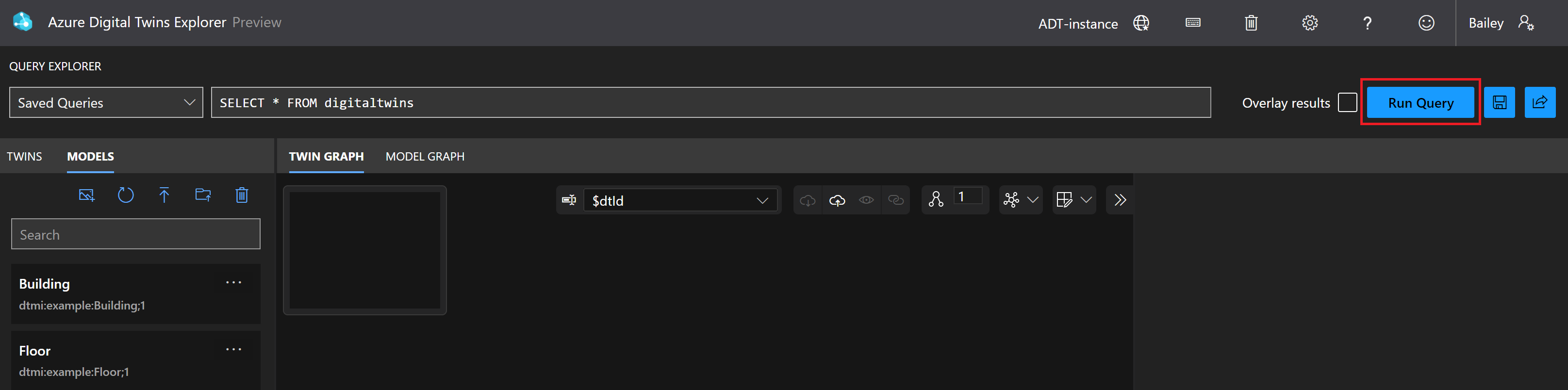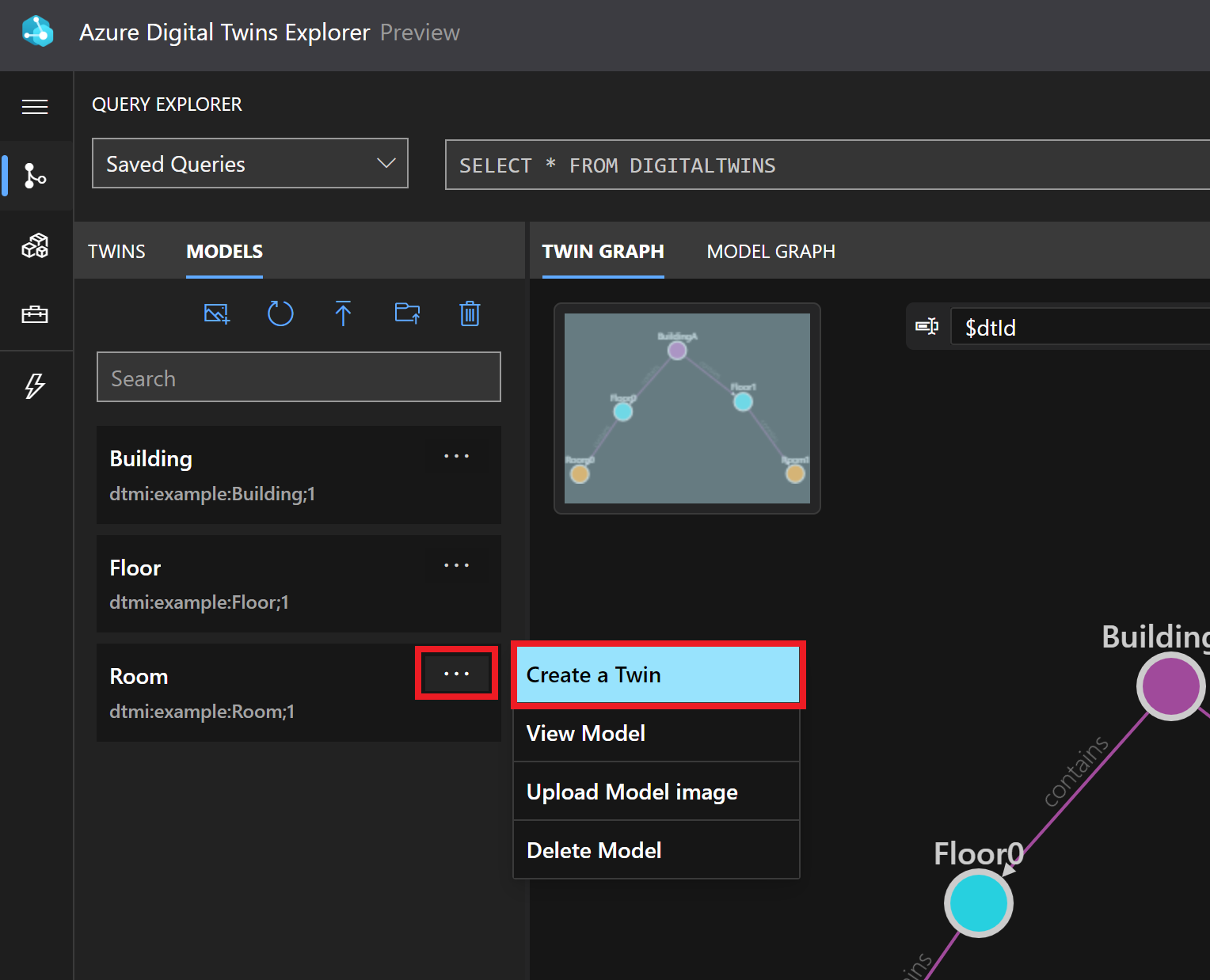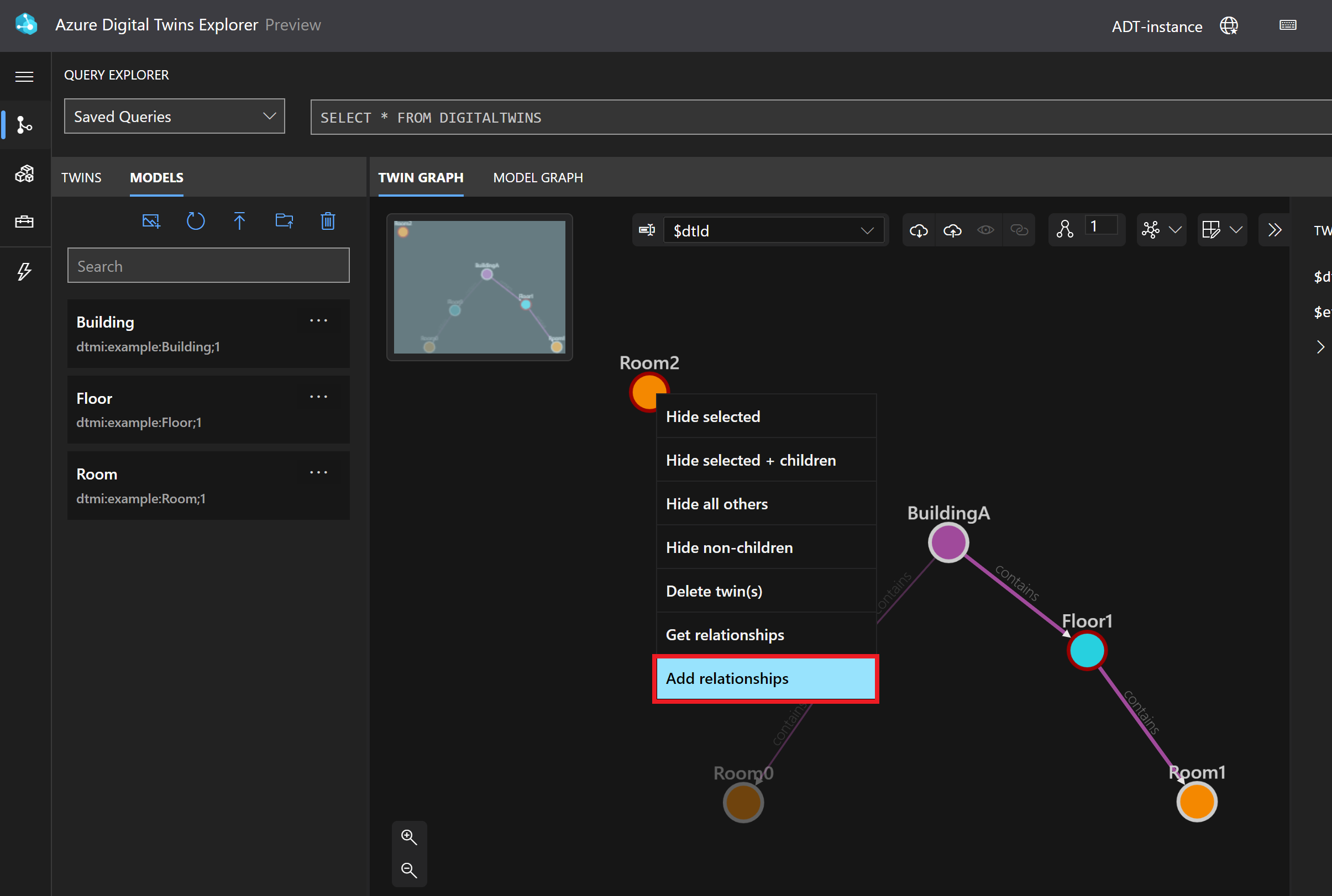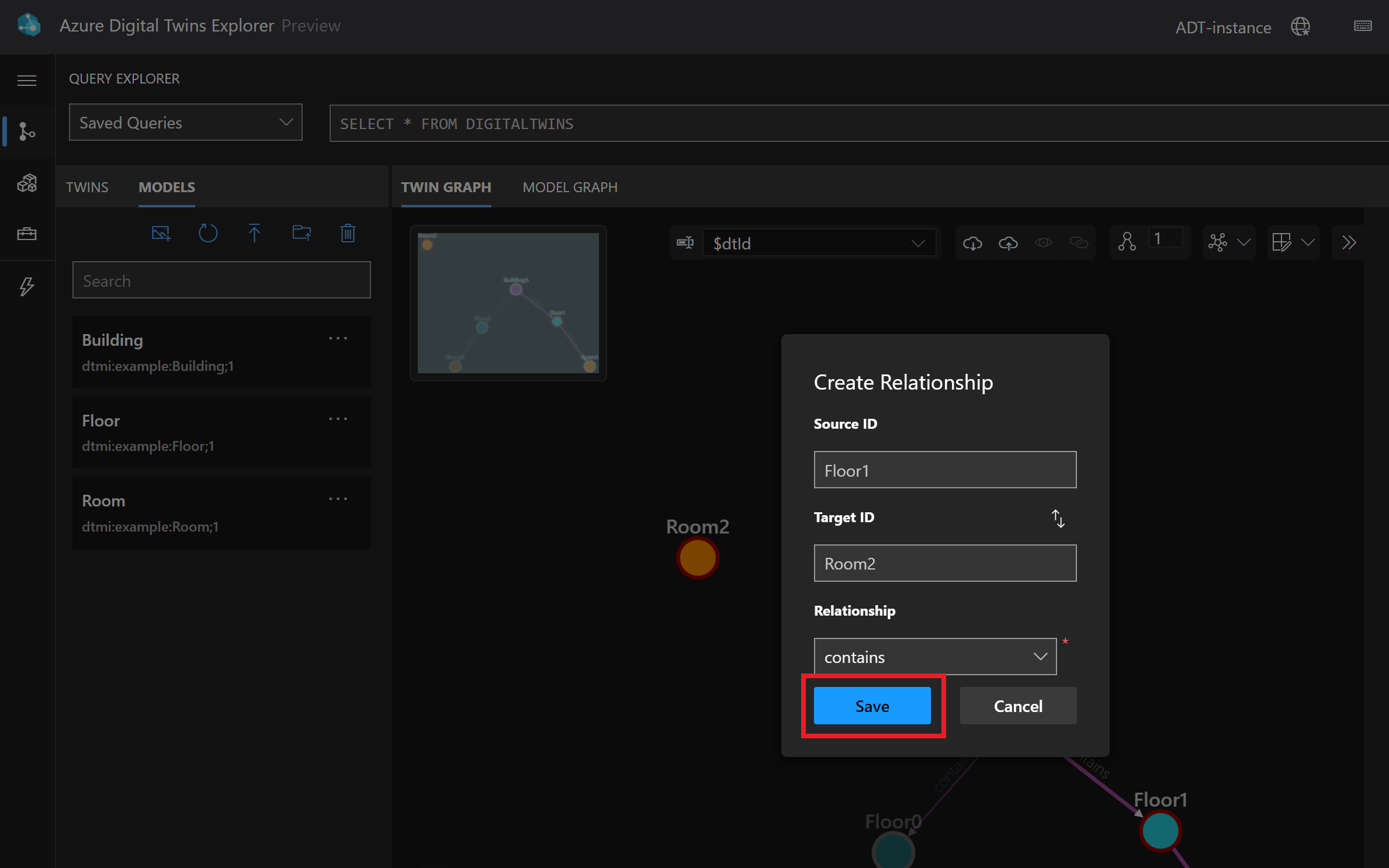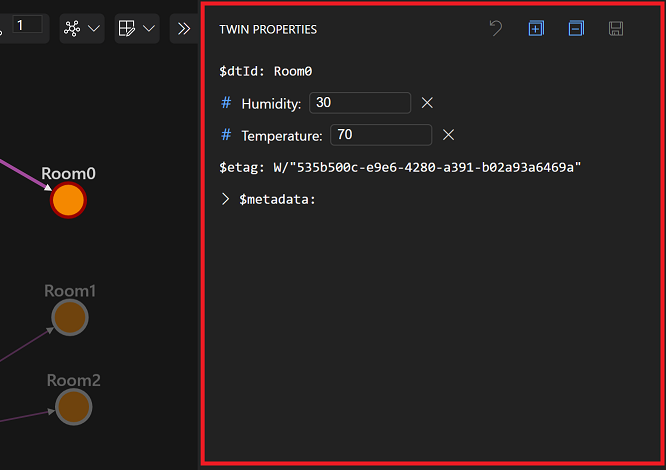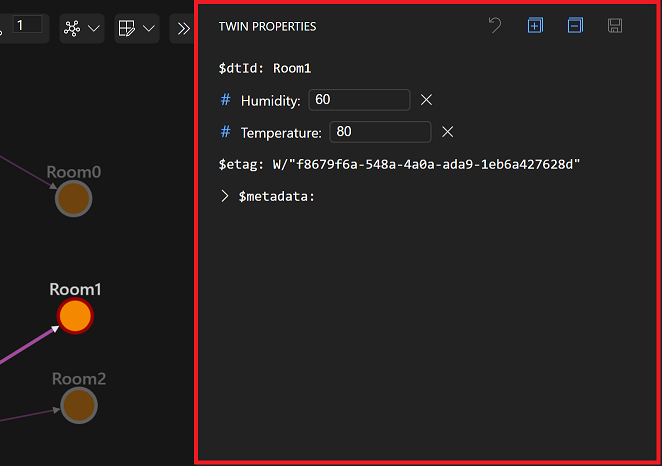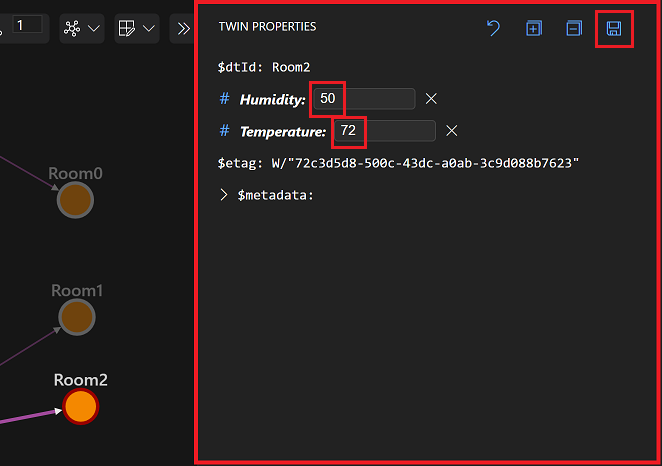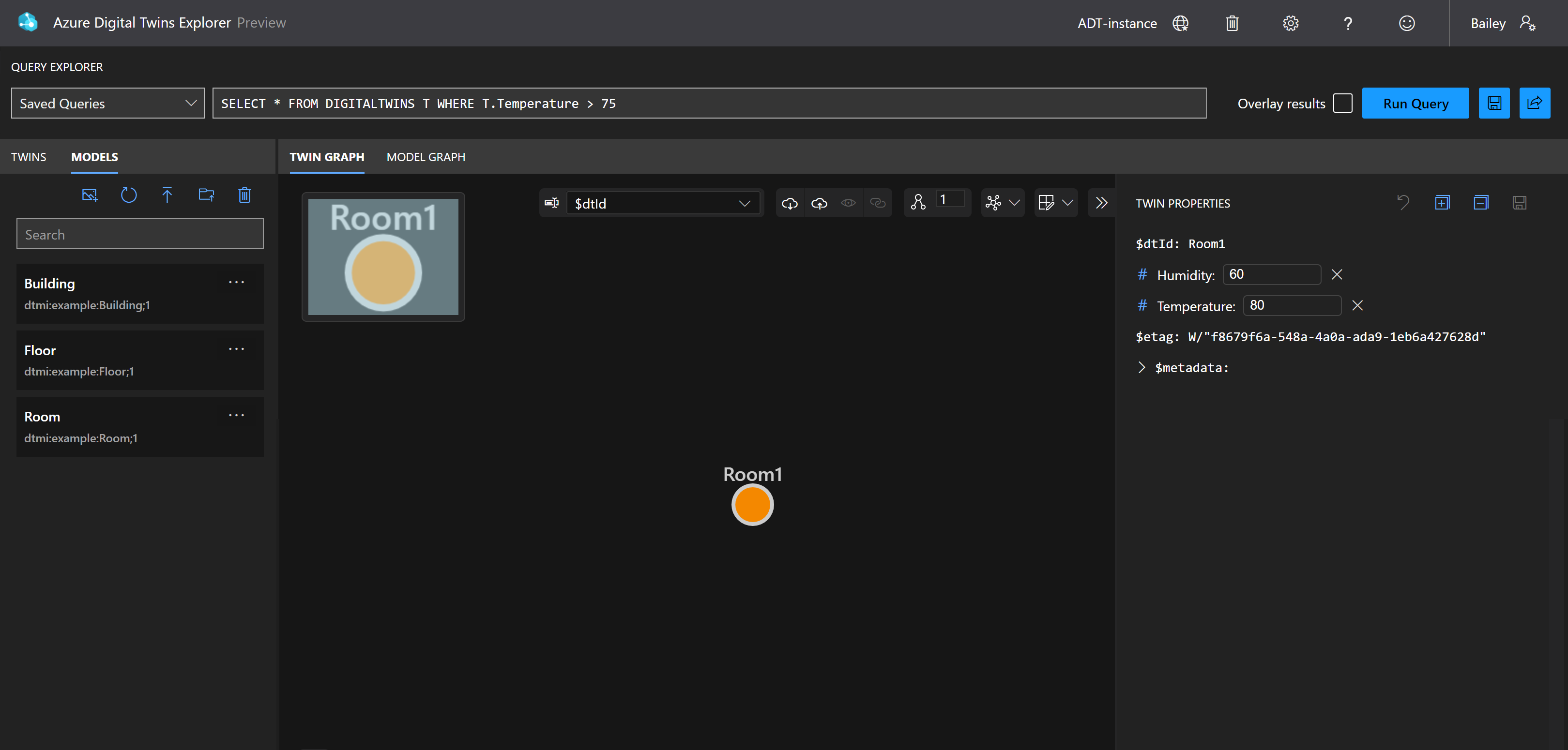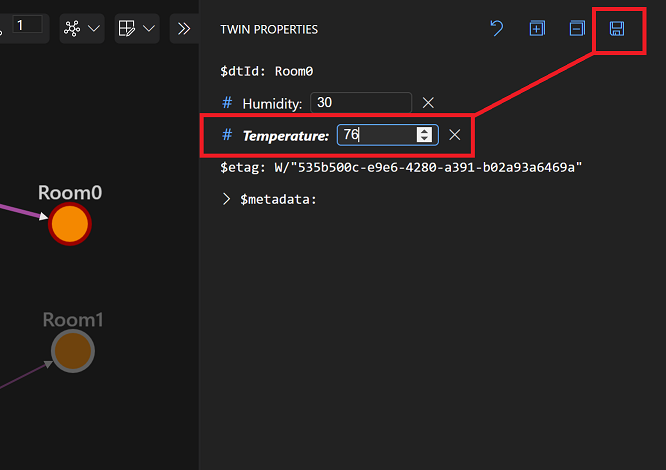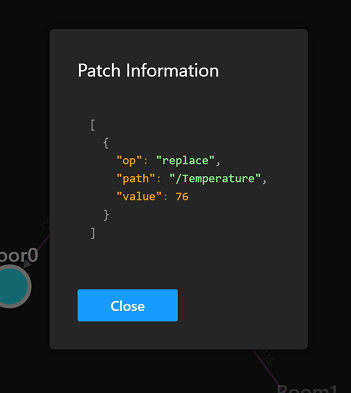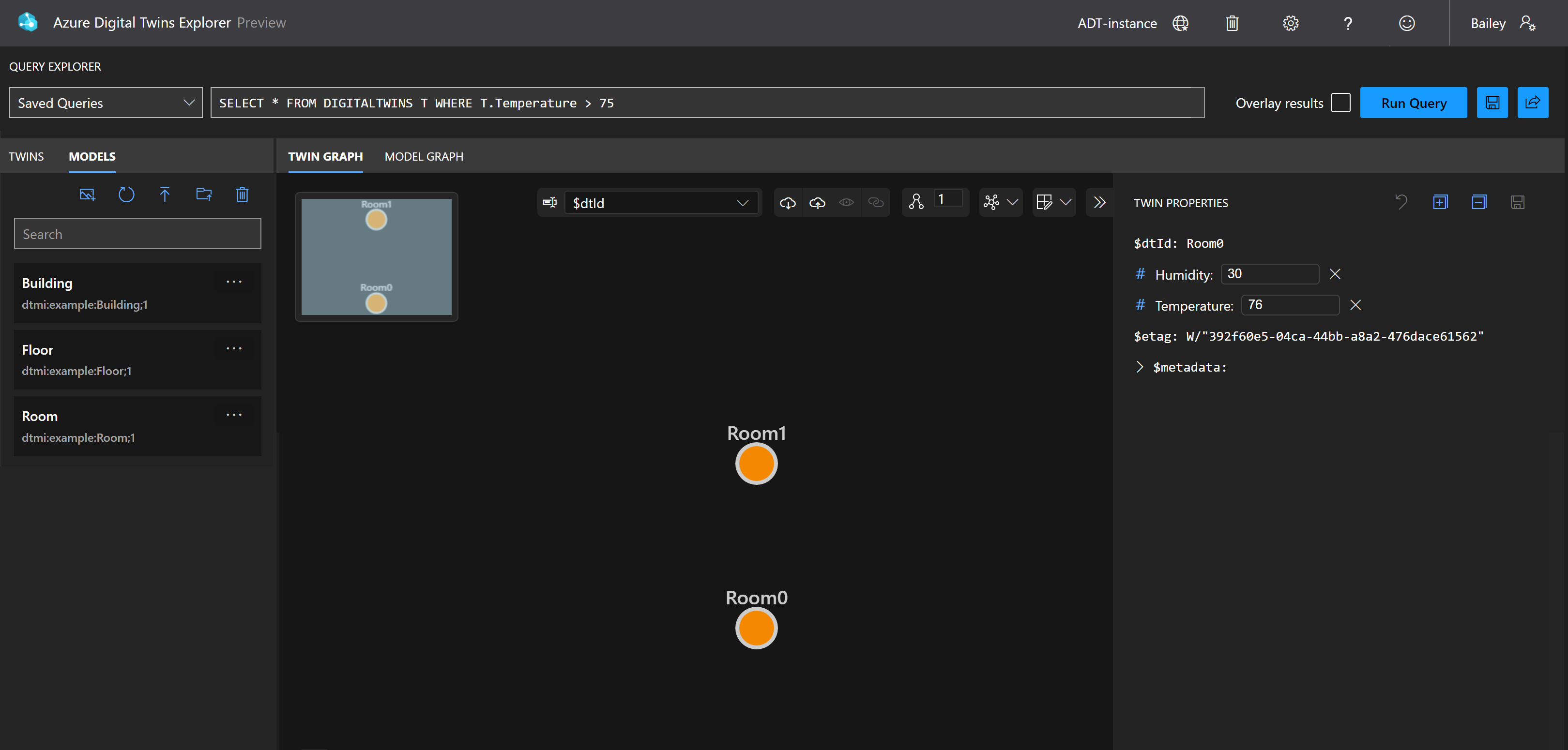Snabbstart – Kom igång med ett exempelscenario i Azure Digital Twins Explorer
Den här snabbstarten är en introduktion till Azure Digital Twins som visar hur Azure Digital Twins representerar data och visar hur det är att interagera med en digital tvillinggraf i en fysisk byggnad. Du använder Azure Portal-webbplatsen och Azure Digital Twins Explorer, som är ett verktyg för att visualisera och interagera med Azure Digital Twins-data i en webbläsare.
I den här snabbstarten tittar du på fördefinierade exempelmodeller som digitalt definierar begreppen för en byggnad, ett golv och ett rum och använder dessa modelldefinitioner för att skapa digitala tvillingar som representerar specifika golv och rum från en fysisk byggnad. Dessa enskilda tvillingar kommer att anslutas till ett virtuellt tvillingdiagram som återspeglar deras relationer till varandra, vilket utgör en fullständig digital representation av exempelbyggnaden. Diagrammet som du kommer att arbeta med representerar en byggnad som innehåller två våningar och varje våning innehåller rum. Diagrammet ser ut så här:
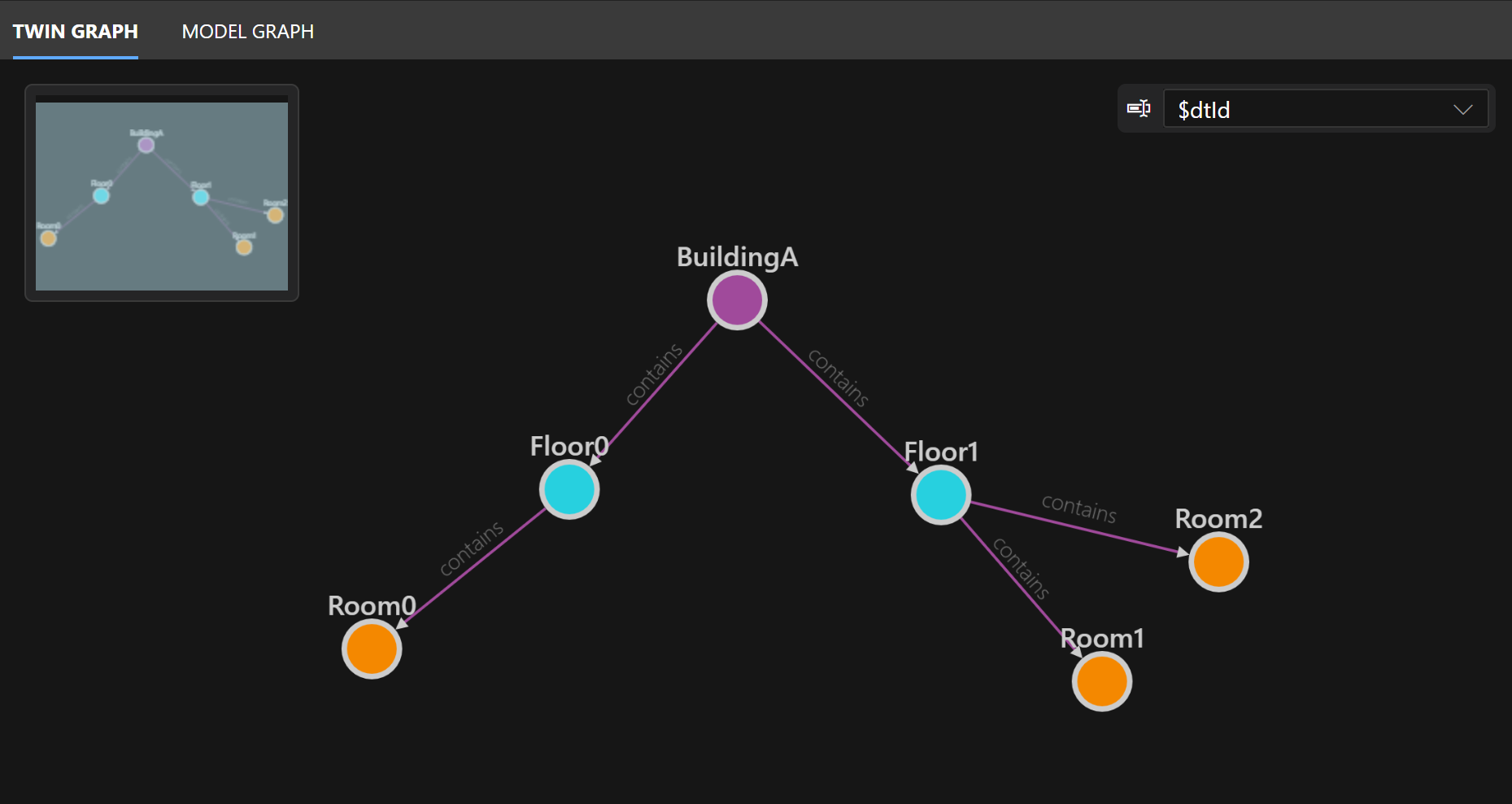
Här är de steg du ska använda för att utforska diagrammet i den här artikeln:
- Skapa en Azure Digital Twins-instans och öppna den i Azure Digital Twins Explorer.
- Ladda upp fördefinierade modeller och grafdata för att konstruera exempelscenariot. Lägg till ytterligare en tvilling manuellt.
- Simulera ändring av IoT-data och fråga grafen för att se resultat.
- Granska dina lärdomar från upplevelsen.
Kommentar
För enkelhetens skull omfattar den här snabbstarten inte konfiguration av ett livedataflöde från IoT-enheter i den modellerade miljön eller från andra datakällor. Om du vill konfigurera ett simulerat dataflöde från slutpunkt till slutpunkt som driver din tvillinggraf går du vidare till självstudierna: Anslut en lösning från slutpunkt till slutpunkt. Mer information om dataflöde mellan tjänster och integrering av Azure Digital Twins i en bredare IoT-lösning finns i Ingress och utgående data.
Förutsättningar
Du behöver en Azure-prenumeration för att slutföra den här snabbstarten. Om du inte redan har en skapar du en kostnadsfritt nu.
Du måste också ladda ned materialen för exempeldiagrammet som används i snabbstarten. Följ anvisningarna nedan för att ladda ned de filer som krävs. Senare följer du fler instruktioner för att ladda upp dem till Azure Digital Twins.
Modellfiler. Gå till varje länk nedan, högerklicka var som helst på skärmen och välj Spara som i webbläsarens snabbmeny. Använd fönstret Spara som för att spara filen någonstans på datorn.
- Building.json: Det här är en modellfil som digitalt definierar en byggnad. Den anger att byggnader kan innehålla golv.
- Floor.json: Det här är en modellfil som digitalt definierar en våning. Den anger att golv kan innehålla rum.
- Room.json: Det här är en modellfil som digitalt definierar ett rum. Den har en temperaturegenskap.
buildingScenario.xlsx: Det här kalkylbladet innehåller data för ett exempeltvillingdiagram, inklusive fem digitala tvillingar som representerar en specifik byggnad med golv och rum. Tvillingarna baseras på de generiska modellerna och är anslutna till relationer som anger vilka element som innehåller varandra. Beroende på webbläsarens inställningar kan du välja den här länken och hämta buildingScenario.xlsx filen automatiskt till din standardplats för nedladdning, eller så kan den öppna filen i webbläsaren med ett alternativ att ladda ned. Så här ser nedladdningsalternativet ut i Microsoft Edge:
Dricks
Dessa filer kommer från Azure Digital Twins Explorer-lagringsplatsen i GitHub. Du kan besöka lagringsplatsen för andra exempelfiler, utforskarkod med mera.
Konfigurera Azure Digital Twins
Det första steget i att arbeta med Azure Digital Twins är att skapa en Azure Digital Twins-instans som innehåller alla dina grafdata. I det här avsnittet skapar du en instans av tjänsten och öppnar den i Azure Digital Twins Explorer.
Skapa en Azure Digital Twins-instans
I det här avsnittet skapar du en ny instans av Azure Digital Twins med hjälp av Azure-portalen. Gå till portalen och logga in med dina autentiseringsuppgifter.
När du är i portalen börjar du med att välja Skapa en resurs på startsidan för Azure-tjänster.
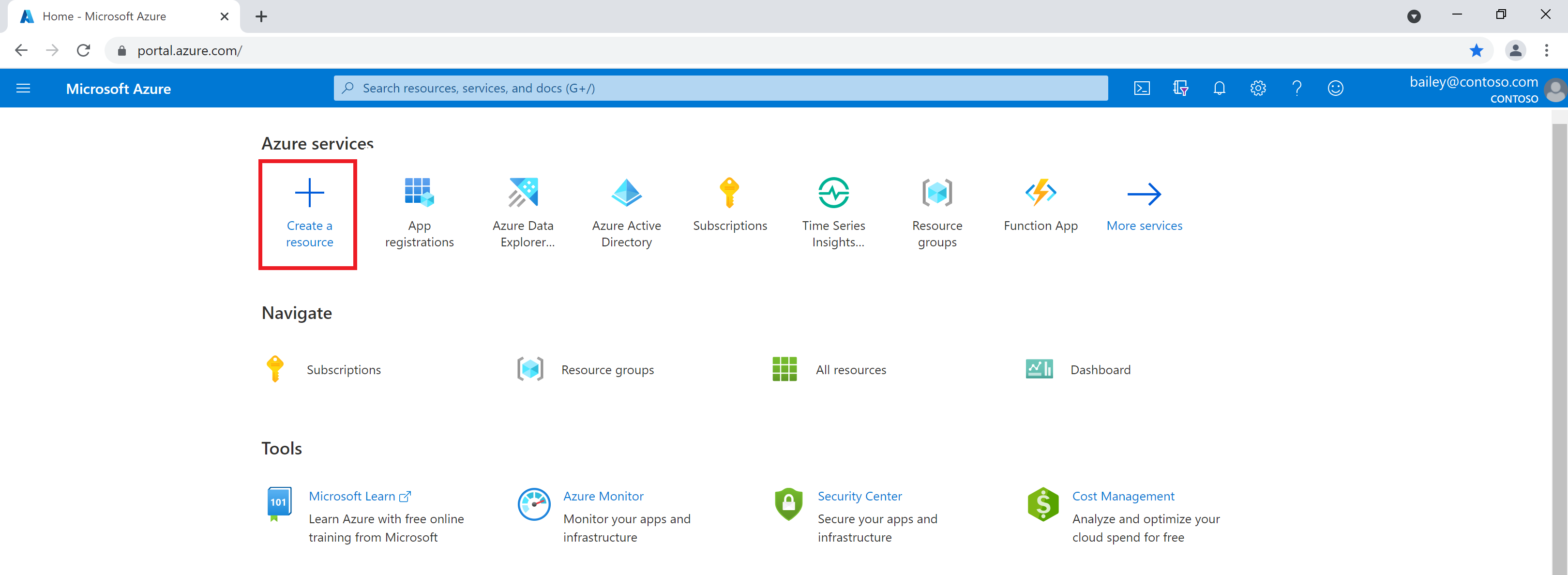
Sök efter azure digital twins i sökrutan och välj Azure Digital Twins-tjänsten i resultatet.
Lämna fältet Plan inställt på Azure Digital Twins och välj knappen Skapa för att börja skapa en ny instans av tjänsten.
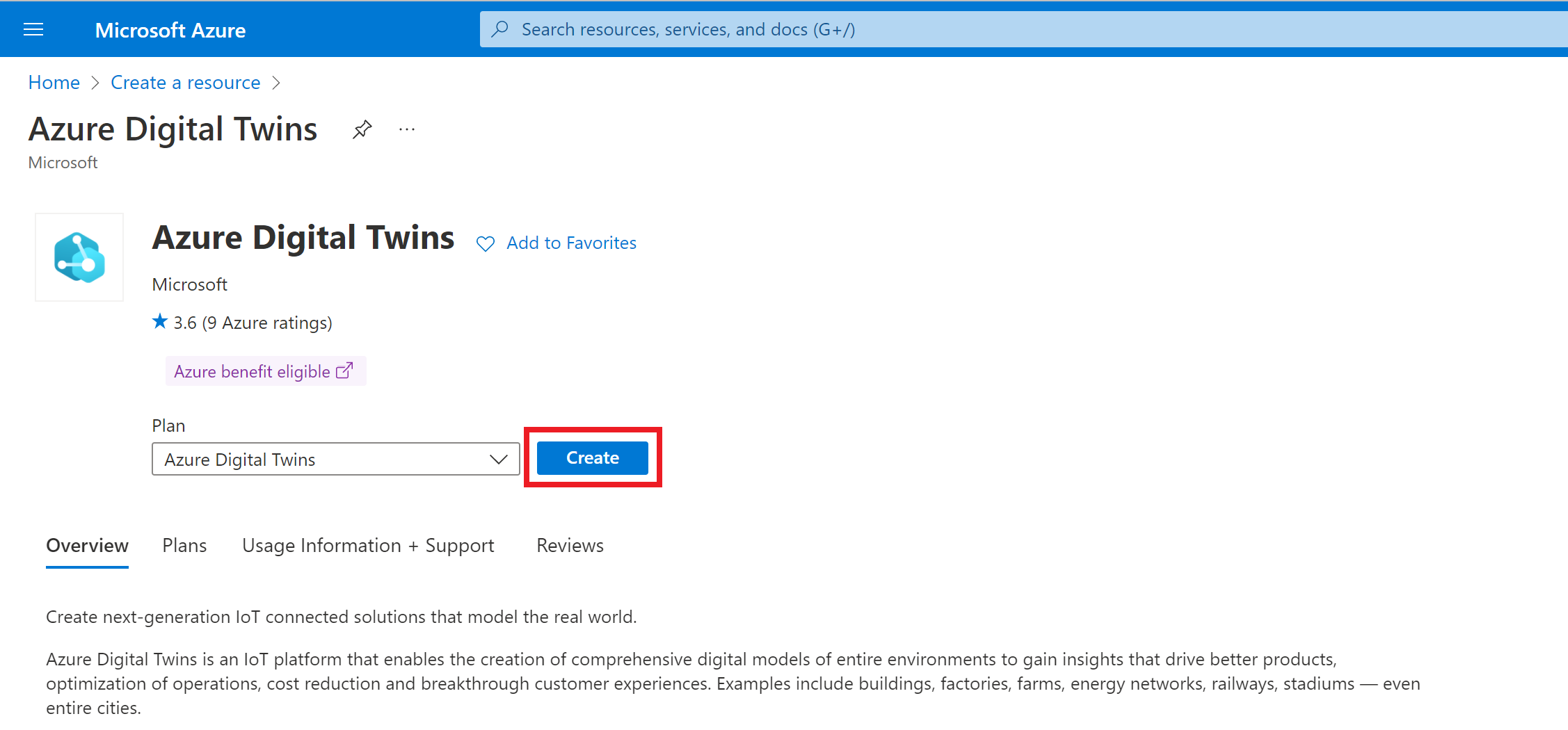
Fyll i fälten på fliken Grundläggande inställningar, inklusive din prenumeration, resursgrupp, ett resursnamn för den nya instansen och Region. Markera rutan Tilldela Azure Digital Twins-dataägare för att ge dig själv behörighet att hantera data i instansen.
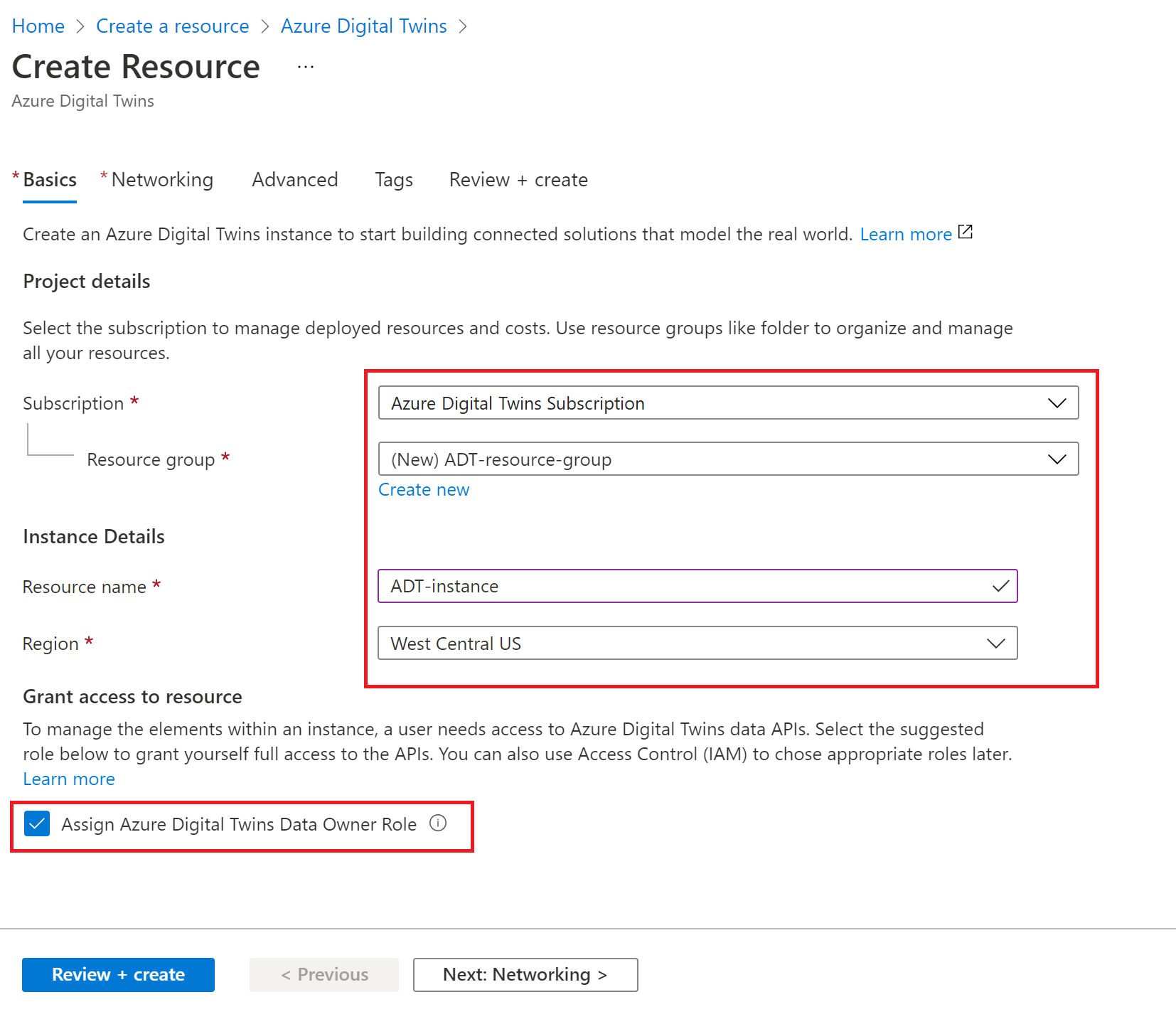
Kommentar
Om rutan Tilldela Azure Digital Twins-dataägare är nedtonad innebär det att du inte har behörighet i din Azure-prenumeration för att hantera användaråtkomst till resurser. Du kan fortsätta att skapa instansen i det här avsnittet och sedan ha någon med nödvändiga behörigheter som tilldelar dig den här rollen på instansen innan du slutför resten av den här snabbstarten.
Vanliga roller som uppfyller detta krav är ägare, kontoadministratör eller kombinationen av administratör och deltagare för användaråtkomst.
Välj Granska + Skapa för att slutföra skapandet av instansen.
Du ser en sammanfattningssida som visar den information som du har angett. Bekräfta och skapa instansen genom att välja Skapa.
Detta tar dig till en översiktssida som spårar distributionsstatusen för instansen.
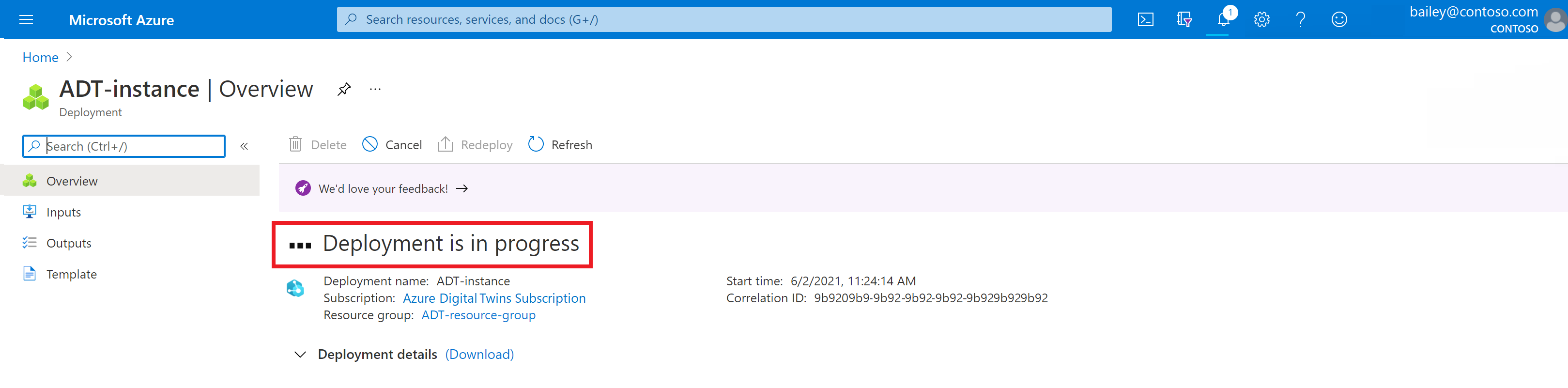
Vänta tills sidan säger att distributionen är klar.
Öppna instansen i Azure Digital Twins Explorer
När distributionen är klar använder du knappen Gå till resurs för att navigera till instansens översiktssida i portalen.
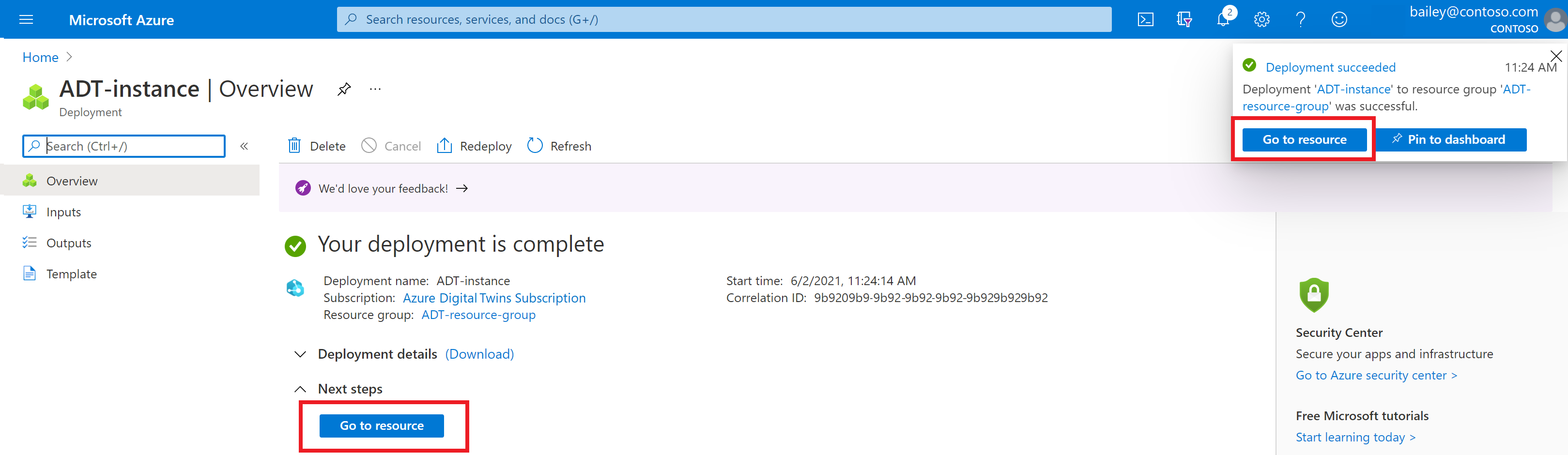
Välj sedan knappen Öppna Azure Digital Twins Explorer (förhandsversion).
Då öppnas Azure Digital Twins Explorer på en ny flik. Om det här är första gången du använder Utforskaren visas en välkommen modal som sammanfattar dess viktigaste funktioner.
Azure Digital Twins Explorer kan ansluta automatiskt till din instans. Annars visas följande skärm där du uppmanas att ange en Azure Digital Twins-URL. (Om du inte ser den här rutan på skärmen har Azure Digital Twins Explorer redan slutfört det här steget automatiskt.)
Om du ser den här rutan anger du https:// i fältet följt av värdnamnet för din instans (detta finns på instansens översiktssida i portalen). Dessa värden utgör tillsammans instans-URL:en. Välj Spara för att ansluta till din instans.
Viktigt!
Azure Digital Twins Explorer stöder inte privata slutpunkter. Om du vill använda Azure Digital Twins Explorer med en Azure Digital Twins-instans som använder Private Link för att inaktivera offentlig åtkomst kan du distribuera Azure Digital Twins Explorer-kodbasen privat i molnet. Anvisningar om hur du gör detta finns i Azure Digital Twins Explorer: Körs i molnet.
Skapa exempelscenariot
Sedan använder du Azure Digital Twins Explorer för att konfigurera exempelmodellerna och tvillingdiagrammet. Du börjar med att importera modellfilerna och tvillingdiagramfilen som du laddade ned till datorn i avsnittet Förutsättningar . Sedan slutför du scenariot genom att skapa ytterligare en tvilling manuellt.
Modeller
Det första steget i att skapa en Azure Digital Twins-graf är att definiera vokabulären för din miljö. Modeller är allmänna definitioner för varje typ av entitet som finns i din miljö. Det här exempelbyggscenariot innehåller en byggnad, ett golv och rum, så du behöver en modelldefinition som beskriver vad en byggnad är, en modelldefinition som beskriver vad en våning är och en modelldefinition som beskriver vad ett rum är. Senare kan du skapa digitala tvillingar som är instanser av dessa modeller, som representerar specifika byggnader, våningar och rum.
Modeller för Azure Digital Twins skrivs i DTDL (Digital Twin Definition Language), ett dataobjektspråk som liknar JSON-LD. Varje modell beskriver en enskild typ av entitet när det gäller dess egenskaper, relationer och komponenter.
För den här snabbstarten har modellfilerna redan skrivits åt dig. Du laddade ned Building.json, Floor.json och Room.json i avsnittet Förutsättningar , och nu ska du ladda upp dem till din Azure Digital Twins-instans med Hjälp av Azure Digital Twins Explorer.
Ladda upp modellerna (.json filer)
I Azure Digital Twins Explorer följer du de här stegen för att ladda upp modellerna Byggnad, Golv och Rum (de .json filer som du laddade ned tidigare).
I panelen Modeller väljer du ikonen Ladda upp en modell som visar en pil som pekar uppåt.
I fönstret Öppna som visas navigerar du till mappen som innehåller de nedladdade .json filerna på datorn.
Välj Building.json, Floor.json och Room.json och välj Öppna för att ladda upp alla samtidigt.
Azure Digital Twins Explorer laddar upp dessa modellfiler till din Azure Digital Twins-instans. De bör visas i panelen Modeller och visa sina egna namn och fullständiga modell-ID:n.
Du kan välja Visa modell från något av modellernas alternativ för att se DTDL-koden som definierar varje modelltyp.
Tvillingar och tvillingdiagrammet
Nu när vissa modelldefinitioner har laddats upp till din Azure Digital Twins-instans kan du använda dessa definitioner för att skapa digitala tvillingar för elementen i din miljö.
Varje digital tvilling i din lösning representerar en entitet från den fysiska miljön. Du kan skapa många tvillingar baserat på samma modelltyp, till exempel flera rumstvillingar som alla använder rumsmodellen. I den här snabbstarten behöver du en digital tvilling för byggnaden och en digital tvilling för varje våning och rum i byggnaden. Tvillingarna ansluts med relationer till ett tvillingdiagram som representerar den fullständiga byggmiljön.
I det här avsnittet laddar du upp en fördefinierad graf som innehåller en byggtvilling, två våningstvillingar och två rumstvillingar.
Importera grafen (.xlsx fil)
I Azure Digital Twins Explorer följer du de här stegen för att importera exempeldiagrammet (den .xlsx fil som du laddade ned tidigare).
I panelen Twin Graph väljer du ikonen Importera graf som visar en pil som pekar mot ett moln.
I fönstret Öppna navigerar du till den buildingScenario.xlsx fil som du laddade ned tidigare. Den här filen innehåller tvilling- och relationsdata för exempeldiagrammet. Välj Öppna.
Efter några sekunder öppnar Azure Digital Twins Explorer en importvy som visar en förhandsgranskning av diagrammet som ska läsas in.
Om du vill slutföra importen av diagrammet väljer du ikonen Spara i det övre högra hörnet på panelen för förhandsgranskning av diagram.
Azure Digital Twins Explorer använder den uppladdade filen för att skapa de begärda tvillingarna och relationerna mellan dem. Kontrollera att du ser följande dialogruta som anger att importen lyckades innan du gick vidare.
Välj Stäng.
Diagrammet har nu laddats upp till Azure Digital Twins Explorer och panelen Twin Graph läses in igen. Den visas tom.
Om du vill se diagrammet väljer du knappen Kör fråga i panelen Frågeutforskaren , längst upp i Azure Digital Twins Explorer-fönstret.
Den här åtgärden kör standardfrågan för att välja och visa alla digitala tvillingar. Azure Digital Twins Explorer hämtar alla tvillingar och relationer från tjänsten. Den ritar grafen som definieras av dem i panelen Twin Graph . Nu kan du se den uppladdade grafen i exempelscenariot.
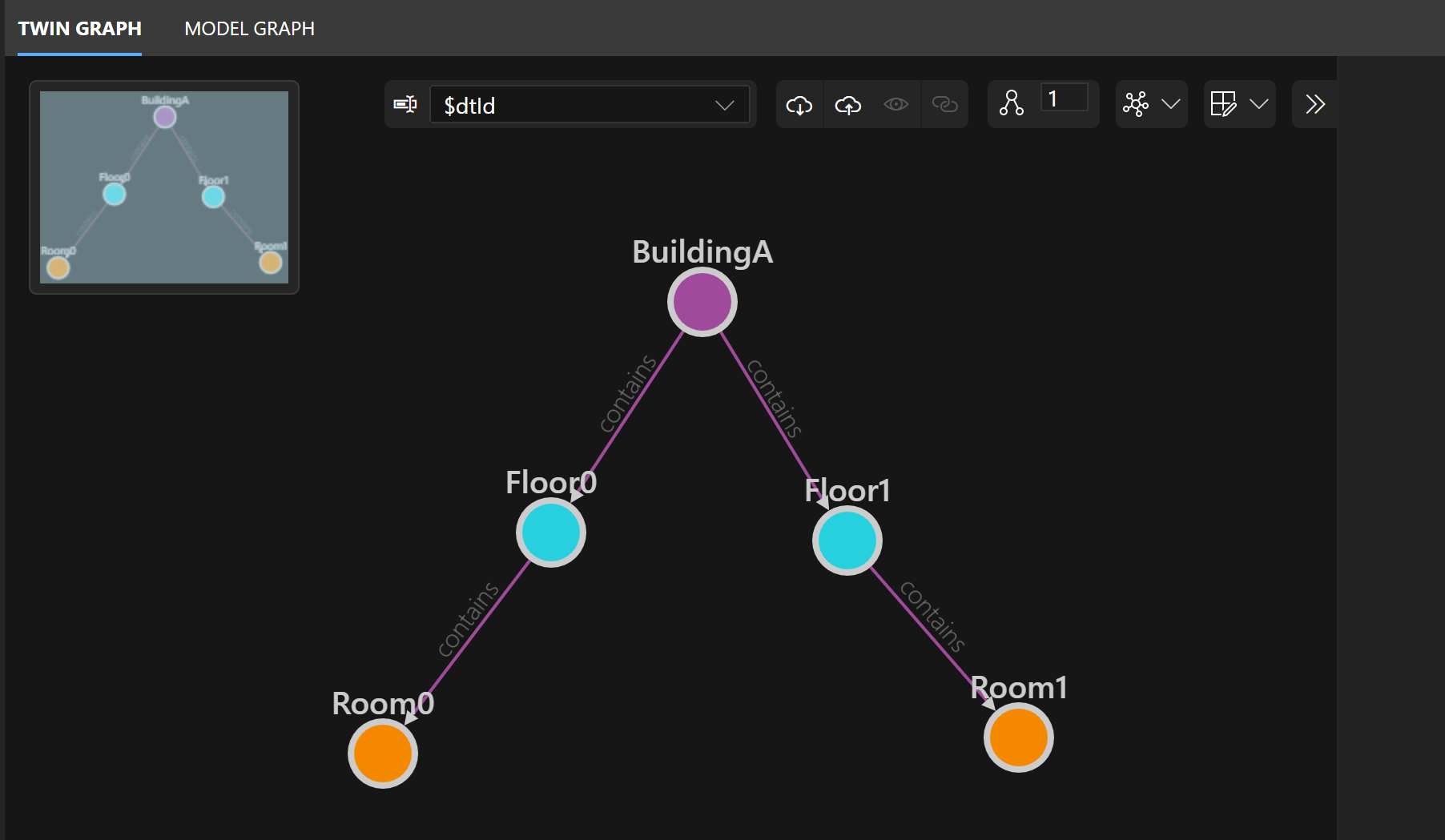
Cirklarna (grafen "noder") representerar digitala tvillingar. Raderna representerar relationer. BuildingA-tvillingen "innehåller" tvillingarna Floor0 och Floor1, tvillingen Floor0 "innehåller" Room0 och tvillingen Floor1 "innehåller" Room1. Om du använder en mus kan du klicka och dra i diagrammet för att flytta runt element.
Lägg till ytterligare en tvilling
Du kan fortsätta att redigera strukturen för en digital tvillinggraf när den har skapats. Anta att ett annat rum nyligen har byggts på våning 1 i den här exempelbyggnaden. I det här avsnittet lägger du till en ny tvilling i diagrammet för att representera det nya rummet.
Börja med att välja den modell som definierar vilken typ av tvilling du vill skapa. Öppna alternativmenyn för rumsmodellen i panelen Modeller till vänster. Välj Skapa en tvilling för att skapa en ny instans av den här modelltypen.
Ange Room2 som nytt tvillingnamn och välj Spara. Detta skapar en ny digital tvilling, som ännu inte är ansluten av relationer till resten av grafen.
Därefter lägger du till en relation för att visa att Floor1 innehåller Room2. Använd TANGENTERNA CTRL/CMD eller SKIFT för att samtidigt välja Floor1 och Room2 i diagrammet. När båda tvillingarna har valts högerklickar du på Room2 och väljer Lägg till relationer.
Då öppnas dialogrutan Skapa relation som är ifylld i förväg med information om en "innehåller"-relation från Floor1 till Room2. Välj Spara.
Nu är Room2 anslutet i diagrammet. Om du använder en mus kan du klicka och dra tvillingar i diagrammet för att ordna dem till en konfiguration som du vill använda.
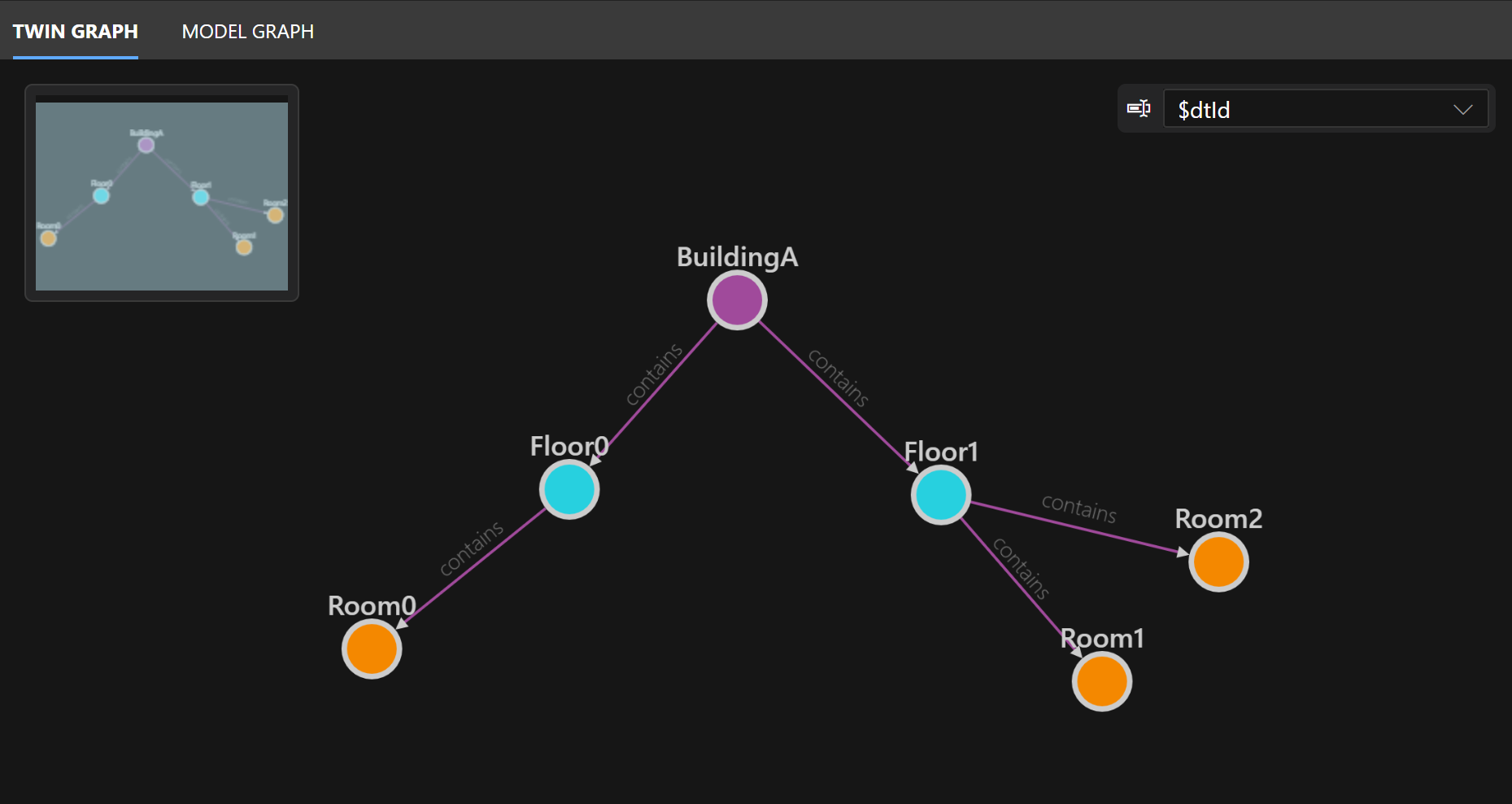
Visa tvillingegenskaper
Du kan välja en tvilling för att se en lista över dess egenskaper och deras värden i panelen Tvillingegenskaper .
Här är egenskaperna för Room0. Observera att Room0 har en temperatur på 70.
Här är egenskaperna för Room1. Observera att Room1 har en temperatur på 80.
Room2 har inte värden som angetts för dess egenskaper ännu, eftersom den här tvillingen skapades manuellt. Om du vill ange dess egenskapsvärden redigerar du fälten så att luftfuktigheten är 50 och temperaturen är 72. Välj ikonen spara.
Fråga om ändring av IoT-data
I Azure Digital Twins kan du köra frågor mot tvillingdiagrammet för att besvara frågor om din miljö med hjälp av frågespråket Azure Digital Twins i SQL-stil. Ett sätt att fråga tvillingarna i diagrammet är deras egenskaper. Att fråga baserat på egenskaper kan hjälpa dig att besvara frågor om – eller identifiera avvikande värden i – din miljö. I ett fullständigt anslutet, datadrivet scenario ändras egenskaperna för dina tvillingar ofta som svar på IoT-data från sensorerna i din miljö eller andra anslutna datakällor. I den här snabbstarten ändrar du värdena manuellt för att simulera en sensoravläsning som ändras.
Börja med att köra en fråga för att se hur många tvillingar i din miljö som har en temperatur över 75. Kör följande fråga i panelen Frågeutforskaren .
SELECT * FROM DIGITALTWINS T WHERE T.Temperature > 75
Kom ihåg från att visa tvillingegenskaperna tidigare att Room0 har en temperaturavläsning på 70, Room1 har en temperaturavläsning på 80 och Room2 har en temperaturavläsning på 72. Bygg- och golvtvillingarna har ingen temperaturegenskap alls. Av dessa skäl visas endast Room1 i resultaten här.
Dricks
Andra jämförelseoperatorer (<,>, =eller !=) stöds också i frågor. Du kan prova att ansluta dessa operatorer, olika värden eller olika tvillingegenskaper till frågan för att prova att svara på dina egna frågor.
Redigera temperaturdata
I en helt ansluten Azure Digital Twins-lösning tar tvillingarna i diagrammet emot liveuppdateringar från verkliga IoT-enheter och andra datakällor och uppdaterar sina egenskaper automatiskt för att hålla sig synkroniserade med din verkliga miljö. För enkelhetens skull i den här snabbstarten använder du Azure Digital Twins Explorer här för att manuellt ange temperaturläsningen för Room0 till 76.
Kör först följande fråga igen för att välja alla digitala tvillingar. Då visas det fullständiga diagrammet igen i panelen Twin Graph .
SELECT * FROM DIGITALTWINS
Välj Room0 för att visa egenskapslistan i panelen Tvillingegenskaper .
Ändra temperaturvärdet från 70 till 76 och välj ikonen Spara för att uppdatera temperaturen.
Efter en lyckad egenskapsuppdatering visas en korrigeringsinformationsruta som visar korrigeringskoden som användes i bakgrunden med Azure Digital Twins-API:erna för att göra uppdateringen.
Stäng korrigeringsinformationen.
Fråga för att se det nya resultatet
Om du vill se den nya temperaturen för Room0 som återspeglas i diagrammet kör du frågan från tidigare för att hämta alla tvillingar i miljön med en temperatur över 75.
SELECT * FROM DIGITALTWINS T WHERE T.Temperature > 75
Nu när temperaturen i Room0 har ändrats från 70 till 76 bör både Room0 och Room1 visas i resultatet.
Granska och kontextualisera utbildningar
I den här snabbstarten skapade du en Azure Digital Twins-instans och använde Azure Digital Twins Explorer för att fylla den med ett exempelscenario. Du har också lagt till en digital tvilling manuellt.
Sedan utforskade du grafen, inklusive...
- Använda en fråga för att besvara en fråga om scenariot.
- Redigera en egenskap på en digital tvilling.
- Köra frågan igen för att se hur svaret ändrades till följd av uppdateringen.
Avsikten med den här övningen är att visa hur du kan använda Azure Digital Twins-grafen för att besvara frågor om din miljö, särskilt när IoT-miljöer fortsätter att förändras.
I den här snabbstarten gjorde du temperaturuppdateringen manuellt. Det är vanligt i Azure Digital Twins att ansluta digitala tvillingar till verkliga IoT-enheter så att de får uppdateringar automatiskt, baserat på enhetens telemetridata. Du kan också ansluta andra datakällor, integrera data från olika system och definiera din egen logik för hur tvillingar uppdateras. På så sätt kan du skapa en live-graf som alltid återspeglar miljöns verkliga tillstånd. Du kan använda frågor för att få information om vad som händer i din miljö i realtid.
Du kan också exportera Azure Digital Twins-data till historiska spårnings-, dataanalys- och AI-tjänster för att ge bättre insikter och utföra miljösimuleringar. Genom att integrera Azure Digital Twins i dina IoT-lösningar kan du mer effektivt spåra det förflutna, kontrollera nuet och förutsäga framtiden.
Rensa resurser
Om du vill rensa efter den här snabbstarten väljer du vilka Azure Digital Twins-resurser du vill ta bort, baserat på vad du vill göra härnäst.
- Om du planerar att fortsätta med Azure Digital Twins-snabbstarter och självstudier kan du återanvända instansen i den här snabbstarten för dessa artiklar och du behöver inte ta bort den.
Om du vill fortsätta använda Azure Digital Twins-instansen från den här artikeln, men rensa alla dess modeller, tvillingar och relationer, kör du följande az dt job deletion CLI-kommando:
az dt job deletion create -n <name-of-Azure-Digital-Twins-instance> -yOm du bara vill ta bort vissa av dessa element kan du använda kommandot az dt twin relationship delete, az dt twin delete och az dt model delete för att selektivt ta bort de element som du vill ta bort.
Om du inte längre behöver din Azure Digital Twins-instans kan du ta bort den med hjälp av Azure-portalen.
Gå tillbaka till instansens översiktssida i portalen. (Om du redan har stängt fliken kan du hitta instansen igen genom att söka efter dess namn i sökfältet i Azure-portalen och välja den från sökresultaten.)
Välj Ta bort för att ta bort instansen, inklusive alla dess modeller och tvillingar.
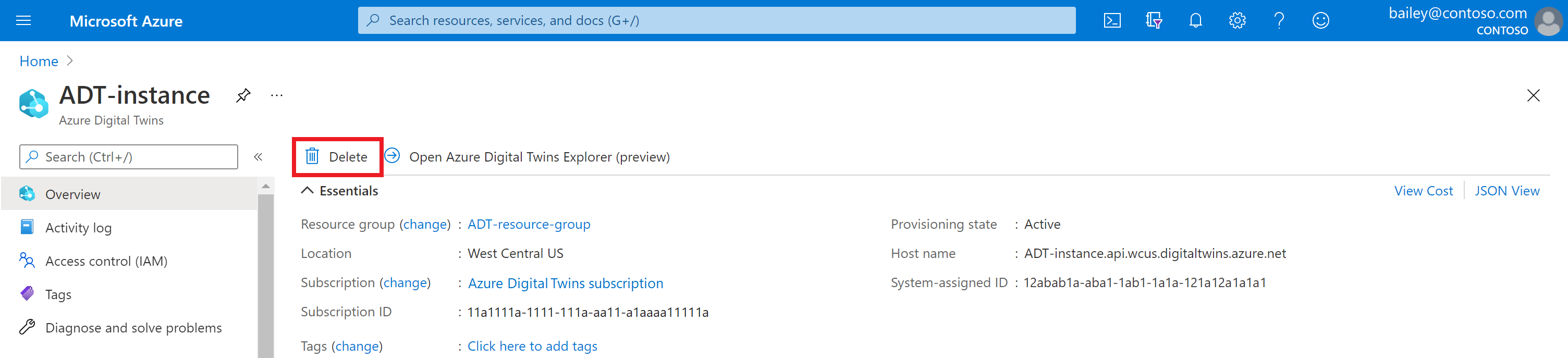
Du kanske också vill ta bort exempelprojektfilerna från den lokala datorn.
Nästa steg
Gå vidare till nästa snabbstart för att visualisera ett Azure Digital Twins-scenario i en 3D-miljö.
Du kan också gå vidare till självstudierna för att fördjupa dig i SDK:erna, skapa tvillingdiagram och konfigurera händelseflöde.