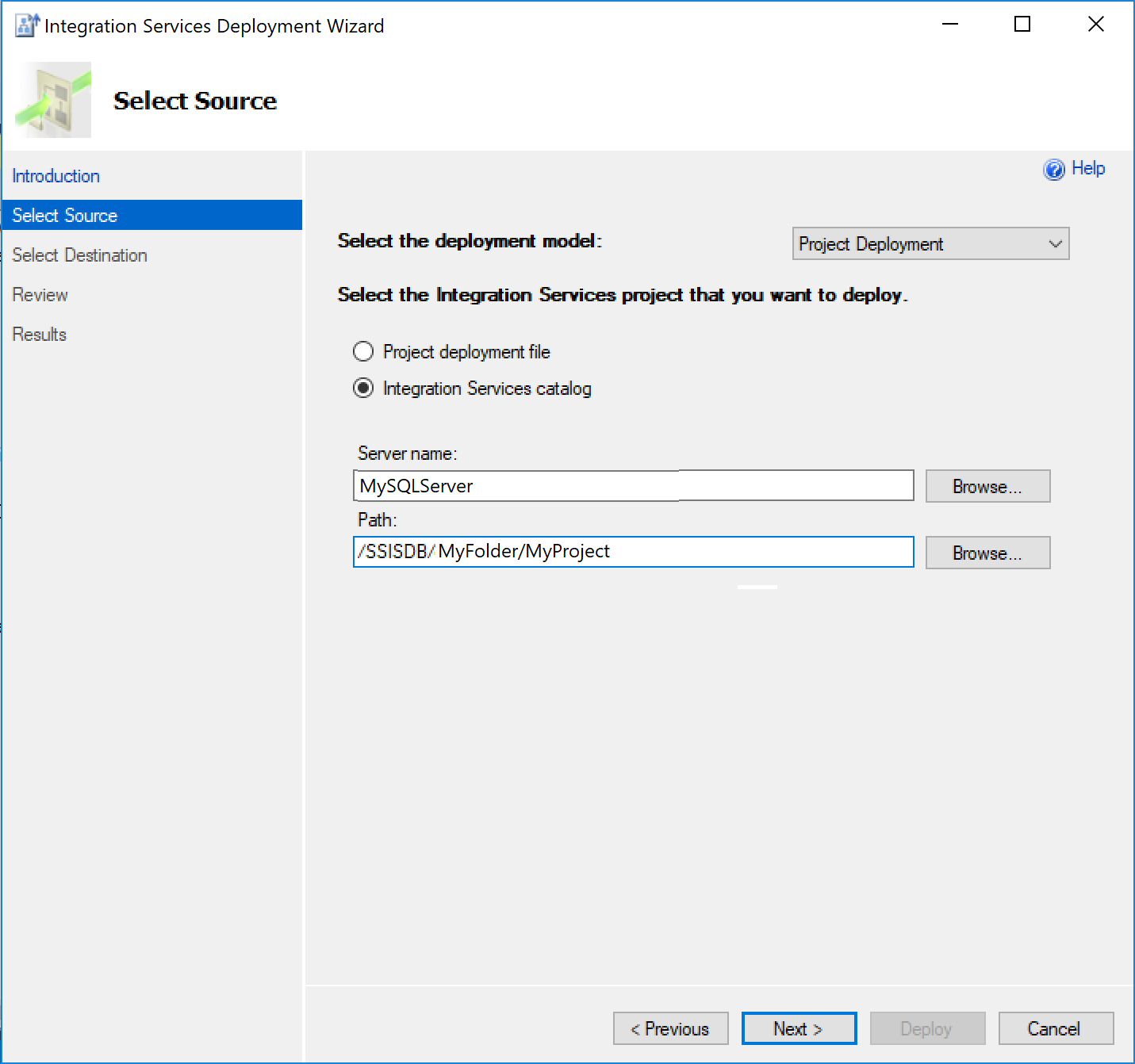Distribuera om SSIS-paket till Azure SQL Database med Azure Database Migration Service
Om du använder SQL Server Integration Services (SSIS) och vill migrera dina SSIS-projekt/paket från käll-SSISDB som hanteras av SQL Server till mål-SSISDB som hanteras av Azure SQL Database, kan du distribuera om dem med hjälp av distributionsguiden för Integration Services. Du kan starta guiden inifrån SQL Server Management Studio (SSMS).
Om den version av SSIS som du använder är tidigare än 2012 måste du först konvertera dem med hjälp av projektkonverteringsguiden för Integration Services, som även kan startas från SSMS, innan du distribuerar om dina SSIS-projekt/-paket till projektdistributionsmodellen. Mer information finns i artikeln Konvertera projekt till projektdistributionsmodellen.
Kommentar
Azure Database Migration Service (DMS) stöder för närvarande inte migrering av en käll-SSISDB till Azure SQL Database, men du kan distribuera om dina SSIS-projekt/paket med hjälp av följande process.
I den här artikeln kan du se hur du:
- Utvärdera SSIS-källprojekt/-paket.
- Migrera SSIS-projekt/-paket till Azure.
Förutsättningar
För att slutföra de här stegen behöver du:
SSMS version 17.2 eller senare.
En instans av måldatabasservern som ska vara värd för SSISDB. Om du inte redan har en skapar du en logisk SQL-server (utan databas) med hjälp av Azure Portal genom att navigera till FORMULÄRET SQL Server (endast logisk server).
SSIS måste etableras i Azure Data Factory (ADF) som innehåller Azure-SSIS Integration Runtime (IR) med mål-SSISDB som hanteras av SQL Database (enligt beskrivningen i artikeln Etablera Azure-SSIS Integration Runtime i Azure Data Factory).
Utvärdera SSIS-källprojekt/-paket
Även om utvärderingen av käll-SSISDB ännu inte är integrerad i Database Migration Assistant (DMA) eller Azure Database Migration Service (DMS), utvärderas/verifieras dina SSIS-projekt/paket när de distribueras om till mål-SSISDB som hanteras av Azure SQL Database.
Migrera SSIS-projekt/paket
Utför följande steg för att migrera SSIS-projekt/-paket till Azure SQL Database.
Öppna SSMS och välj sedan Alternativ för att visa dialogrutan Anslut till server.
På fliken Inloggning anger du den information som krävs för att ansluta till den server som ska vara värd för mål-SSISDB.
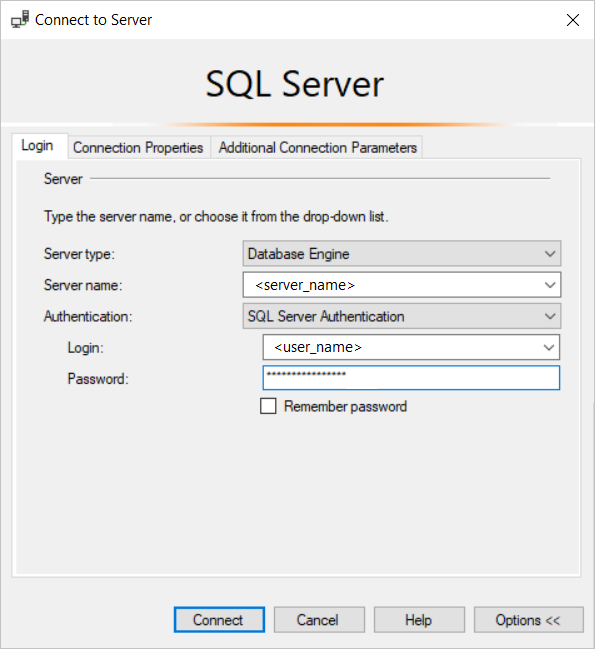
På fliken Anslutningsegenskaper går du till textrutan Anslut till databas, väljer eller anger SSISDB och väljer sedan Anslut.
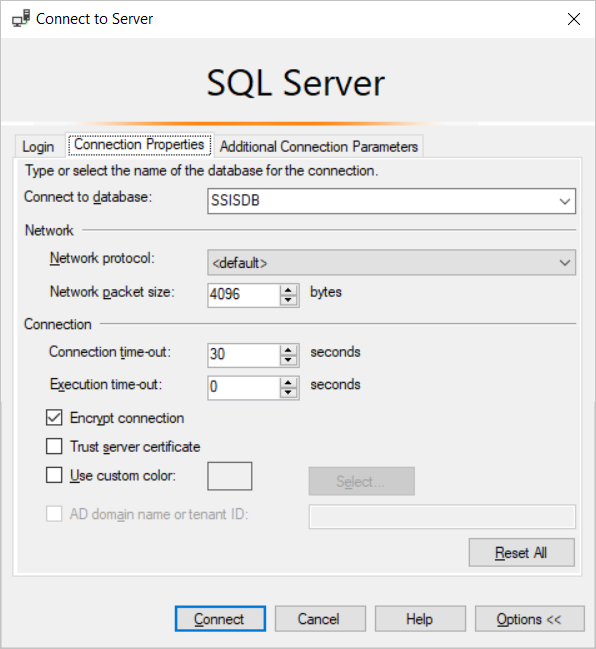
I SSMS Object Explorer expanderar du noden Integration Services-kataloger , expanderar SSISDB och om det inte finns några befintliga mappar högerklickar du på SSISDB och skapar en ny mapp.
Under SSISDB expanderar du valfri mapp, högerklickar på Projekt och väljer sedan Distribuera projekt.
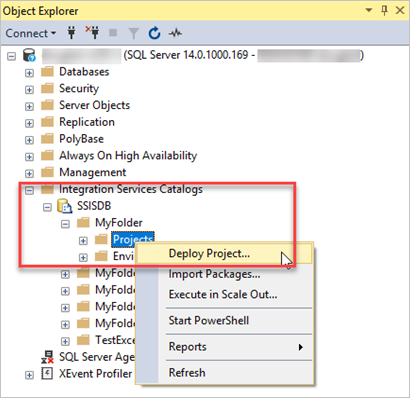
I guiden Distribution av integrationstjänster går du till sidan Introduktion , granskar informationen och väljer sedan Nästa.
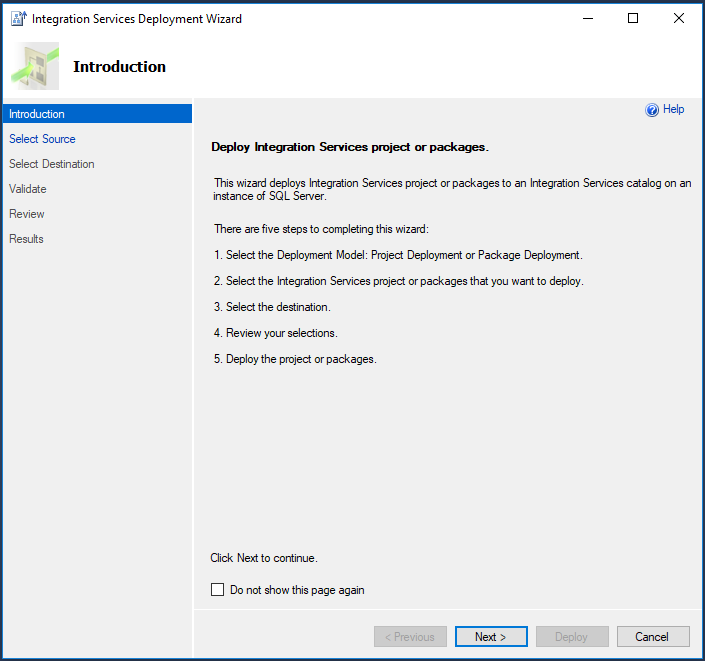
På sidan Välj källa anger du det befintliga SSIS-projekt som du vill distribuera.
Om SSMS också är anslutet till SQL Server som är värd för käll-SSISDB väljer du Integration Services-katalogen och anger sedan servernamnet och projektsökvägen i katalogen för att distribuera projektet direkt.
Alternativt väljer du Projektdistributionsfil och anger sedan sökvägen till en befintlig projektdistributionsfil (.ispac) för att distribuera projektet.
Välj Nästa.
På sidan Välj mål anger du målet för projektet.
I textrutan Servernamn anger du det fullständigt kvalificerade servernamnet (<server_name.database.windows.net>).
Ange autentiseringsinformationen och välj sedan Anslut.
Välj Bläddra för att ange målmappen i SSISDB och välj sedan Nästa.
Kommentar
Knappen Nästa är aktiverad först när du har valt Anslut.
På sidan Verifiera visar du eventuella fel/varningar och ändrar sedan paketen om det behövs.
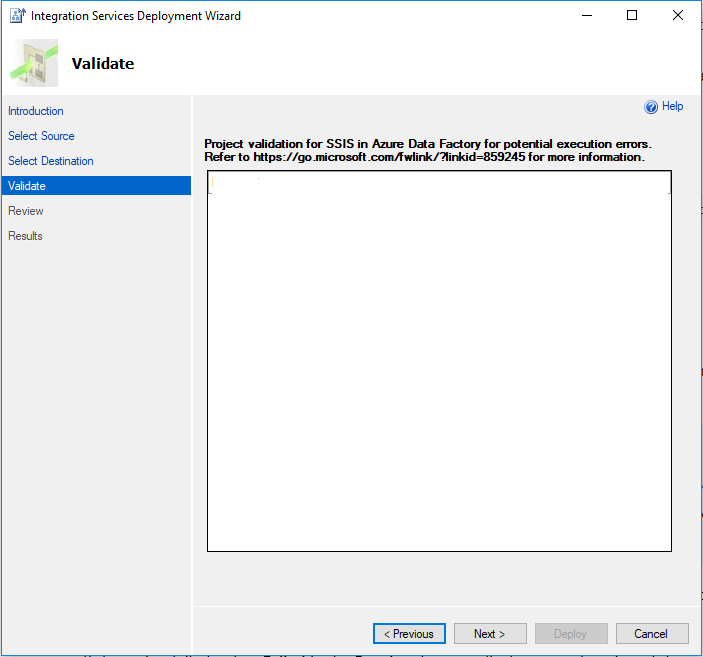
Välj Nästa.
Granska dina distributionsinställningar på sidan Granska .
Kommentar
Du kan ändra inställningarna genom att välja Föregående eller genom att välja någon av steglänkarna i den vänstra rutan.
Välj Distribuera för att starta distributionsprocessen.
När distributionsprocessen är klar kan du visa sidan Resultat, som visar lyckade eller misslyckade distributionsåtgärder.
Om någon åtgärd misslyckades går du till kolumnen Resultat och väljer Misslyckades för att visa en förklaring av felet.
Du kan också välja Spara rapport för att spara resultatet i en XML-fil.
Välj Stäng för att avsluta distributionsguiden för Integration Services.
Om distributionen av projektet lyckas utan fel kan du välja alla paket som den innehåller för att köras på din Azure-SSIS IR.